ペーパーバックを出版する為には、電子書籍の原稿をペーパーバック用に設定する必要があります。電子書籍では必要のなかったフォントの種類や用紙のサイズの決定、目次の作成などが必要となります。またKDPヘの原稿のアップロードはPDFとなりますので、Word原稿をPDFとして保存しなければなりません。この記事では、電子書籍のWord原稿をペーパーバック用の原稿とする方法についてご紹介します。原稿データは電子書籍の原稿データを直接修正するのではなく、原稿をコピーしてペーパーバック版を用意して頂き、ペーパーバック版を修正して頂いてPDF化しますので、ご留意下さい、
Kindle ペーパーバック 原稿の作り方
用紙サイズの変更
電子書籍の場合は用紙サイズの指定はありませんでしたが、ペーパーバックの場合は用紙サイズの指定が必要です。今回は、A4サイズをB5サイズとしました。
「その他の用紙サイズ」をクリック
レイアウトからサイズを選択して、「その他の用紙サイズ」をクリックします。
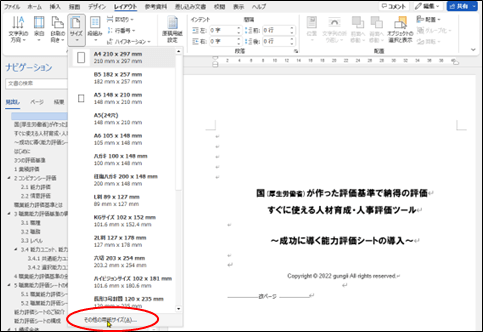
A4をB5に
「設定 対象」が「文書全体」になっていることを確認して、B5に変更します。
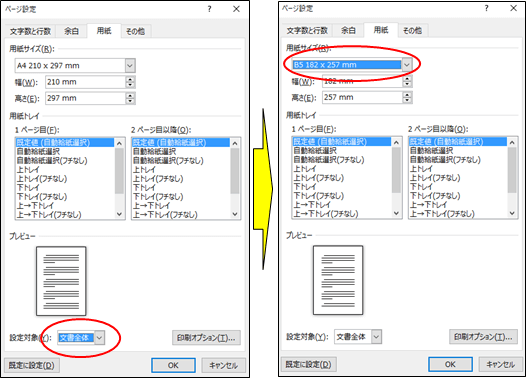
余白の設定
複数ページの印刷設定
「余白」タブの「複数ページの印刷設定」の「印刷の形式」を「本(縦方向に谷折り)」に設定します。
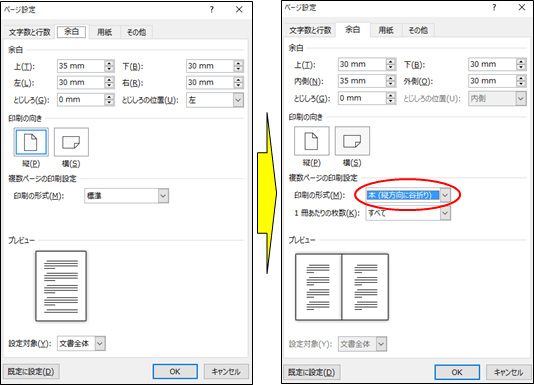
余白の設定
「とじしろ」は「0mm」と入力し、他の項目にはページ数や裁ち落としの有無に応じて適切な数字を入力します。こちらの「①判型とマージンの設定」にある表を参照ください。

今回は、外側 マージン(裁ち落としなし): 上、 下、 外側(6.4㎜)、内側 マージン: 内側(9.6㎜)としました。
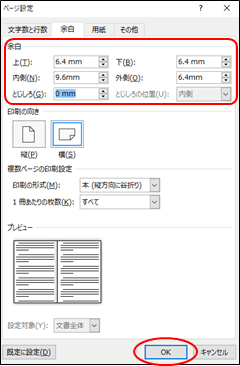
留意:
ページサイズをB5に設定して、ページ設定で余白を入力していますが、PDFに変換した状態ではページサイズはB6となっていました。B6ではこの余白で審査を通っていますが、出来上がったペーパーバックを見るとB5サイズで余白が大きくとられていましたのでPDFをB5に変換して再度申請したところ、今度は余白がないとエラーとなって、変更したのが以下の余白です。B5サイズではこちらは余白で審査を通りましたので、大きめに余白は確保していた方が良いようです。
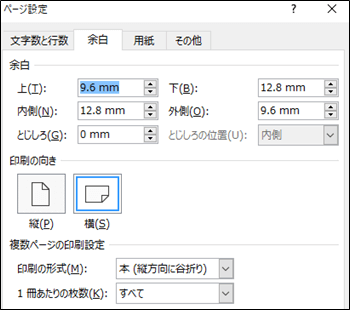
原稿の修正
A4サイズだった原稿をB5に変更したことで用紙サイズが小さくなり、文字や画像のズレが発生していますのでこれを修正していきます。
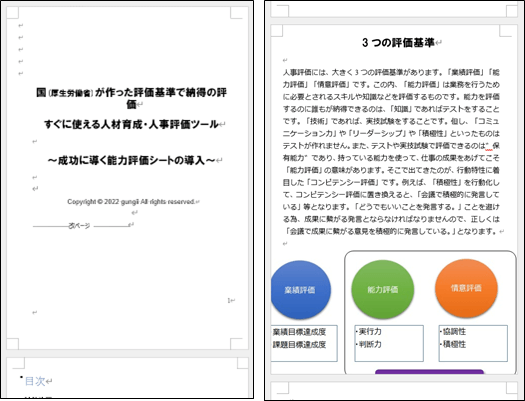
文字の大きさの変更
最低が7ポイントと決まっていますので、今回は標準を8ポイントにします。
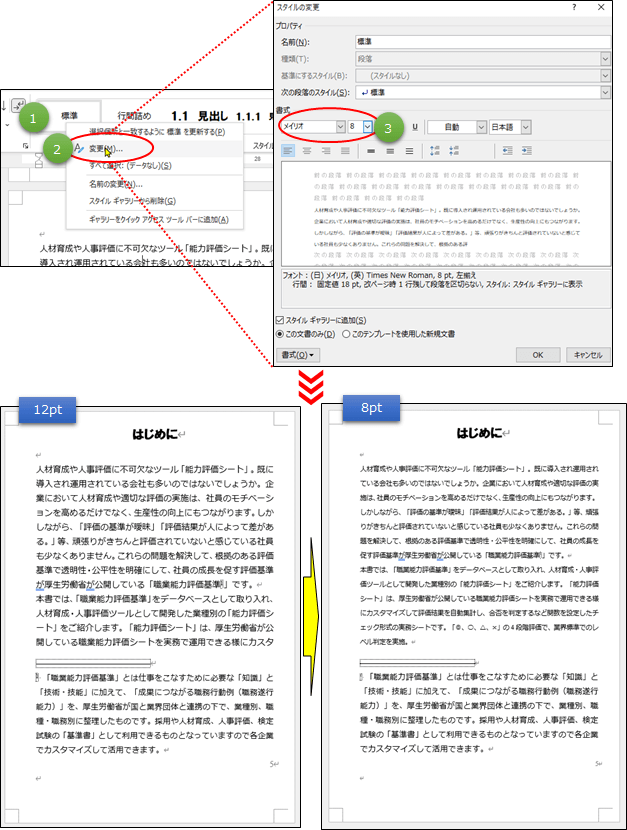
行間の調整
「行間」は「固定値」で「間隔」を「12pt」にします。
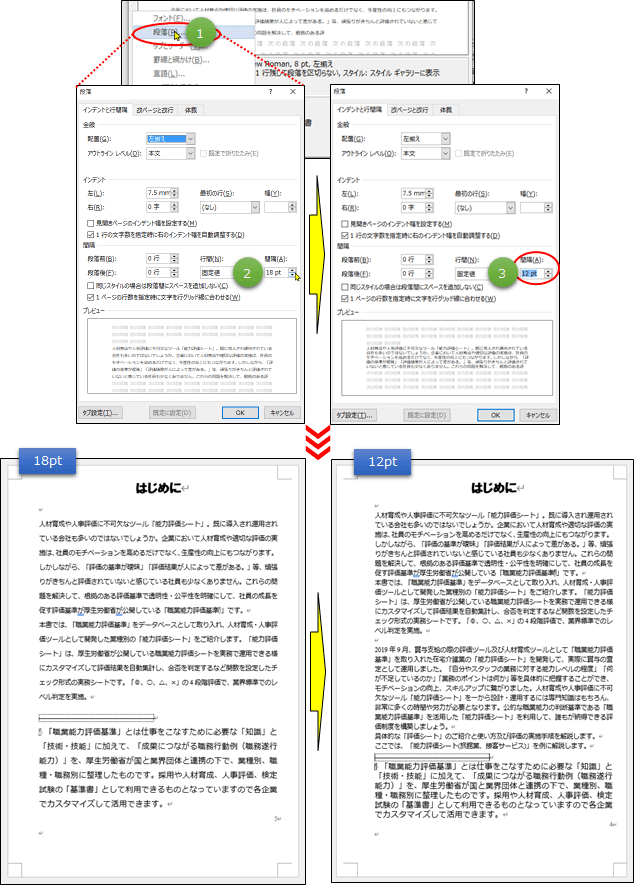
スタイル設定のない注釈などは、直接、変更します。
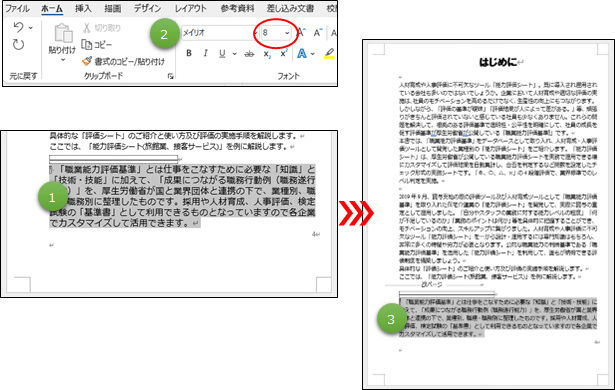
改ページの調整
サイズ変更によりページの増減に伴って、改ページの位置がづれていますので、改ページの位置を調整します。
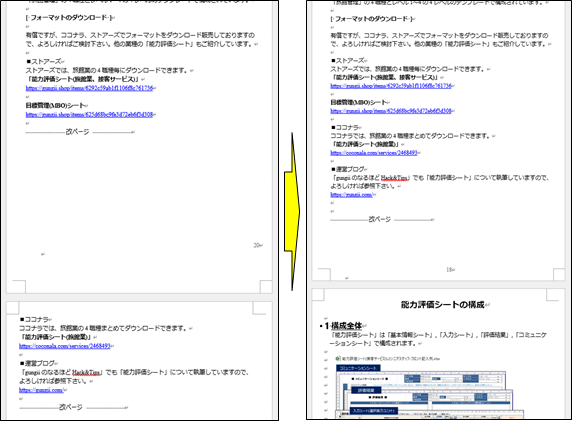
表題スタイルの変更
フォント:メイリオ、サイズ:12pとします。
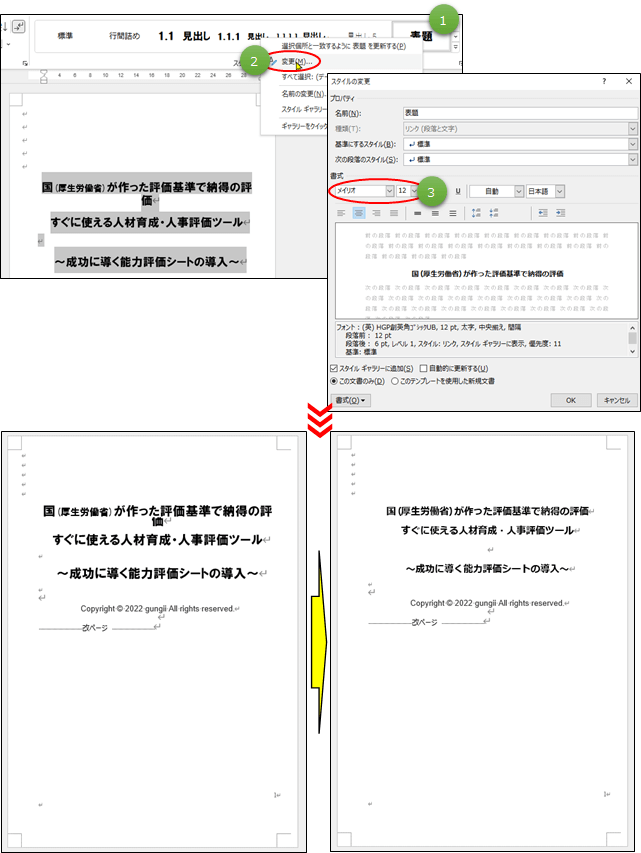
スタイルで全体を調整した後、個別にページで調整します。
「見出し1」スタイルの調整
フォント:メイリオ、サイズ:11pとします。
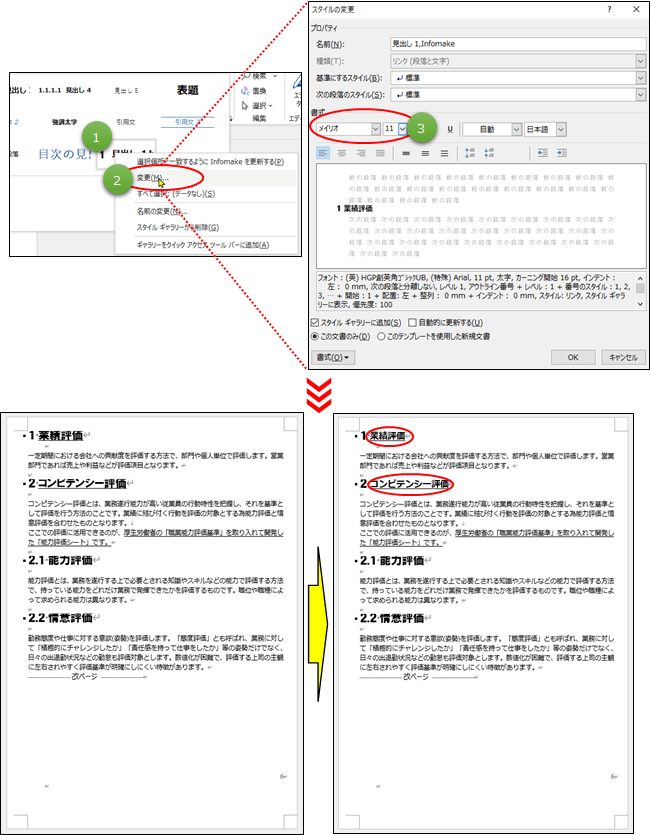
アウトラインの調整
先頭の数字のサイズも変更します。フォント:メイリオ、サイズ:11pとします。
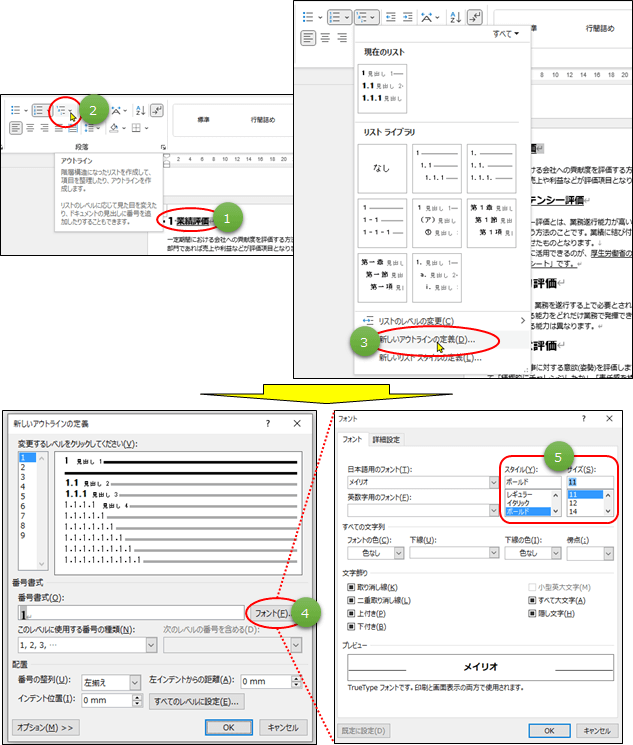
他のレベルも同様に調整します。
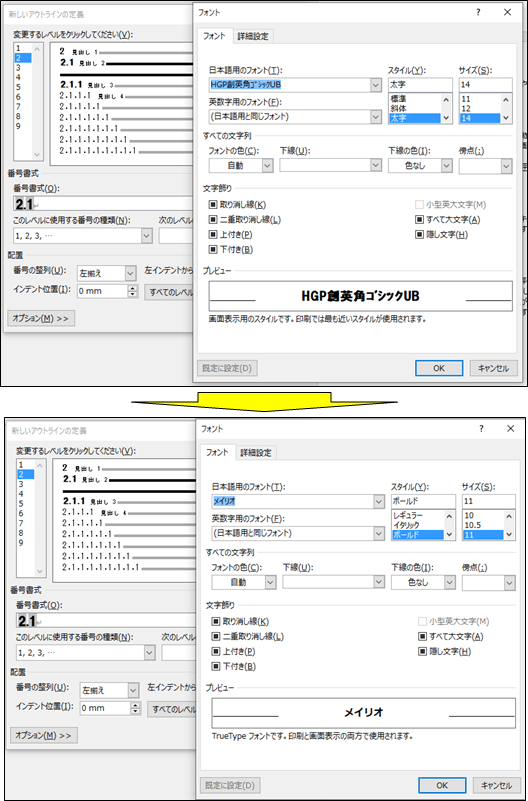
「見出し2」スタイルの調整
フォント:メイリオ、サイズ:10pとして、アウトラインもメイリオ10pとします。
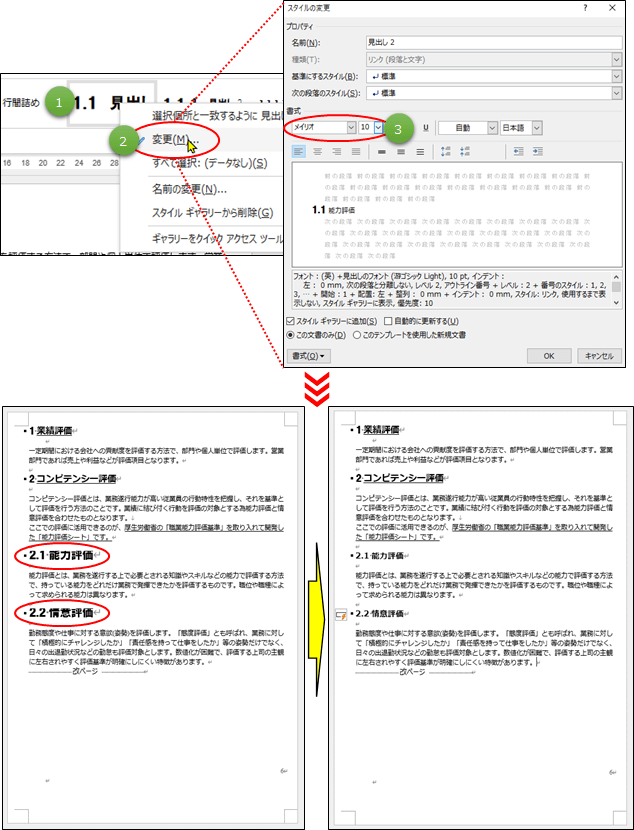
画像の調整
画像が枠からはみ出ていますので、縮小します。画像を右クリックして、「レイアウトの詳細設定」をクリックします。
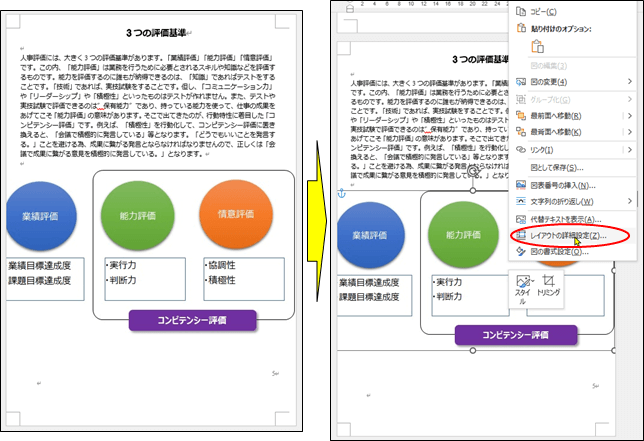
「サイズ」の「高さ」と「幅」又は、倍率を変更して「OK」をクリックします。
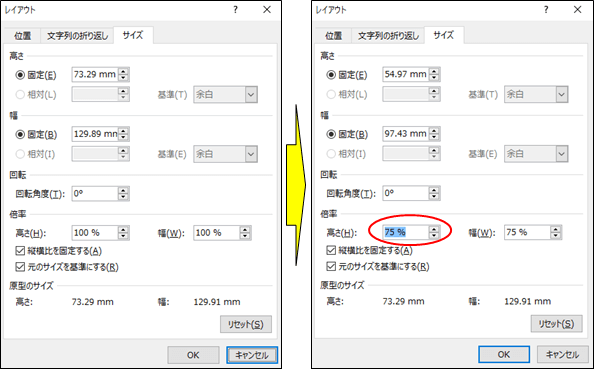
改ページの位置を調整すればOKです。他の画像も同様にして調整します。
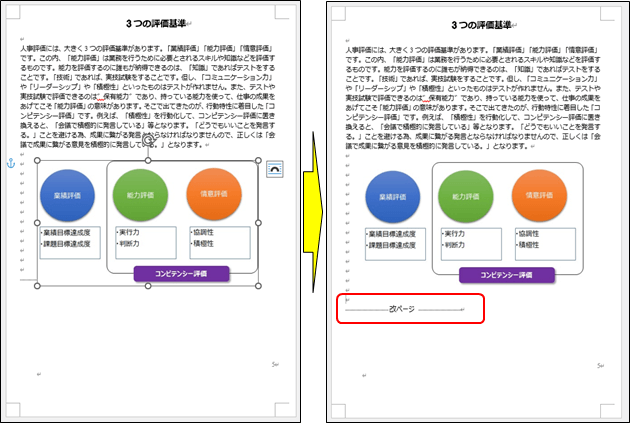
ページ番号の付与
サイズ変更などが一通り終わりましたら、次にページ番号を追加します。
ヘッダー、フッターの位置調整
赤線より下の部分をダブルクリックします。
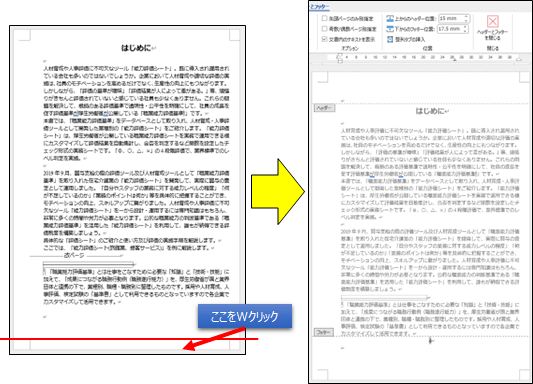
上部のヘッダーの位置を0にします。

留意:
下からのフッターの位置は、判型によるページのマージンとの関係でプレビューでエラーとなることがありますので、0にはしません。
するとヘッダーとフッターの点線が広がります。
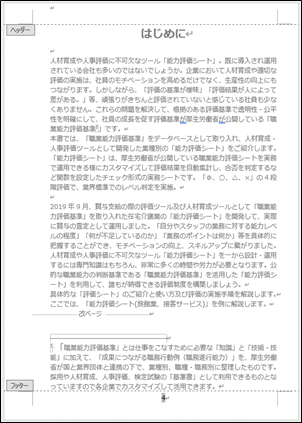
ページ番号の付与
次に左上の「ページ番号」→「ページの下部」→「番号のみ2」をクリックします。
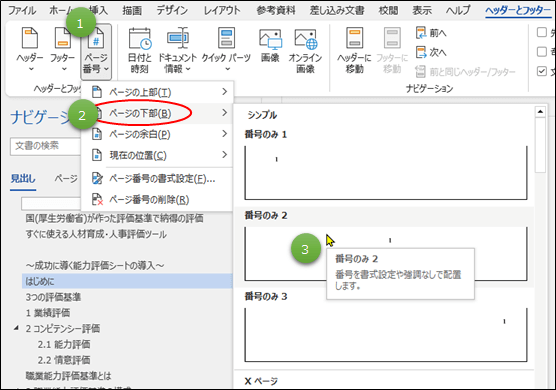
ページ番号の書式設定
続いて「番号書式」を「1,2,3…」に設定し、「開始番号」に「1」と入力し「OK」をクリックします。
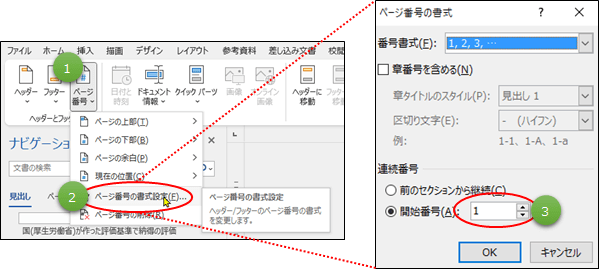
「ヘッダーとフッターを閉じる」をクリック。
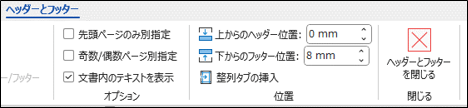
URLリンクの置き換え
ここは該当する方のみ必要な作業です。電子書籍の場合はURLリンクを貼って自身のブログや他のサイトに誘導できたのですが、ペーパーバックでは当然できませんのでリンクは削除します。リンクを外して、URLを直接記載します。(QRコードを掲載しても良いです。)
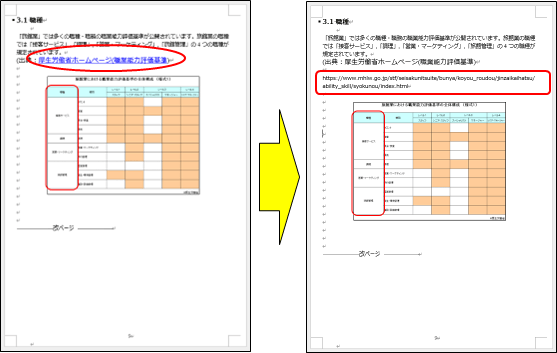
目次の設定
電子書籍ではリンクによって該当箇所に飛ぶことができますのでページ番号は不要でしたがペーパーバックでは必須となります。
「ユーザー設定の目次」をクリック
「参考資料」→「目次」→「ユーザー設定の目次」をクリックします。
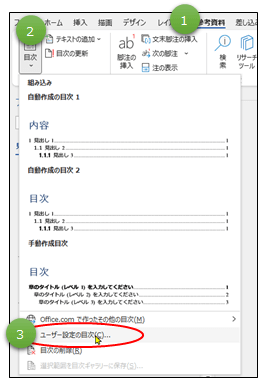
目次の設定
「ページ番号を表示する」「ページ番号を右揃えにする」にチェックをし、「ページ番号の代わりにハイパーリンクを使う」のチェックは外します。
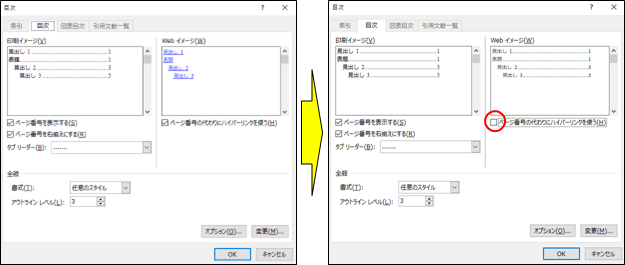
「タブリーダー」「書式」は好みで選び ます。「アウトラインレベル」は、表題を除く見出しの 数に合わせます。表題、見出し1、見出し2しか使わなければ「 2」を選択します。
ページ番号が表示され、ハイパーリンクが消えました。
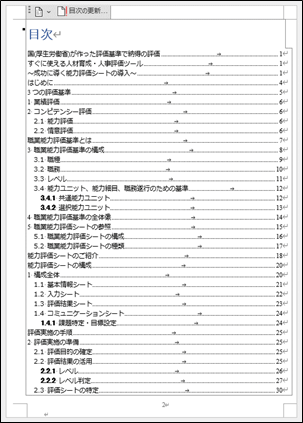
見出しが長い場合は、フォントサイズを最低の7pに調整します。
PDFへの変換
最終調整
書式の設定が終わったら、最終的な確認を行って設定を調整します。
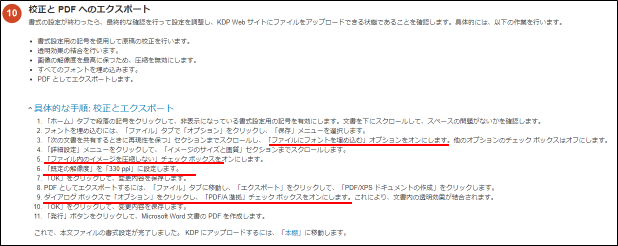
フォントの埋め込み
ファイルメニューからオプションを選択して、「保存」をクリックします。
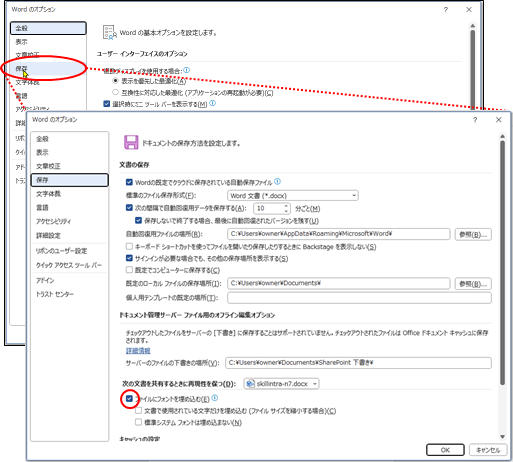
「ファイル内のイメージを圧縮しない」をON
「詳細設定」をクリックして、「イメージのサイズと画質」セクションまでスクロールして「ファイル内のイメージを圧縮しない」チェックボックスをONにして規定の解像度を330ppiとします。
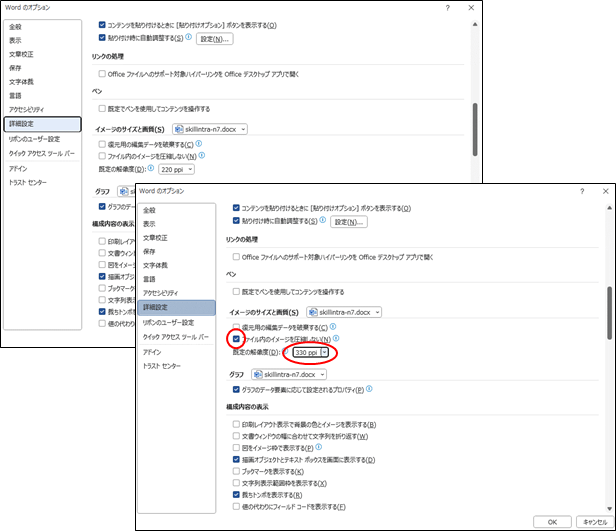
PDFの保存
PDFの保存方法は色々あります。Wordの標準機能であるエクスポート/印刷/ファイル保存のどれでもpdf化できます。ここではエクスポートとファイル保存をご紹介します。
エクスポート
PDF/XPSの作成
「ファイル」から「エクスポート」を選択して、「PDF/XPSの作成」をクリックします。
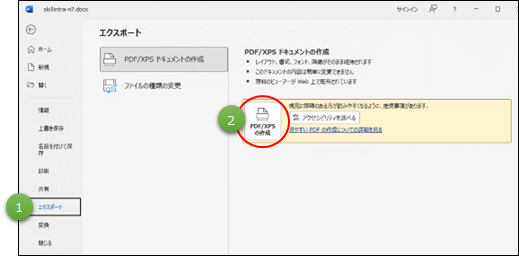
「オプション」をクリック
オプションをクリックして、「PDF/A準拠」にチェックを入れます。
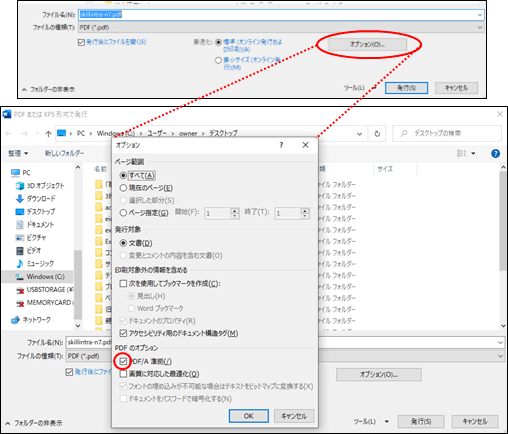
先ほどの画面に戻るので「発行」をクリックします。
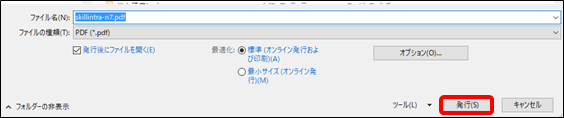
エクスポート完了
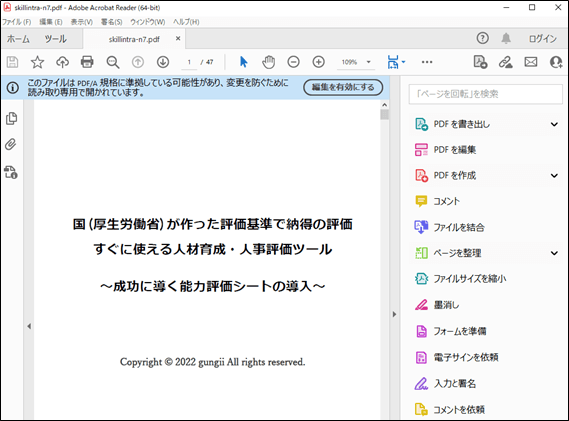
ファイル保存
「参照」をクリック
「ファイル」から「名前を付けて保存」を選択して「参照」をクリックします。
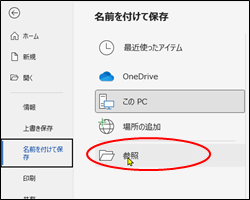
「ファイルの種類」の選択
「PDF」を選択します。
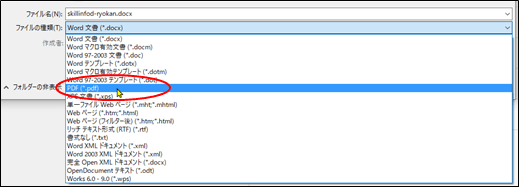
「最適化」の選択
「最適化」を「標準」に設定します。
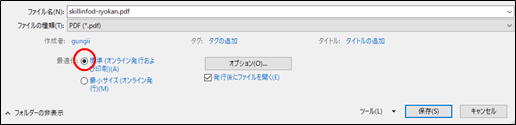
「図の圧縮」の選択
「ツール」から「図の圧縮」をクリック。
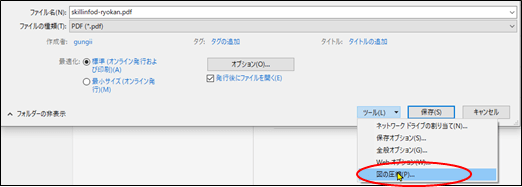
「HD(330ppi)」にチェックを入れて「OK」をクリックします。
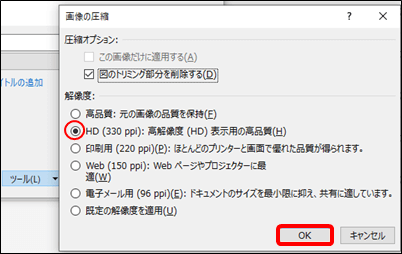
先ほどの画面に戻るので「保存」をクリックします。
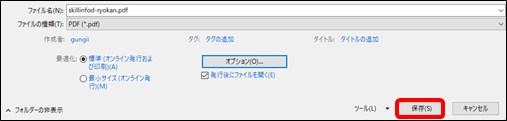
ファイル保存の完了
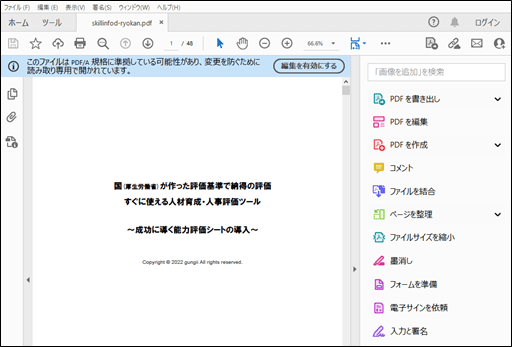
PDFサイズの変更
Word原稿をPDFで保存する際に、Wordで指定したサイズと異なるPDFが生成されることがあります。今回ですとWordではB5サイズを指定しているにも関わらず、変換したPDFはB6となっているのです。クグって見ても原因ははっきりとしません。

そこで、完成したPDFのページサイズを確認することをお薦めします。
ページサイズが異なるままでのKDPへPDFをアップロードするとエラーとなったり、エラーとならなければ、ペーパーバックの完成本を手にした時に、本のサイズに比べて余白が大きくとられすぎていたりします。PDFのページサイズを確認することは簡単ですので、チェックする様にして下さい。ここでは完成したPDFのページサイズの確認方法と、ページサイズが異なっていた場合に、ページサイズを変更する方法を解説します。
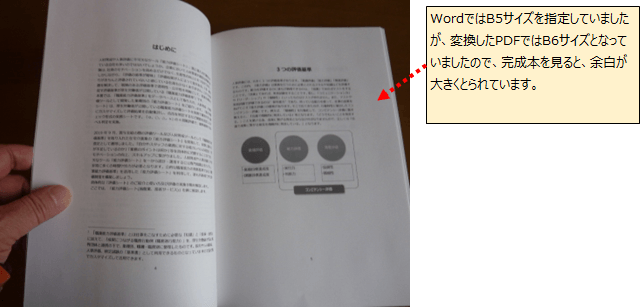
PDFサイズの確認
プロパティをクリック
PDFを開いて、「ファイル」から「プロパティ」をクリックします。
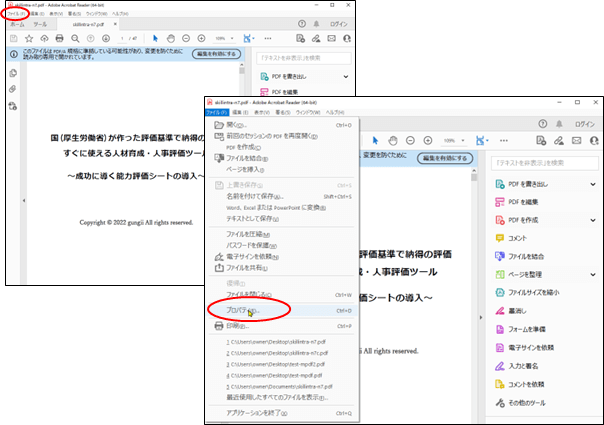
ページサイズの確認
WordではページサイズをB5と指定しているのに、PDF化するとB6になっています。
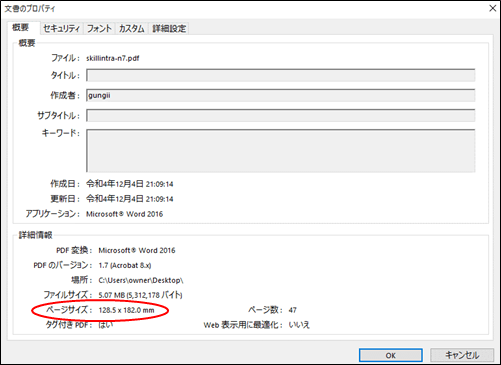
PDFサイズの変更
「印刷」をクリック
PDFを開いて、「ファイル」から「印刷」をクリックします。
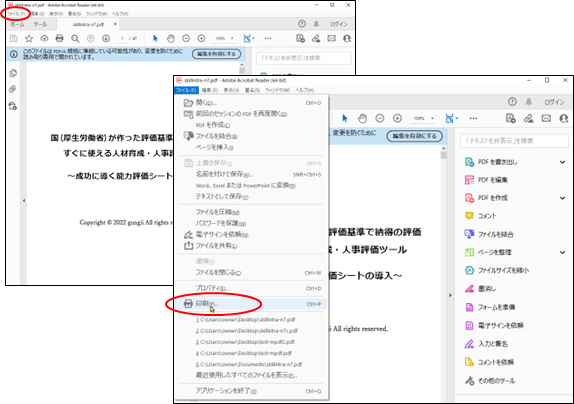
仮想プリンタの選択
ここでは、CubePDFを選択します。(Microsoft Print to PDFでもOK)
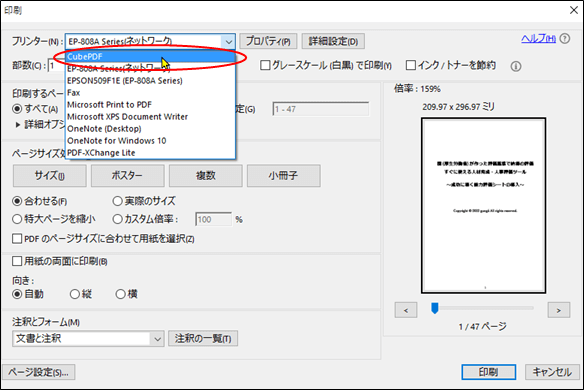
「詳細設定」をクリック
「プロパティ」を選択して表紙される「詳細設定」をクリックします。
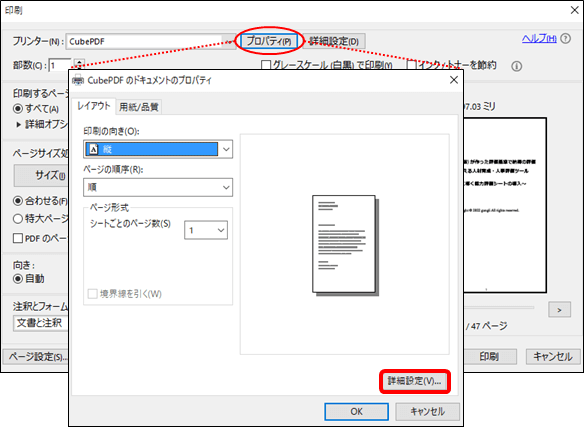
用紙サイズの選択
用紙サイズのドロップダウンリストから「B5」を選択して、「OK」をクリックます。
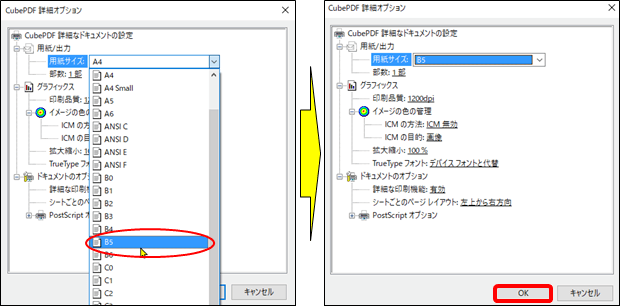
「印刷」のクリック
ページサイズ処理のサイズが「合わせる」にチェックが入っていることを確認して、「印刷」をクリックします。
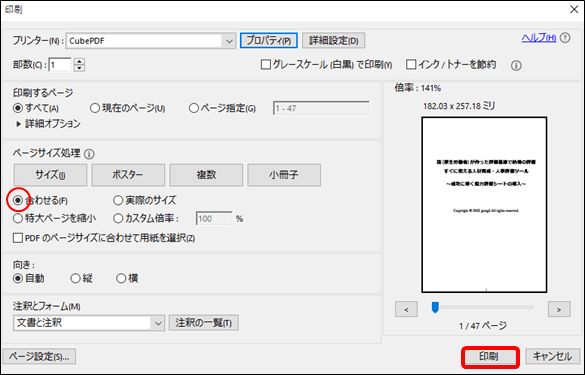
出力ファイル名の変更
元データと同じファイル名ではエラーとなりますので、ファイル名を変えて「変換」をクリックします。
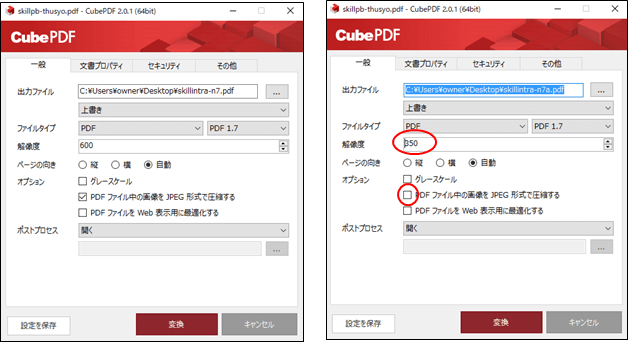
ここでは、必ずオプションのチェックを外し、解像度を変更して下さい。(画質が劣化します。)
- 「PDFファイル中の画像をjpeg形式で圧縮する」のチェックをはずします。
- 解像度を350にします。
完了
新しいファイル名でPDFファイルが完成しました。
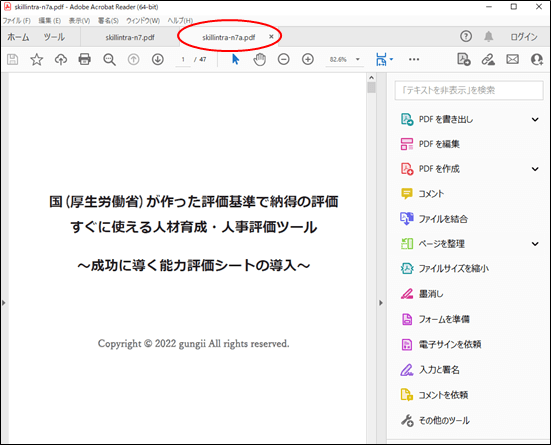
ページサイズを確認してみると、B5のサイズに変更されています。
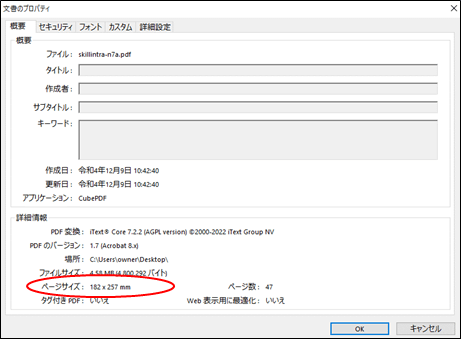




コメント
貴重な記事をありがとうございます。
私、現在.Word縦書きにてペーパーバック作成中なのですが、Kindle用に作成したA4ファイルをKDPの基本設定に従いB6ファイルにすると、Wordでの文字数と行の指定、行間などが上手く行きません。ルビが消えないようにするため、行間指定で行間を開けると、ページに10行しか入らなくなります。KDPに送るため、A4ファイル体裁を、そのままB6に縮小する方法はありますか?
それともA4PDFファイルのままKDPに送り、製本のサイズ指定を行った方が良いのでしょうか?
大変ご迷惑をおかけいたしますが、お教え頂けますよう、宜しくお願い致します。
ブログをご覧頂き、ありがとうございます。
(1).A4ファイル体裁をそのままB6に縮小する方法はありますか?
すみません。縮小して印刷する方法はありますが、体裁自体を変換する方法は、承知しておりません。Word縦書きでA4ファイルをB6ファイルにすると、Wordでの文字数、行指定、行間などがうまく行かない等は、Word側の問題で、A4の原稿があるのであれば、B6に書き写すのが早いのでは?と思います。
(2).A4PDFファイルをそのままKDPに送り、製本のサイズ指定を行った方が良いでしょうか?
上下左右、内側の綴じしろ等の指定は、Wordの時点から調整する必要がありますので、A4のままでは、製本サイズの指定はできても、恐らく余白の指定でエラーとなると思いますので、A4PDFファイルをそのままKDPに送ることはNGだと思います。