これまでは、B5判でペーパーバックを作成しましたが、今回はA4判で作成しましたので、A4版でのCanvaでの表紙の作り方について解説します。
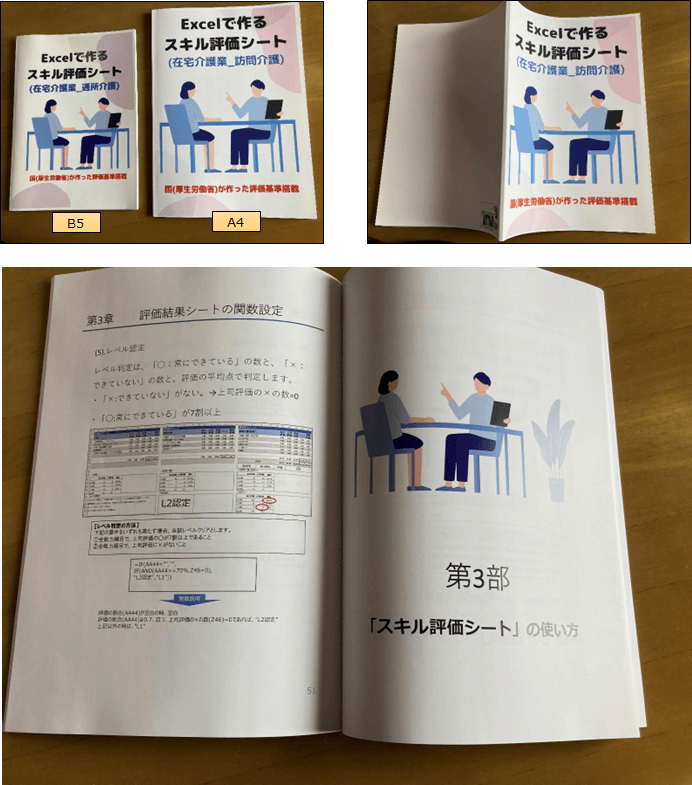
A4サイズは読みやすいですね!
Kindle ペーパーバックの表紙(A4版)の作り方
KDPでは、ペーパーバックの表紙テンプレートが提供されていますのでこのテンプレートを背景として使用し、画像編集ソフト(ここではCanva)でペーパーバックの表紙を作成します。
テンプレートのダウンロード
表紙サイズの計算
表紙のサイズは、ページ数によって変わります。以下のKDPの印刷用の表紙計算ツールを開き、テンプレートをダウンロードします。
https://kdp.amazon.co.jp/cover-calculator
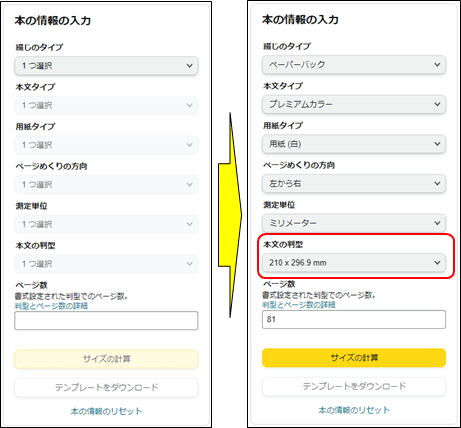
ここではペーパーバックはA4サイズで81ページとします。
綴じのタイプ
ペーパーバックを選択します。
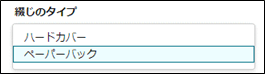
本文タイプ
いづれかを選択します。
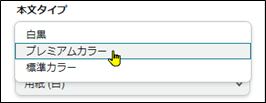
用紙タイプ
本文タイプで「白黒」を選択した場合は2種類から選べますが、プレミアムカラーの場合は用紙(白)のみとなります。
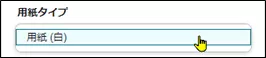
ページめくりの方向
縦書きの場合は、「右から左」、横書きの場合は「左から右」となります。
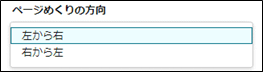
測定単位
どちらも選択できますが、原稿と同じ単位とするのが良いでしょう
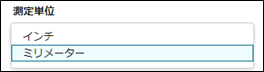
本文の判型
ここではA4を選択します。

ページ数
原稿のページ数を入力します。(ここでは81ページ)
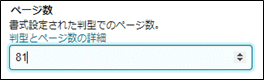
サイズ計算
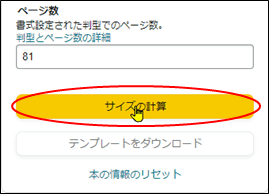
テンプレートの表示
ここでは、本文タイプ:プレミアムカラーでテンプレートを作成してみました。
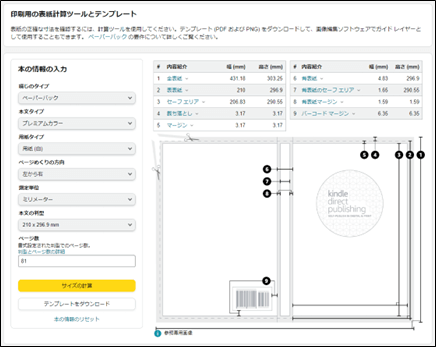
テンプレートのダウンロード
「テンプレートをダウンロード」をクリックしてダウンロードします。
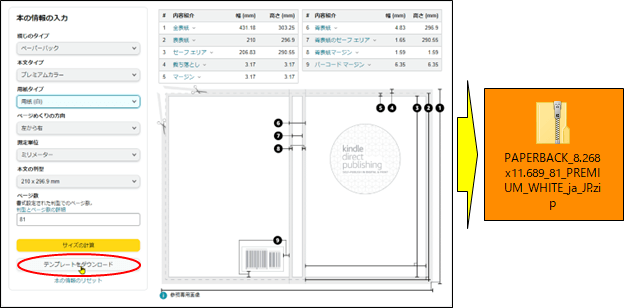
PDFとPNGがダウンロードされました。

キャンバスの作成
カスタムサイズの設定
Canva右上の「デザインを作成」から「カスタムサイズ」をクリックし単位をpxではなくmmにします。そして、KDPからダウンロードした表紙テンプレート画像に書いてある「全体の寸法」の数値を入力します。ここでは431.18mm×303.25mmです。
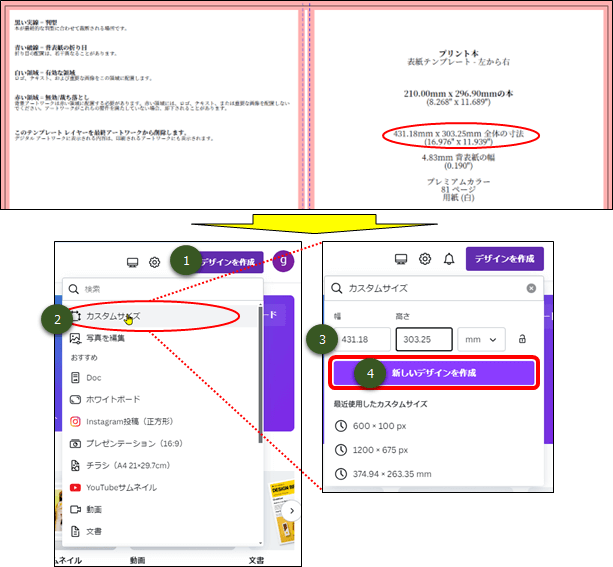
入力したら「新しいデザインを作成」をクリックします。
キャンバスの表示
指定したサイズのキャンバスが表示されます。
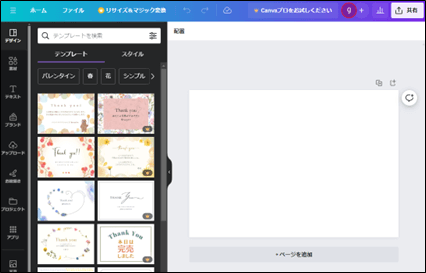
ファイルのアップロード
KDPからダウンロードしたテンプレート(png)と表紙(jpg)をアップロードします。
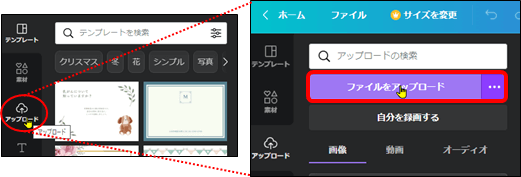
テンプレート(png)のアップロード
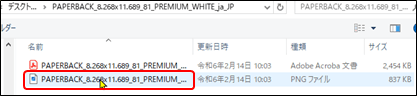
表紙(jpg)のアップロード
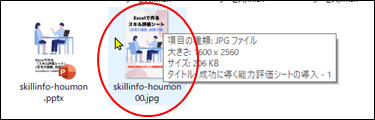
画像の配置
テンプレートの配置
アップロードされた画像をクリックすると編集画面に配置されるので、大きさを調整して背景にぴったり合わせます。
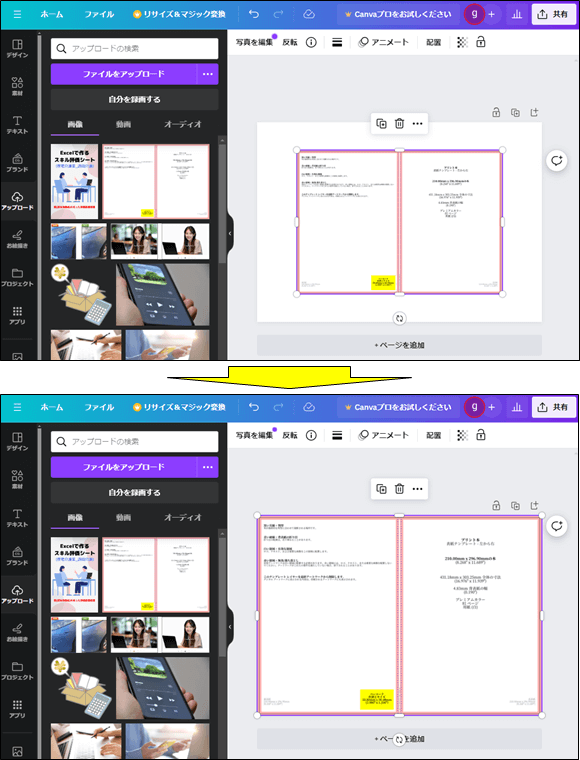
テンプレートの縦横比を崩さない様に背景の白い四角とサイズを合わせます。上下左右の印をさわらないようにして、角の〇印だけで調整します。(背景画像として設定ではNG)
表紙の配置
続けて表紙画像をクリックして、編集画面に配置されるので、大きさを調整して赤枠内に収まる様に配置します。
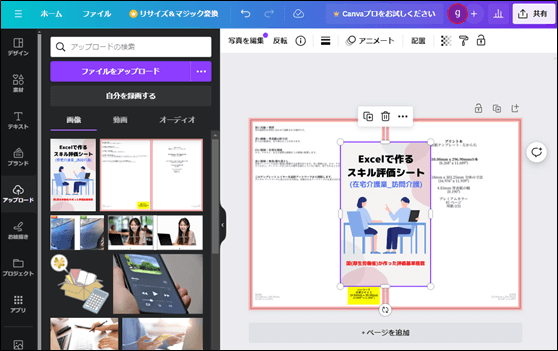
配置の完了
テンプレートと表紙画像が配置されました。

テンプレートの削除
ペーパーバック用の表紙が完成しましたので、表紙画像をダウンロードする前に、テンプレートを削除します。
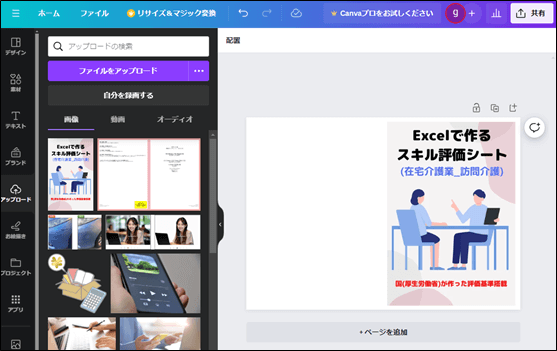
表紙のダウンロード
表紙画像が完成しましたら、ダウンロードします。
PDF(印刷)の選択
「共有」から「ダウンロード」をクリックして、「PDF(印刷)」を選択します。
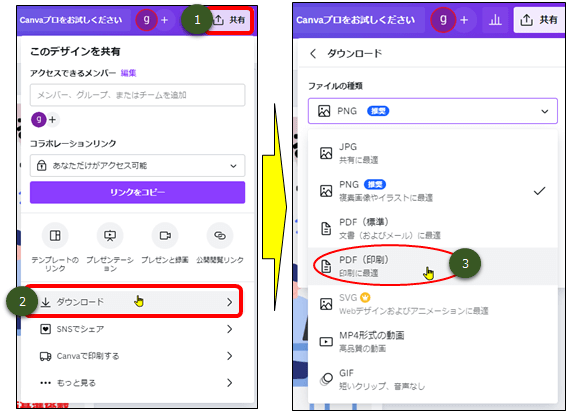
ダウンロードをクリック
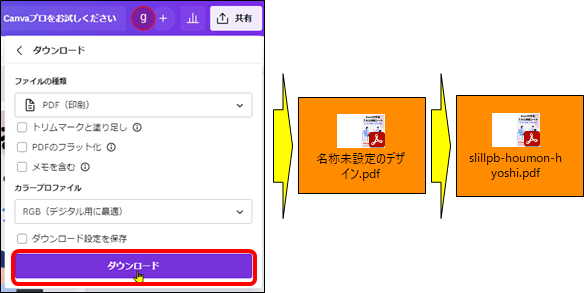
これで表紙のPDFが完成です。
ペーパーバックの申請については、「【超実践】KDPペーパーバックの作り方(申請方法)」を参照下さい。




