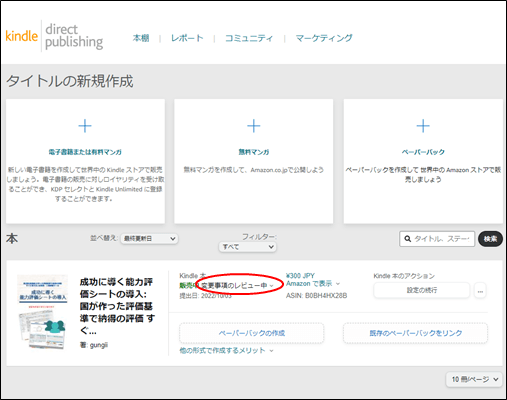原稿データが完成して、KDPアカウントの登録が済めば、いよいよKDPでKindle本の出版です。ここでは、KDPの管理画面から出版申請を行い、Amazonで電子書籍(Kindle本)を出版するまでを実際に出版した際のキャプチャー画像でお伝えします。また、一度出版した電子書籍に不具合が見つかり原稿データを差し替えたい場合の手順についても解説します。
KDPへの出版申請手順は、以下の通りです。
- 手順1KDPにサインイン
- 手順2「Kindle本の詳細」入力
- 手順3「Kindle本のコンテンツ」入力
- 手順4「Kindle本の価格設定」
- 手順5Kindle本の出版
KDPへの出版申請に際しては、事前に以下のものを用意して下さい。
- 原稿データ(docx、mobi等)・・・・ここでは、Wordで作成した原稿データを用意しました。
- 表紙画像(jpg:1600x2560px)・・・Canvaで作成した表紙画像を用意しました。
KDPへの出版申請
KDPにサインイン
KDPにアクセス
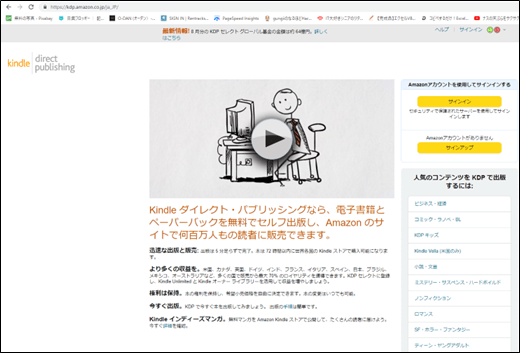
サインイン
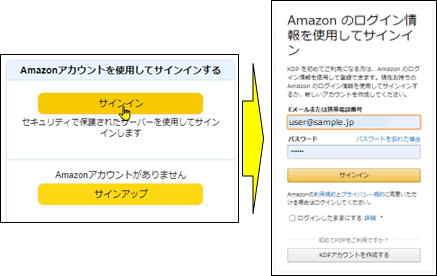
Kindle本の詳細入力
「電子書籍またはマンガ」をクリック
KDPにサインインすると、「タイトル新規作成」画面が表示されますので、「電子書籍またはマンガ」をクリックします。
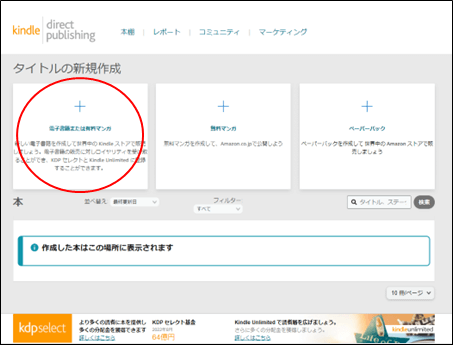
本の詳細入力
「電子書籍またはマンガ」をクリックすると「Kindle本の詳細」画面が表示されます順次、入力していきます。
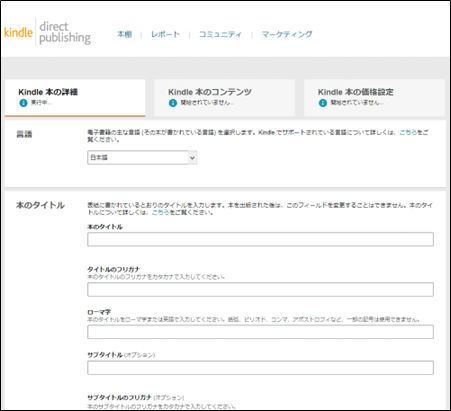
言語の選択
「日本語」を選択します
本のタイトルの入力
サブタイトルやレーベルは空欄でも構いません。シリーズは続編などシリーズ化の場合は入力します。版は、改定バージョンである場合に入力します。
※タイトルやサブタイトルのローマ字は、大文字でも小文字でもOKです。

著者の入力
入力必須で出版後に変更はできませんので正確に入力します。
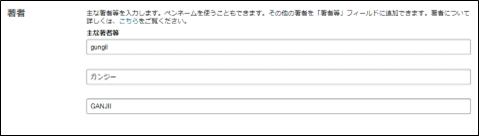
・著者ページを作る際には、この著者名に合わせます。
・著者ページ、シリーズなどは、「著者名」によって紐付けされます。
内容紹介
商品ページに掲載される必須の内容紹介文です。本の要約や出版の経緯など丁寧に書いてアピールします。
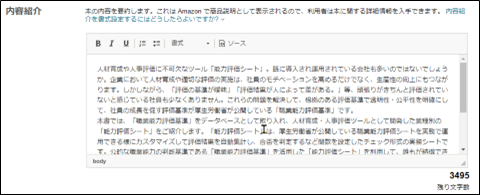
出版に関して必要な権利
「私は著作権者であり・・・」をチェックします。

キーワード
検索に関わりますので、キーワードは7つ全て入力しましょう。

カテゴリー
最大2つまで設定できます。但し、カテゴリーの最終決定権はAmazonにあり、選択したカテゴリーに入らない場合もあります。

年齢と学年の範囲
成人向けコンテンツでなければ、「いいえ」をチェックします。

「本の発売オプション」は、基本「本の発売準備ができました」で良いです。発売日を指定したい場合には、予約注文の設定ができます。
「保存して続行」
全て入力しおえたら、「保存して続行」をクリックします。

エラーチェック
「保存して続行」をクリックするとエラーがあるとエラー表示されますので、直さない限り次に進みません

<修正前>括弧、コンマや感嘆マークが記述されている
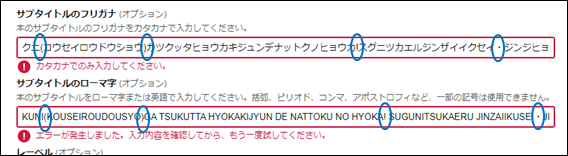
<修正後>
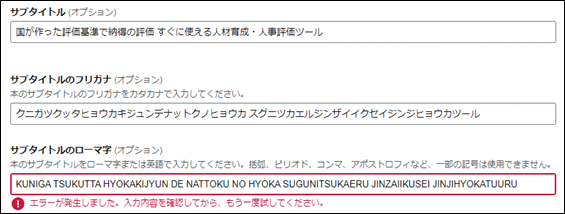
エラーが無くなれば、次へ進みます。
「Kindle本のコンテンツ」入力
続いて、「Kindle本のコンテンツ」です。ここでは出版する電子書籍のデータのアップロードをおこないます。
原稿
デジタル著作権管理(DRM)は、不正配布を防ぐためのものですので、「はい」を選択します。ページを読む方向はどちらかを選択します。
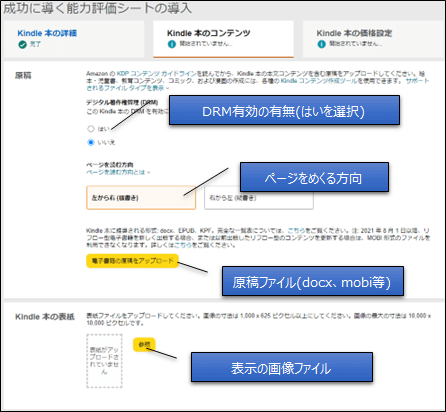
原稿のアップロード
Word文書(docx)又はmobiファイル(パワポで作った原稿を変換した)等をアップロードします。文書ファイル名は、日本語はNGです。
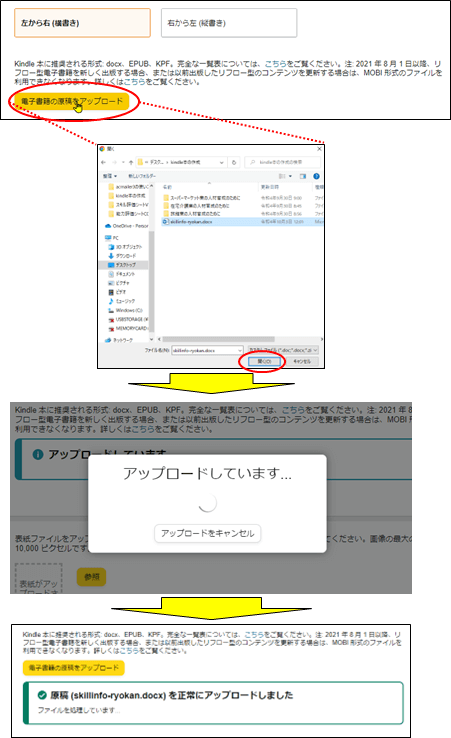
表紙のアップロード
続いて、表紙(jpg:1600x2650px)をアップロードします。

これでWord文書(docx)又はmobiファイル等がKindle本に変換されました。
ISBM
こちらは、何も入力しなくて構いません。「保存して続行」をクリックします。
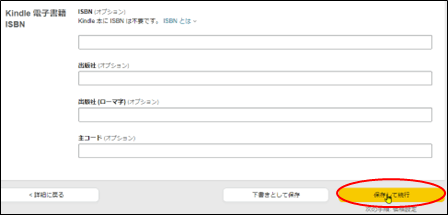
紙の本を出版する場合は、ISBNと呼ばれる識別用の国際規格コードが与えられますが、Kindle本にはISBNが必要ありません。ペーパーバックを出版すると無料でISBNを取得することができます。
Kindle本の価格設定
KDPセレクトへの登録
KDPセレクトに加入した場合、Kindle Unlimitedを通して本が読まれれば、Amazonから読まれたページ数に応じて報酬が支払われます。
※ロイヤリテイ(印税収入の率)を70%にしたい場合は、ここにチェックを入れます。
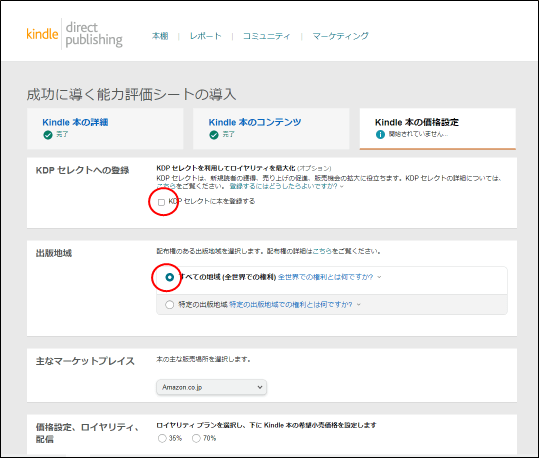
出版地域の選択
すべての地域を選択します。
主なマーケットプレイス
「Amazon.co.jp」とします。
価格設定、ロイヤリティ、配信
- ロイヤリティプランは、70%を選択します。
ロイアリティを70%にした場合には、書籍の価格を250円から1,250円の間に収める必要があります。 - 価格は自由に設定できます。
日本円で価格設定する場合は、「Amazon.co.jp」の欄で「JPY」での価格を入力します。ここでは、300円と入力しています。 - 各国の販売価格は、自動設定されます。
「Amazon.co.jp」で価格設定すると日本円での価格を元に各国での販売価格が自動設定されます。
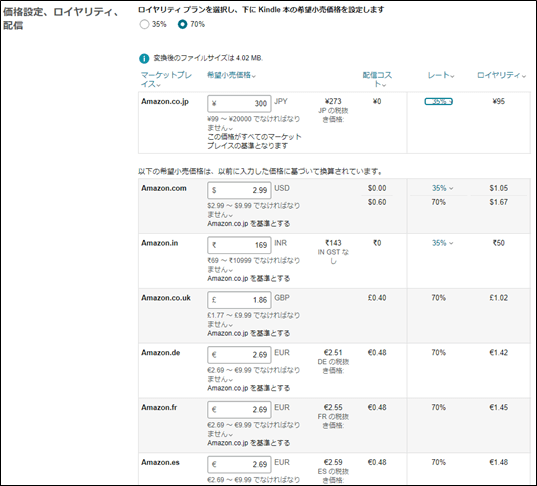
Kindle本の出版
すべての設定が完了したので、「Kindle本を出版」をクリックします。

Kindle本が購入できるようになるまで最大72時間となっていますが、ほとんど1日以内には出版されます。以下のような出版完了メールが届けば、購入可能(出版完了)となります。

出版後の原稿改定
一度出版した電子書籍に不具合が見つかり、原稿データを差し替えたい場合の手順について解説します。電子書籍の場合は、一度出版しても内容を追記したり修正することが可能です。先日、初めてkindle本を出版しました。が、自分で購入してkindle端末で見てみると、不具合が見つかり、原稿データを差し替えましたので、そのやり方について解説します。
KDPへサインイン
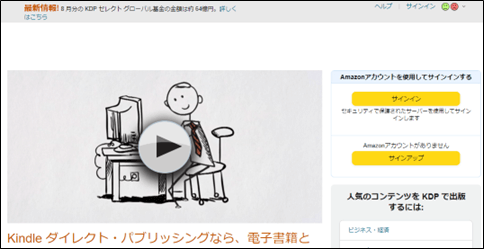
原稿の改定
「電子書籍のコンテンツの編集」をクリック
本棚にある対象の本の・・・を選択して、「電子書籍のコンテンツの編集」をクリックします。
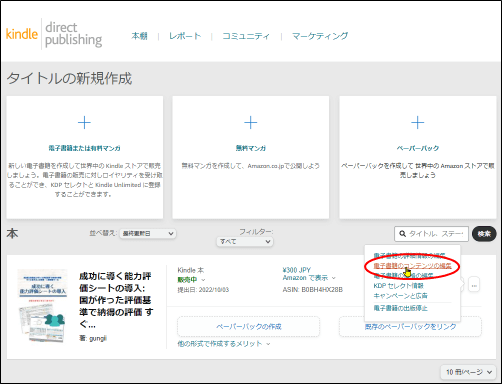
差し替えの原稿をアップロード
「電子書籍の原稿をアップロード」をクリック
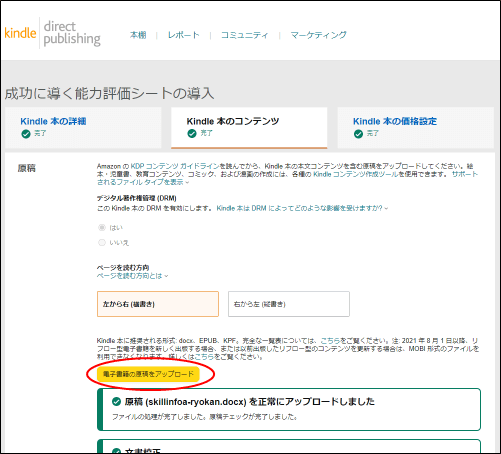
差し替え原稿の選択
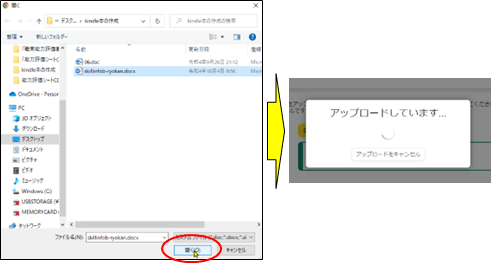
原稿は、差し替わったことが確認できるように新旧でファイル名を変えておくと便利です。
差し替え完了
旧原稿(skillinfoa-ryokan.docx)が新原稿(skillinfob-ryokan.docx)に差し替わっています。

同様に表紙の画像も変更できます。
「保存して続行」をクリック
画面をスクロールして、「保存して続行」をクリックします。

「Kindle本を出版」をクリック
「Kindle本を出版」をクリックすれば完了です。

販売の開始
本棚を確認すると、「変更事項のレビュー中」となり審査が入ります。本が購入できるようになるまで、最大72時間かかると記載されていますが、ほとんどの場合、翌日には販売が開始されます。