電子書籍で出版済みであれば表紙はすでに持っていると思いますがそのまま流用することはできません。ペーパーバックの表紙は1つのPDFファイルとして「裏表紙、背表紙、表表紙」を1つの画像に含める必要があります。本記事では、Canvaを使った表紙の作成方法を詳しく解説します。
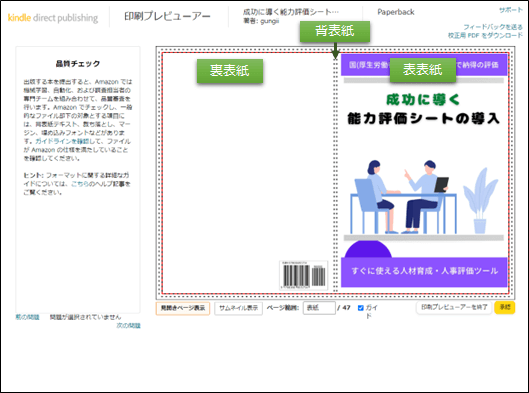
背表紙にテキストを含めるには、本が79ページ以上である必要があります。今回の「成功に導く能力評価シートの導入」のペーパーバックでは、ページ数が少ない為、背表紙に本のタイトルを書くことはできませんでした。
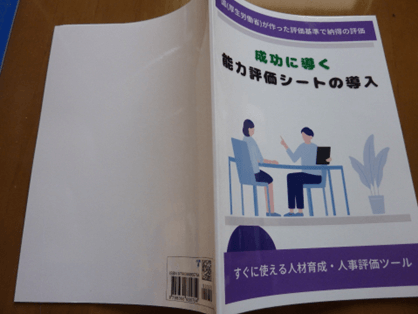
Kindle ペーパーバックの表紙(B5版)の作り方
KDPでは、ペーパーバックの表紙テンプレートが提供されていますのでこのテンプレートを背景として使用し、画像編集ソフト(ここではCanva)でペーパーバックの表紙を作成します。
テンプレートのダウンロード
表紙サイズの計算
表紙のサイズは、ページ数によって変わります。
以下のKDPの印刷用の表紙計算ツールを開き、テンプレートをダウンロードします。
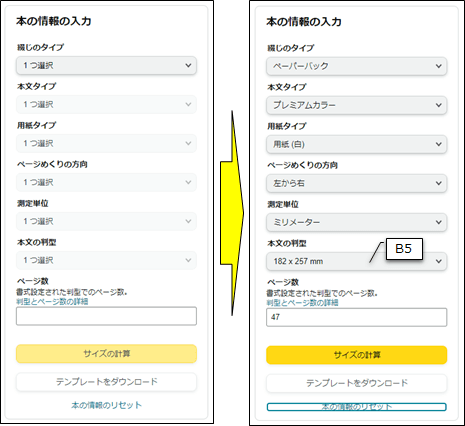
ここではペーパーバックはB5サイズで47ページとします。
綴じのタイプ
ペーパーバックを選択します。
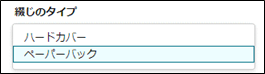
本文タイプ
いづれかを選択します。

用紙タイプ
本文タイプで「白黒」を選択した場合は2種類から選べますが、プレミアムカラーの場合は用紙(白)のみとなります。
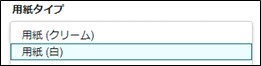
ページめくりの方向
縦書きの場合は、「右から左」、横書きの場合は「左から右」となります。
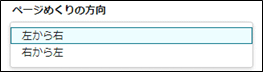
測定単位
どちらも選択できますが、原稿と同じ単位とするのが良いでしょう
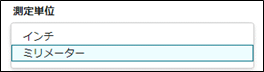
本文の判型
ここではB5を選択します。

ページ数
原稿のページ数を入力します。(ここでは47ページ)
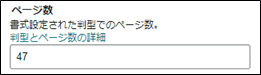
サイズ計算

テンプレートの表示
ここでは、本文タイプ:プレミアムカラーでテンプレートを作成してみました。

テンプレートのダウンロード
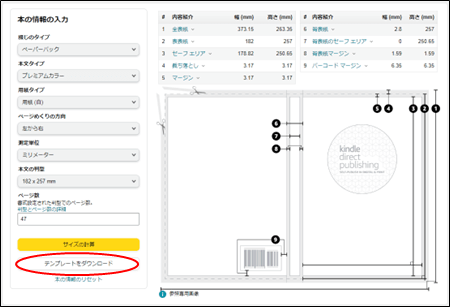
PDFとPNGがダウンロードされました。
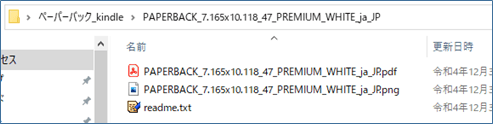
キャンバスの作成
カスタムサイズの設定
Canva右上の「デザインを作成」から「カスタムサイズ」をクリックし単位をpxではなくmmにします。そして、KDPからダウンロードした表紙テンプレート画像に書いてある「全体の寸法」の数値を入力します。ここでは373.15mm×263.35mmです。
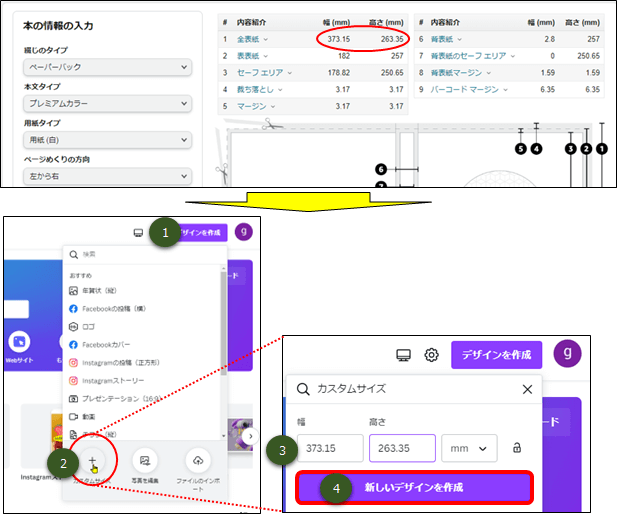
入力したら「新しいデザインを作成」をクリックします。
キャンバスの表示
指定したサイズのキャンバスが表示されます。
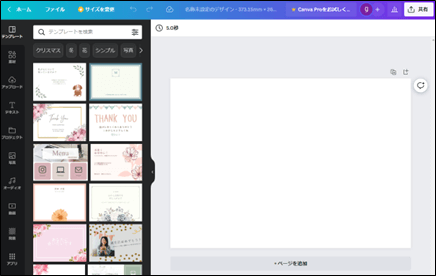
ファイルのアップロード
KDPからダウンロードしたテンプレート(png)と表紙(jpg)をアップロードします。
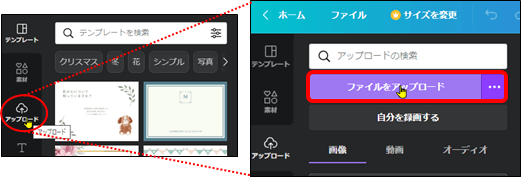
テンプレート(png)のアップロード
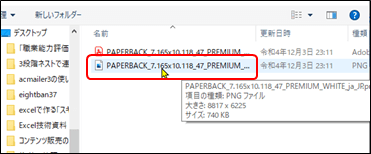
表紙(jpg)のアップロード

画像の配置
テンプレートの配置
アップロードされた画像をクリックすると編集画面に配置されるので、大きさを調整して背景にぴったり合わせます。

テンプレートの縦横比を崩さない様に背景の白い四角とサイズを合わせます。上下左右の印をさわらないようにして、角の〇印だけで調整します。
表紙の配置
続けて表紙画像をクリックして、編集画面に配置されるので、大きさを調整して赤枠内に収まる様に配置します。

配置の完了
テンプレートと表紙画像が配置されました。

テンプレートの削除
ペーパーバック用の表紙が完成しましたので、表紙画像をダウンロードする前に、テンプレートを削除します。

表紙のダウンロード
表紙画像が完成しましたら、ダウンロードします。
PDF(印刷)の選択
「共有」から「ダウンロード」をクリックして、「PDF(印刷)」を選択します。
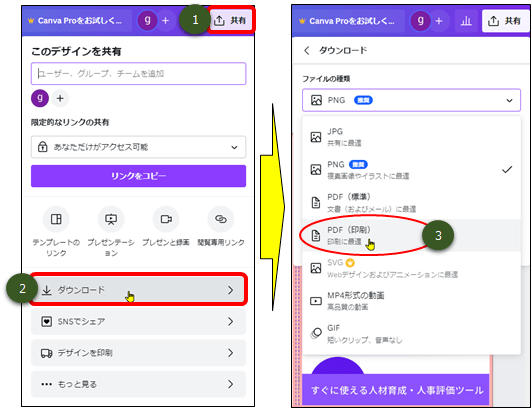
ダウンロードをクリック
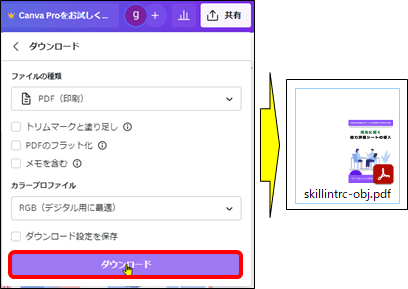




コメント
とてもわかりやすかったです。wordで出版する確信が持てました。
しかしKindlePreviewerとwordとの表示のズレが気になっています。
gunjii様の連絡方法が判ればありがたいです。
何卒宜しくお願い致します。