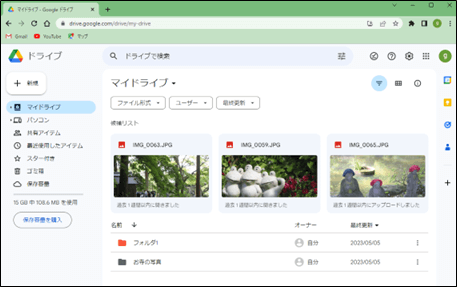パソコン版Googleドライブとは、(クラウド版)Googleドライブを自分のパソコンのデスクトップ上のファイルのように、ローカルドライブ(仮想ドライブ)として扱えるサービスです。パソコン版ドライブを使用するとクラウドとパソコンとの間でファイルを同期できます。クラウドからファイルをダウンロードしたり、パソコンのハードドライブからファイルをアップロードしたりすることで、パソコンのファイルとクラウドのファイルが同期されます。パソコン又はクラウドのどちらかでファイルを編集、削除、移動すると、もう一方で同じ変更が反映されます。つまり同期することでファイルが常に最新の状態に保たれ、どのデバイスからでもアクセスできるようになります。この記事では、パソコン版Googleドライブのインストールから使い方、そして複数アカウントでの使い方、削除の方法まで解説しています。
パソコン版Googleドライブの機能
「パソコン版Googleドライブ」には「バックアップ」と「同期」の2つの主要機能があります。ひとつはGoogleドライブにあるファイルをパソコンから閲覧、編集、管理できるマイドライブ機能(パソコンとクラウドの内容を同じに保つ)です。そして他の一つがパソコン上のフォルダの中身を自動的にGoogleドライブにアップロードするマイパソコン機能(パソコン→Googleドライブ)です。ここではパソコン版Googleドライブがインストール済みの状態で、設定内容を確認して、この2つの機能を解説します。
設定の確認
「パソコン版Googleドライブ」の設定画面で設定を確認します。
Googleドライブのアイコンをクリック
タスクトレイの中の、Googleドライブのアイコンをクリックします。
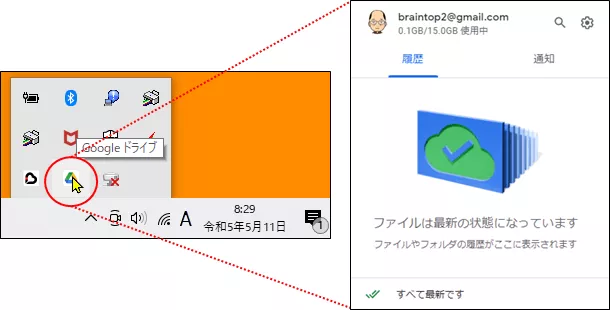
「設定」をクリック

マイドライブ機能(Googleドライブのデスクトップ同期クライアント)
A:「Googleドライブ」が、Googleドライブにあるファイルをパソコンでも使えるようにするものでGoogleドライブにあるファイルをパソコンから閲覧、編集、管理できる機能です。
マイドライブの設定
「Googleドライブの設定」画面が表示されますので、「設定」をクリックします。

同期オプション

留意:
ストリーミングは、パソコンにはファイルは存在せず、ファイルを使いたい時にクラウドから読み込みます。ミラーリングは最新のファイルを常にパソコンにダウンロードします。ストリーミングが容量を節約でき、推奨です。
ストリーミング

雲のマークのアイコンがストリーミングを現わしています。
注意:
次に説明します「特定フォルダの同期設定」で同期したフォルダ(バックアップ)は、ここには表示されません。別の機能として提供されるため、保存領域が異なり連携しないのです。「パソコン版Googleドライブ」では、Googleドライブをパソコンに追加する(仮想ドライブ)機能と、「特定フォルダの同期設定」機能は独立した2つの機能が提供されます。パソコン上のファイルのバックアップ目的も兼ねるのであればフォルダーの同期機能がおすすめです。
オフラインで使用できるようにする。
基本的にはストリーミングで良いが、特定のフォルダやファイルだけはインターネットに接続しない時でも使いたいのでダウンロードしておきたい場合、そこだけオフラインで使用できるように設定することができます。
オフラインで使用可能にする。
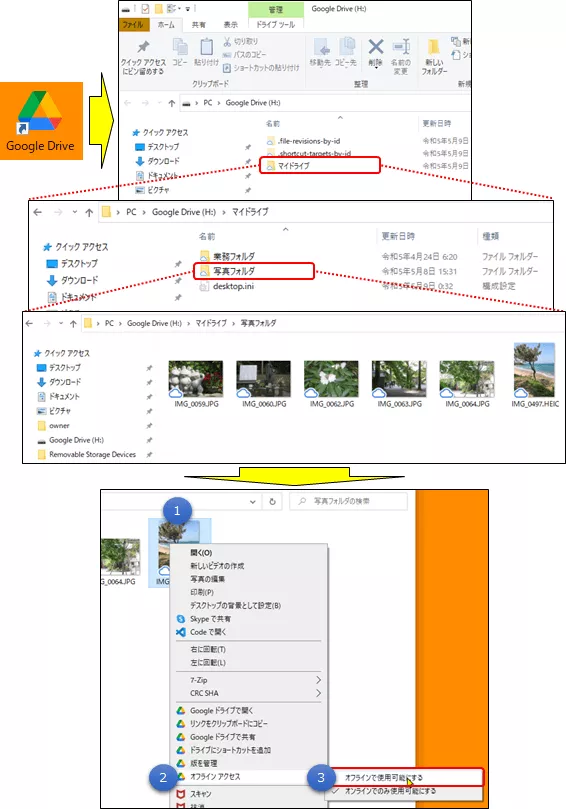
結果の確認
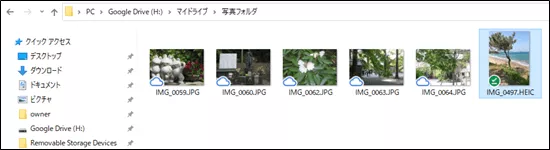
アイコンがチェックマークに変わりました。ミラーリングとなっています。
マイパソコン機能(特定フォルダの同期設定)
B:「マイノートパソコン」が、パソコンにある特定のフォルダを自動的にGoogleドライブにアップロードする機能です。例えば「ドキュメント」フォルダをGoogleドライブと同期設定すると、フォルダの中身がGoogleドライブにアップロードされ、片方のファイルを編集して保存すると、他方も編集済みファイルに自動で置き換わり、ファイルを追加すれば他方にも追加され、削除すればもう片方からも削除されます。
特定フォルダの同期設定
「Googleドライブの設定」画面が表示されますので「フォルダを追加」をクリックします。

フォルダの選択
同期したい(Googleドライブに送りたい)フォルダを選びます。

「Googleドライブと同期する」を選択
パソコンのフォルダをGoogleドライブに送る機能は、2つの方法があります。写真と動画のみであればGoogleフォト、写真や動画以外もあればGoogleドライブを推奨します。
注意:
Googleドライブは同期なので、パソコンのファイルを削除するとGoogleドライブのファイルも削除されますが、Googleフォトの方は同期はされません。
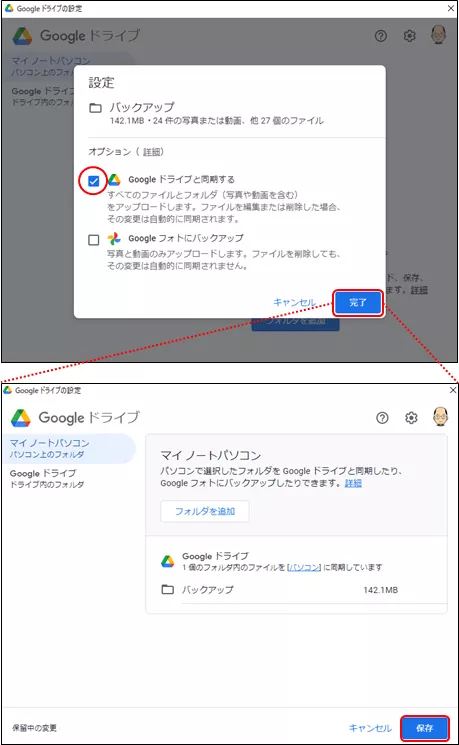
特定フォルダの同期確認
Googleドライブに指定フォルダが送られ、同期されているかを確認してみます。
Googleドライブを起動
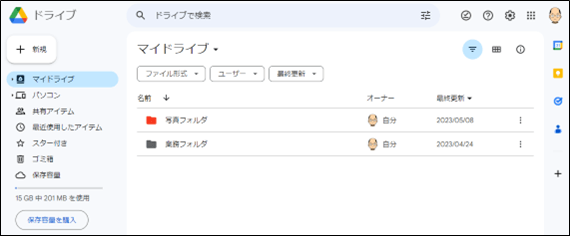
マイノートパソコンのクリック
同期設定したフォルダは、パソコンの中のマイノートパソコンに格納されます。

指定フォルダの確認
指定フォルダの同期が確認できました。

同期の再確認
パソコンの方でファイルを削除するとGoogleドライブでも同期され、ファイルが削除されます。ここでは、「excelで作る・・・」を削除してみます。
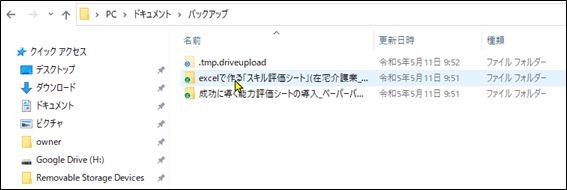
Googleドライブも削除されました。
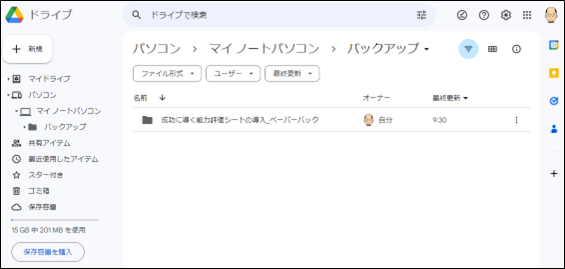
同期設定の解除
「バックアップ」フォルダをクリック
同期設定を解除するときは、同期設定したフォルダをクリックすると、ひとつ前の同期先選択画面になるので、チェックを外して「完了」をクリックします。
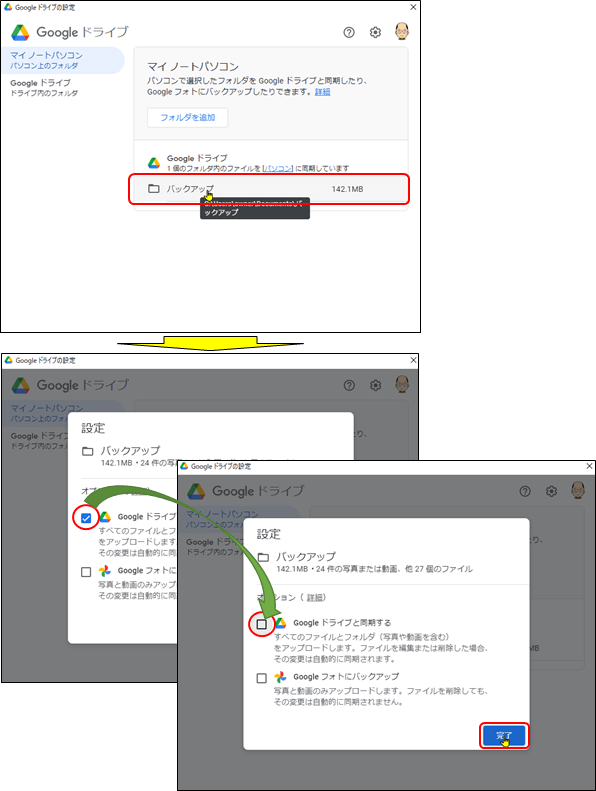
「同期を停止」をクリック
確認の画面が表示されますので、「同期を停止」をクリックします。
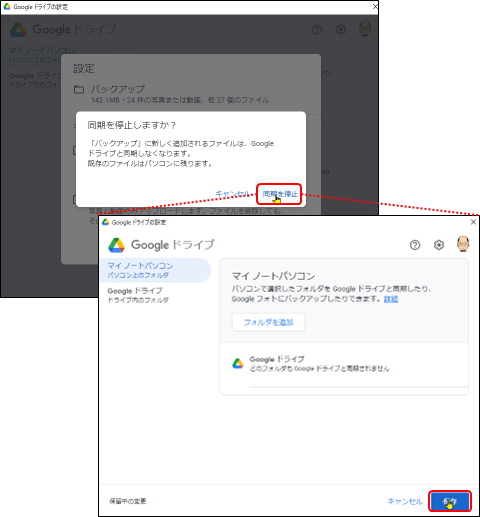
同期設定の解除完了
Googleドライブの設定画面に戻れば完了です。

同期設定の解除の確認
Googleドライブの「PAPERBACK・・・・」フォルダを削除しても同期を解除したので、パソコンのバックアップフォルダの中身は変わりません。
(Googleドライブのパソコン)

(パソコンGoogleドライブのフォルダ)
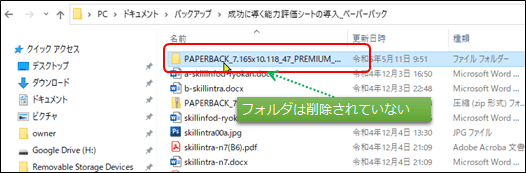
PC版Googleドライブのインストール
パソコン版ドライブは、Googleのデスクトップ同期クライアントです。パソコン版ドライブを利用すると使用しているどのデバイス、クラウドでも簡単にコンテンツを管理、共有できるほか、使い慣れたデバイスからファイルやフォルダにアクセスできます。パソコン版ドライブを使用すると、クラウドとパソコンとの間でファイルを同期できます。同期が完了するとパソコンのファイルとクラウドのファイルが一致します。パソコン又はクラウドのどちらかでファイルを編集、削除、移動すると、もう一方で同じ変更が反映されます。つまり、同期することで、ファイルが常に最新の状態に保たれ、どのデバイスからでもアクセスできるようになります。
PC版Googleドライブのダウンロード
Googleドライブの起動
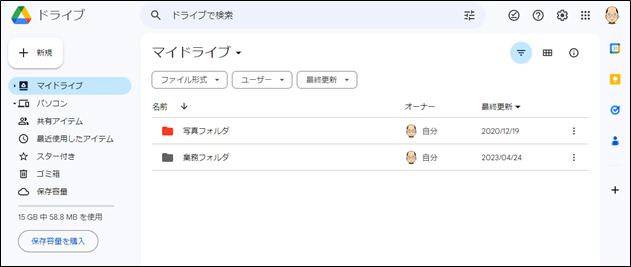
PC版Googleドライブのダウンロード
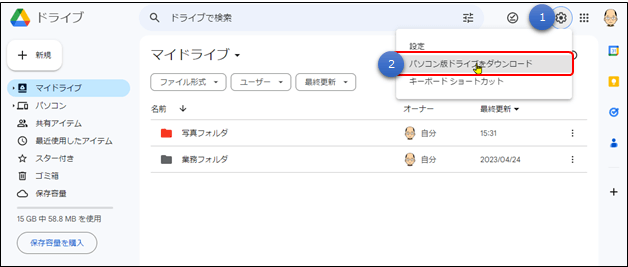
「パソコン版ドライブをダウンロード」をクリック
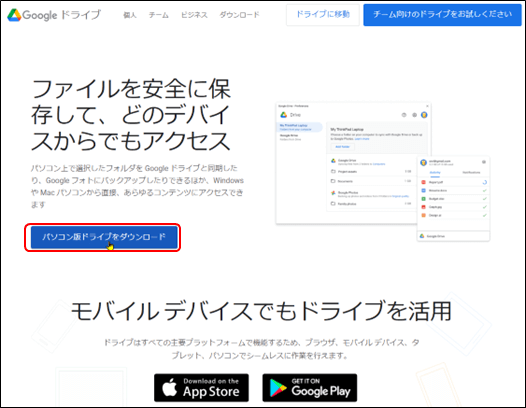
GoogleDriveSetup.exeのダウンロードが完了したら、GoogleDriveSetup.exeをダブルクリックして、インストール開始画面を表示します。

PC版Googleドライブのインストール
インストール開始
「デスクトップにアプリケーションのショートカットを追加する」に✔を入れて、「インストール」をクリックします。
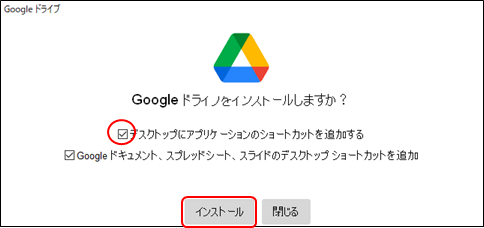
インストール終了
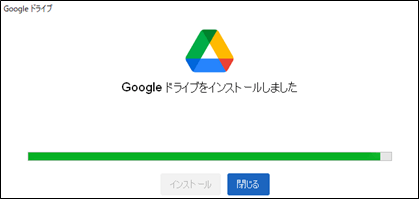
Googlドライブへのログイン
初回起動時に「Google ドライブへのログイン」という画面が表示されますので、「ブラウザでログイン」ボタンをクリックします。
アカウントの選択
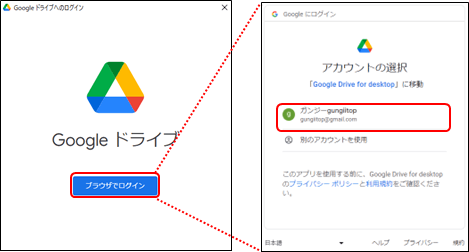
正規ダウンロード確認
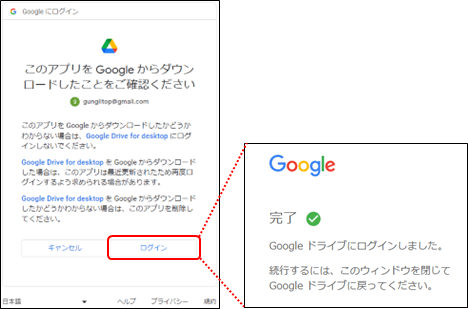
不要なショートカットの削除
GoogleDriveを残し、他のショートカットは使わないので削除します。
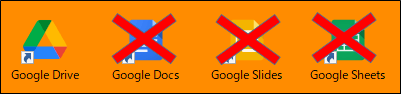
PC版Googleドライブの確認
PC版Googleドライブとクラウド版Googleドライブとが同期がとれていることを確認します。
PC版Googleドライブ
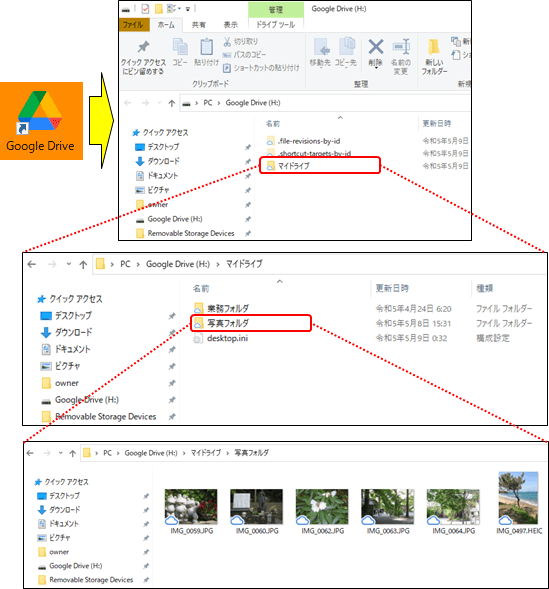
留意:
はじめてのインストールの場合は、ドライブは(G:)となりますが、私の場合は何度かインストールしていますので(H:)となっています。
クラウド版Googleドライブ
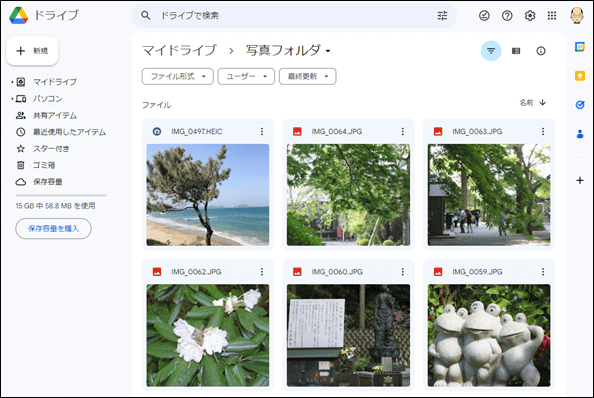
PC版Googleドライブの追加
PC版Googleドライブは、Googleアカウント毎に作成することができます。複数アカウントでPC版Googleドライブを使用できます。
追加アカウントでChromeを起動
PC版Googleドライブを追加する前、追加するアカウントでGoogleChromeを起動しておきます。
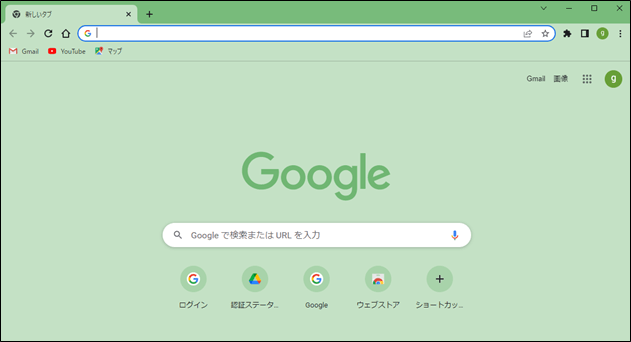
PC版Googleドライブの追加
Googleドライブのアイコンをクリック
タスクトレイの中の、Googleドライブのアイコンをクリックします。
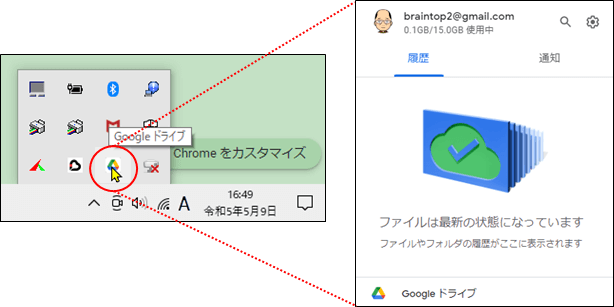
アカウントをクリック
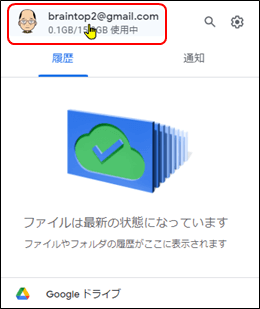
「別のアカウントを追加」をクリック
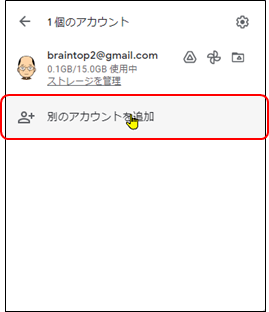
アカウントの選択
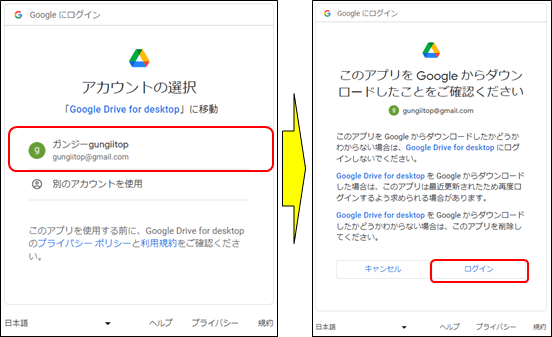
追加完了
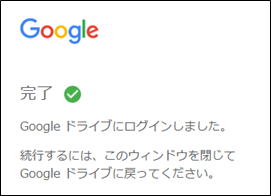
追加されたPC版Googleドライブの確認
PC版Googleドライブ
エクスプローラーを起動して、マイドライブを確認します。
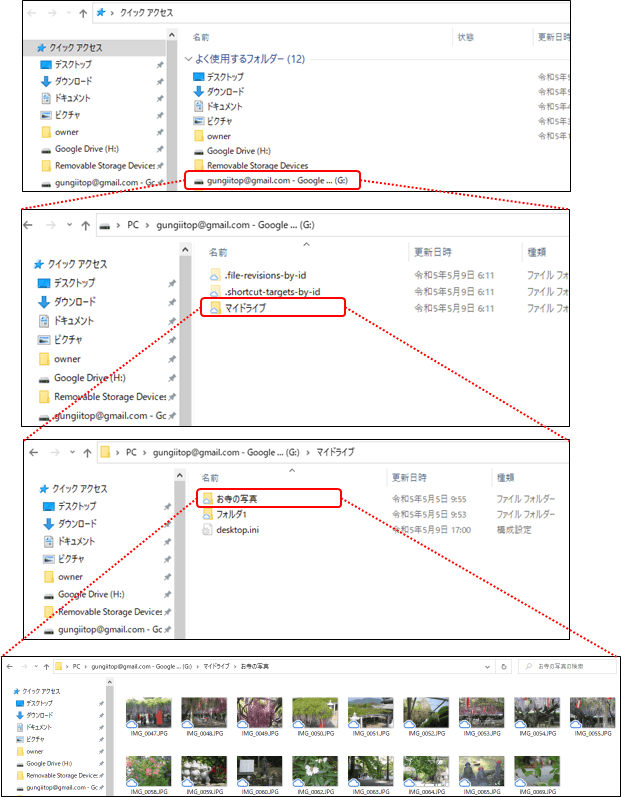
クラウド版Googleドライブ
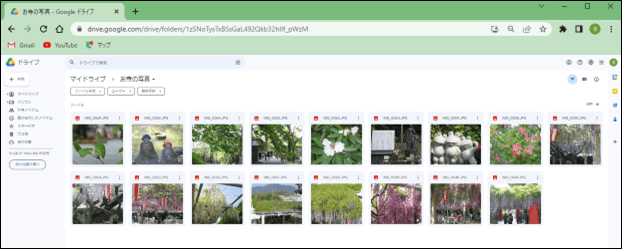
PC版Googleドライブの削除
PC版Googleドライブの削除
それでは、今追加したgungiitop@gmail.comのアカウントを削除します。
Googleドライブのアイコンをクリック
タスクトレイの中の、Googleドライブのアイコンをクリックします。
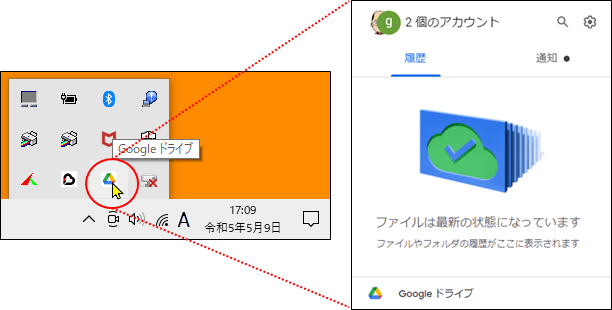
「設定」をクリック
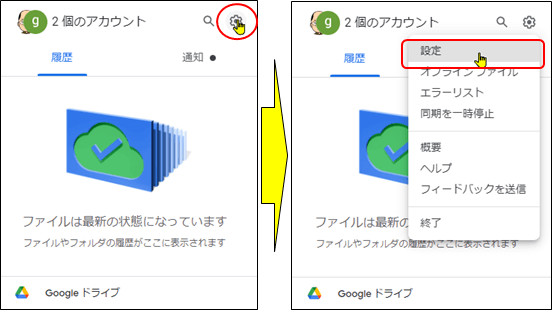
「Googleドライブの設定」のクリック
「Googleドライブの設定」画面が表示されますので、「設定」をクリックします。
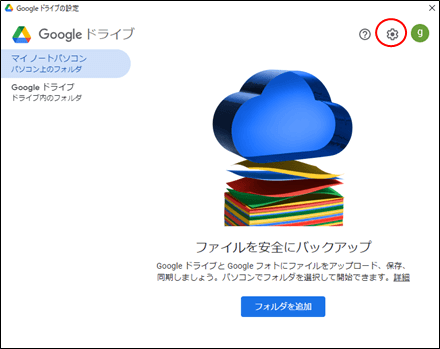
設定状況の表示
gungiitopとbraintop2の2つのアカウントでGoogleドライブが設定されています。
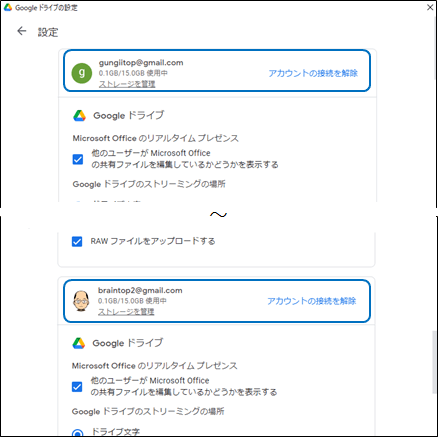
「アカウントの接続を解除」をクリック
gungiitopの「アカウントの接続を解除」をクリックします。
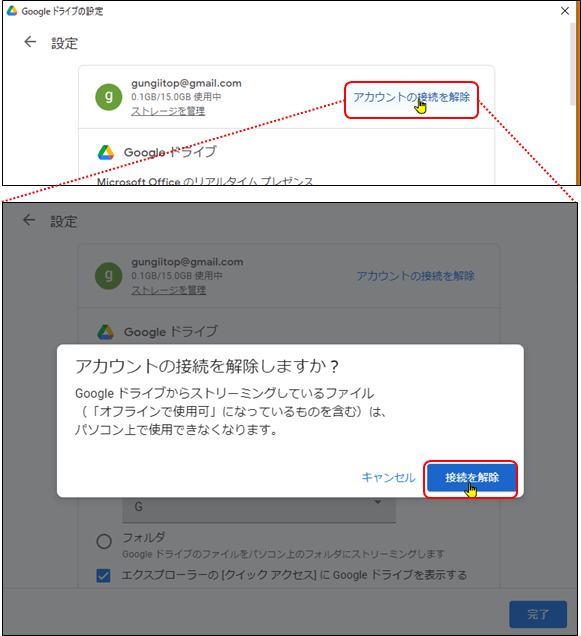
PC版Googleドライブの削除の完了
「接続を解除」をクリックして、Googleアカウント:gungiitopのPC版Googleドライブの削除が完了しました。
削除されたPC版Googleドライブの確認
PC版Googleドライブ
エクスプローラーを起動して、マイドライブを確認します。
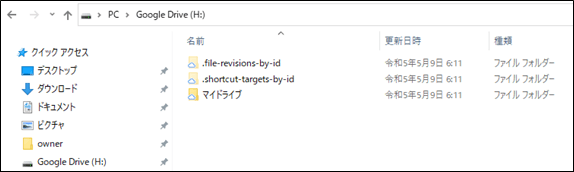
Googleドライブのアイコンの確認
タスクトレイの中の、Googleドライブのアイコンをクリックすると、2個のアカウントが1つとなっています。
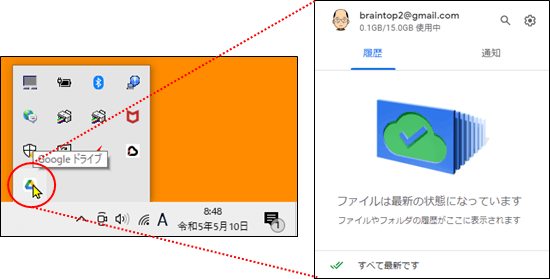
クラウド版Googleドライブはそのままです。