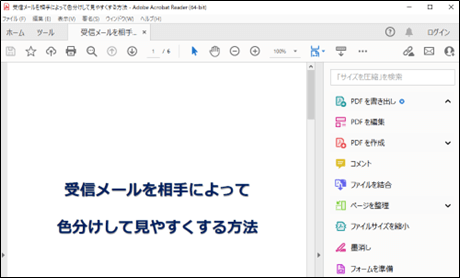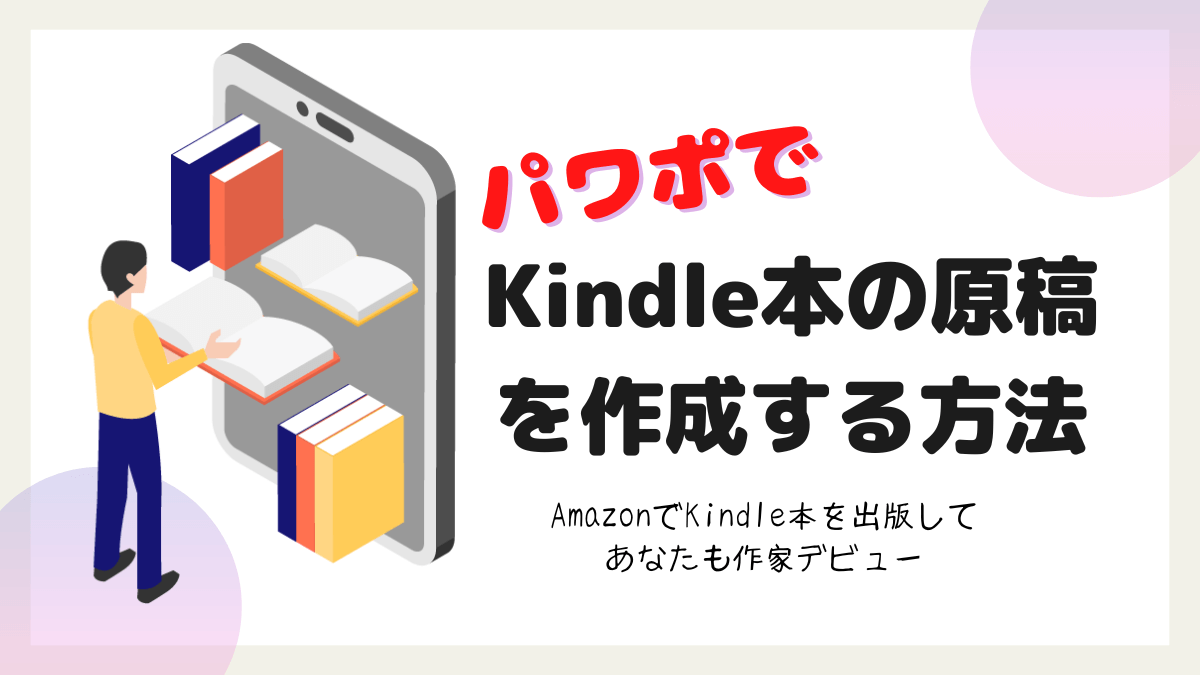固定レイアウト型のKindle本を出版するにはパワポで原稿を作成、PDFで保存して、MOBIファイルに変換するのが最も簡単です。実際に原稿を作成しながら、パワポでのKindle本の原稿作成方法について紹介します。今回出版しました「受信メールを相手によって色分けして見やすくする方法」というKindle本では、レイアウトの崩れることのない「固定レイアウト型」で作成しましたので、その原稿の作成方法について詳しく解説します。
この記事は「固定レイアウト型」でKindle本を出版するまでプロセスの内の「原稿の作成」にあたるプロセス部分となりますので、パワーポイントの原稿の書き方が中心となっています。Kindle本を出版するまでの他のプロセスについて解説した記事も参照頂けますと、より理解が深まると思います。
パワポでの原稿の書き方を説明する前に、今回の記事がKindle本を出版する際の全体の流れの中でどこの位置にあたるのかを確認しておきます。今回の記事は、ステップ2の「原稿の作成」の解説となります。
- ステップ1KDPへの登録
WebサイトでKDPアカウントを登録します。
- ステップ2原稿の作成
PowerPointで原稿を作成して、PDFで保存します。
- ステップ3表紙画像の作成
Canva,Photoshop,etcで表紙画像(jpg:1600x2650px)を用意します。
- ステップ4原稿の変換
KindleComicCreaterでKindle本の形式(MOBIファイル)に変換します。
ここで論理目次の作成、外部リンクの貼り付けを行います。 - ステップ5原稿の確認
Kindle Previewerで、出版前にプレビューでレイアウト確認をします。
- ステップ6KDPで出版申請
Webサイトで、表紙画像と原稿データをアップロードしてKindle本を出版します。
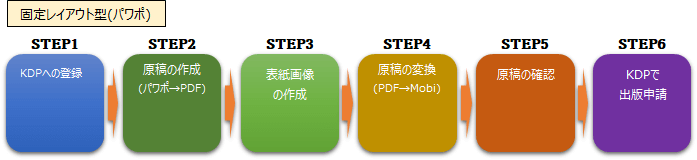
原稿を書く前に
パワーポイントでのKindle原稿の書き方の前に、パワーポイントの初期設定について説明します。
パワーポイントの初期設定
パワーポイントの起動
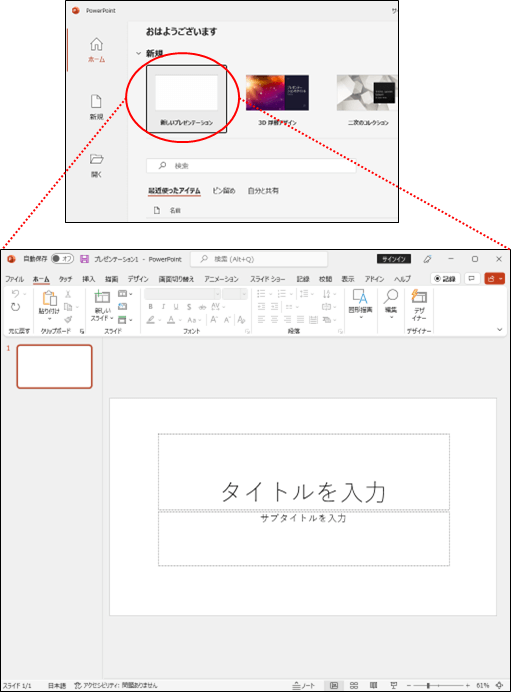
スライドのサイズ設定
「デザイン」タブから「スライドのサイズ」を選択して、「ユーザー設定のスライドのサイズ」をクリックします。
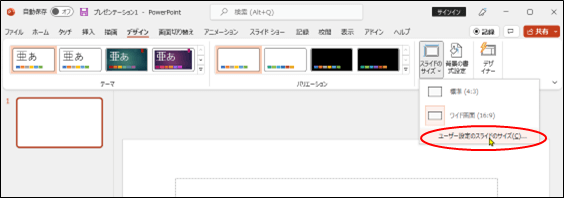
印刷の向き
印刷の向きを「縦」とします。
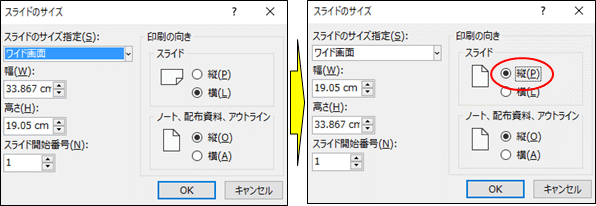
幅と高さ
1:1.6が推奨なので、幅=15㎝、高さ=24㎝とします。
留意:幅=20㎝、高さ=32㎝でもOKです。
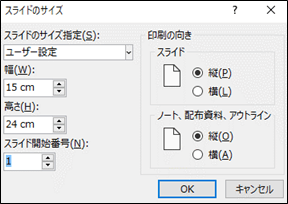
「印刷の向き」と「幅と高さ」を設定して「OK」をクリックすると、以下の確認メッセージが表示されますので、「サイズに合わせて調整」をクリックします。
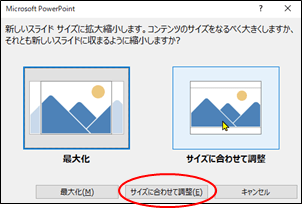
スライドが縦に変更されました。
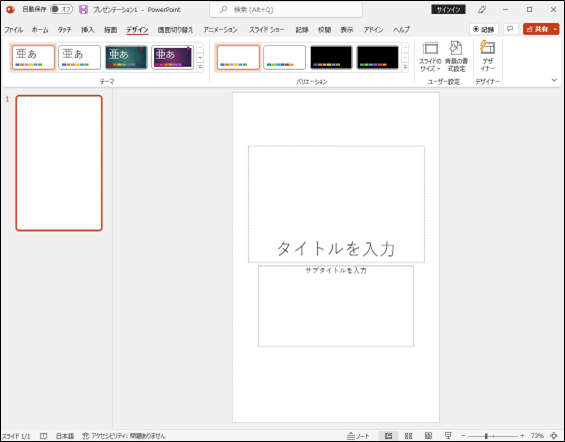
フォントの変更
全てのページのフォントを統一します。ここでは普段から良く使っているメイリオにします。
「フォント」の選択
「デザイン」タブから「その他」のボタンをクリックして、「フォント」を選択します。
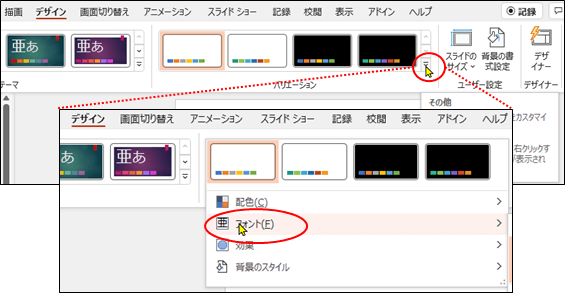
「フォントのカスタマイズ」の選択
「フォント」を選択すると、ユーザー定義のフォントが表示されますので、最下行までスクロールして、「フォントのカスタマイズ」をクリックします。
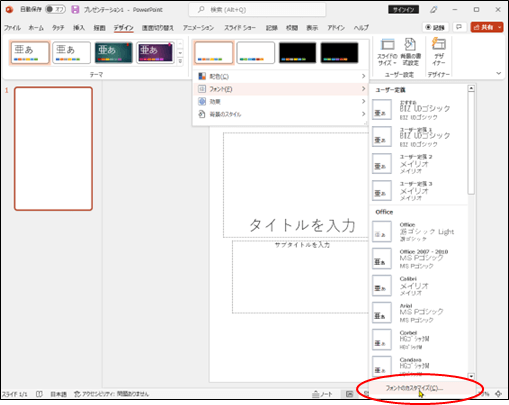
フォントの変更
「新しいテーマのフォントパターンの作成」画面が表示されますので、フォントをすべてメイリオに変更します。
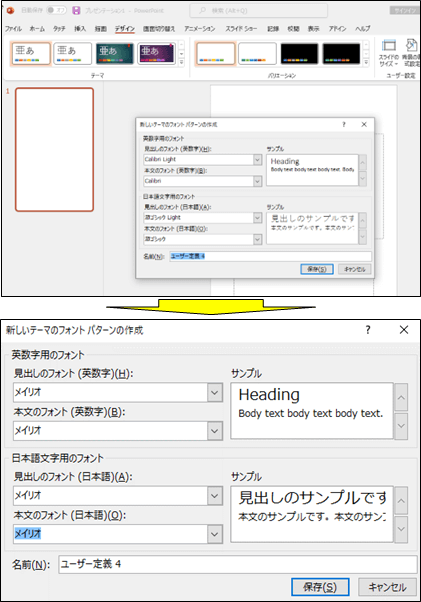
フォントパターンの名前を、「おすすめ」として「保存」をクリックします。
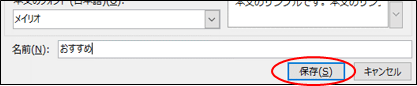
スライドマスターの設定
原稿書く際に作成するページ(新しいスライド)のフォームを設定しておきます。「表示」タブからスライドマスターをクリックします。
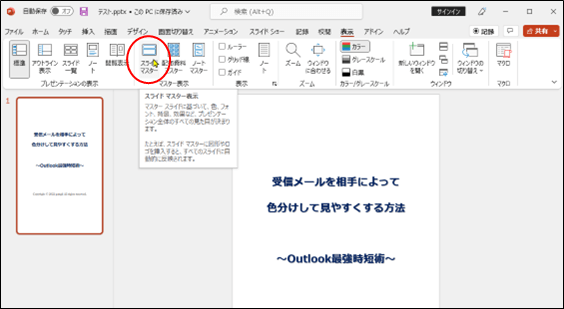
レイアウトの挿入
「スライドマスター」から「レイアウトの挿入」をクリックします。
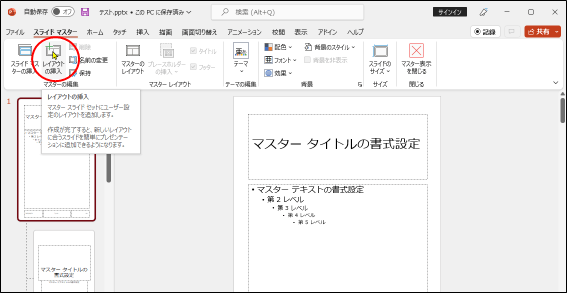
プレイスホルダー(テーマ)の調整
「レイアウトの挿入」をクリックすると「マスタータイトルの書式設定」というプレイスホルダーが表示されます。
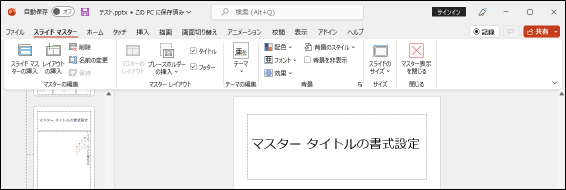
プレイスホルダーの枠を狭めます
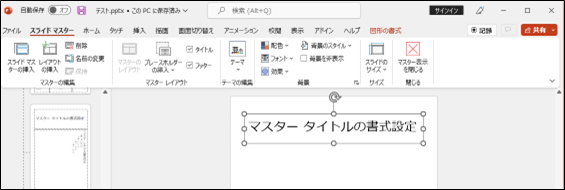
プレイスホルダーの内側に罫線を挿入します。
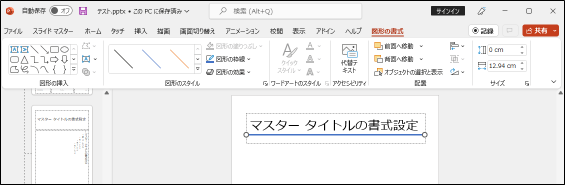
フォントの設定
「おすすめ」を選択します。
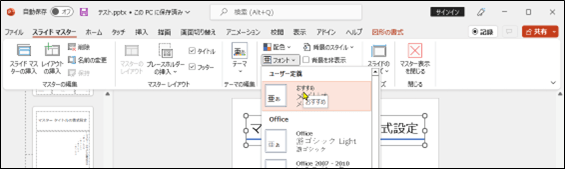
サイズは22pで、太字とします。
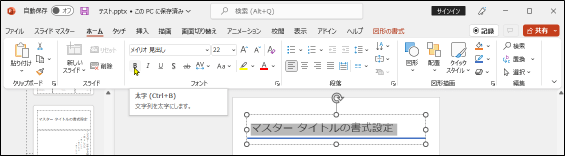
プレイスホルダー(本文)の挿入
「プレイスホルダーの挿入」からコンテンツをクリックします。
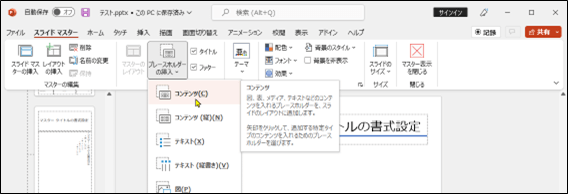
「コンテンツ」をクリックすると、十字のマークが表示されますので、範囲を枠で囲み、プレイスホルダーを挿入します。
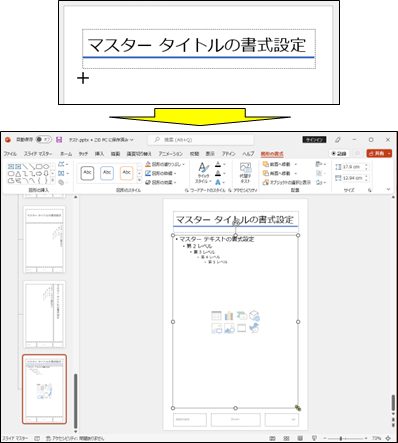
フォントサイズの設定
プレイスホルダーをクリック
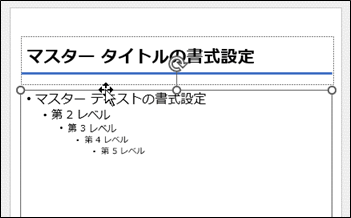
フォントサイズの指定
メイリオの18pとする。(スマホでも見れる大きさにします。)
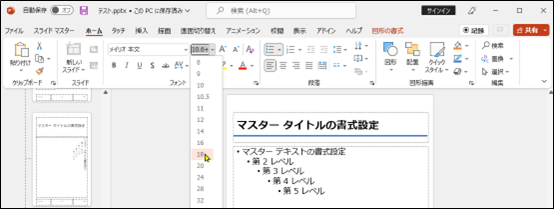
行間の設定
1行目にカーソルを位置づけ右クリックして、「段落」を選択、行間を1.5行とします。
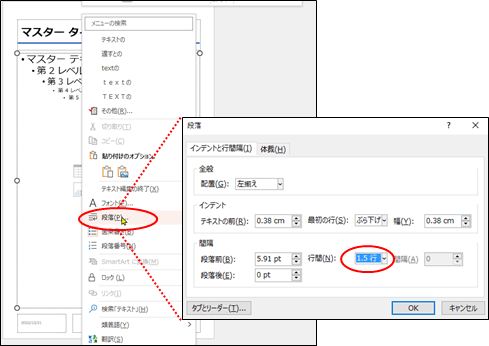
箇条書きの設定
ここでは、箇条書きを無しにします。
箇条書きをクリック
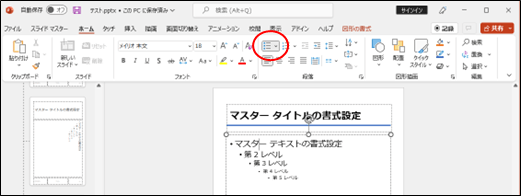
「(箇条書き)なし」を選択
箇条書きウィンドウが表示されますので、「なし」をクリックします。レベル毎に設定することが必要です。
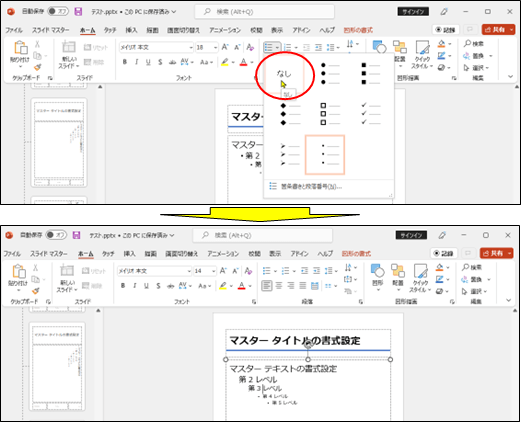
スライドマスターを閉じる
スライドマスターを閉じる場合は、「スライドマスター」タブをクリックして、「マスタ表示を閉じる」を表示させてクリックして閉じます。
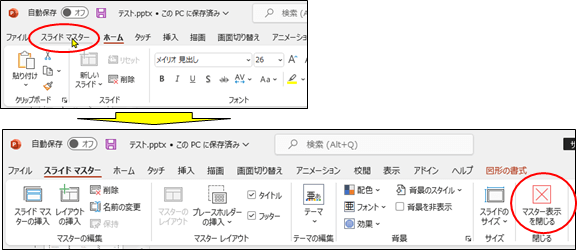
原稿の書き方
原稿の構成
書籍は紙の本でも電子書籍であっても一定の形式があります。基本的な書籍の構成は以下の通りです。
- 前付・・・・・タイトルを入力します。
- 目次
- まえがき・・・書籍の意図や目的などを記載します。
- 本文
- あとがき・・・著者のプロフィール、書籍を書いた思いや出版に関係した人への感謝を述べ
ます。私は、ブログやSNS、YouTube等のURLリンクを貼り付けています。 - 奥付・・・・・題名・出版年月日・著者名・著作権表示を記載します。
前付の入力
白紙のページの作成
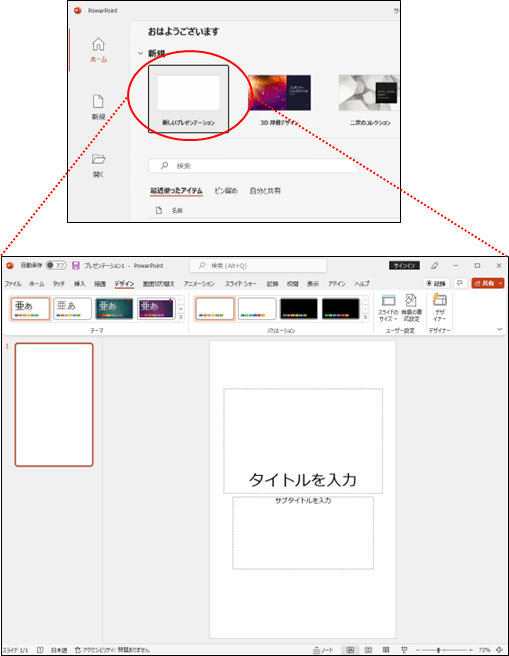
タイトルの入力
タイトルは、フォントサイズ=22p、太字、行間=2行、文字の影をつけました。Copyrightは、游明朝の14pとしました。
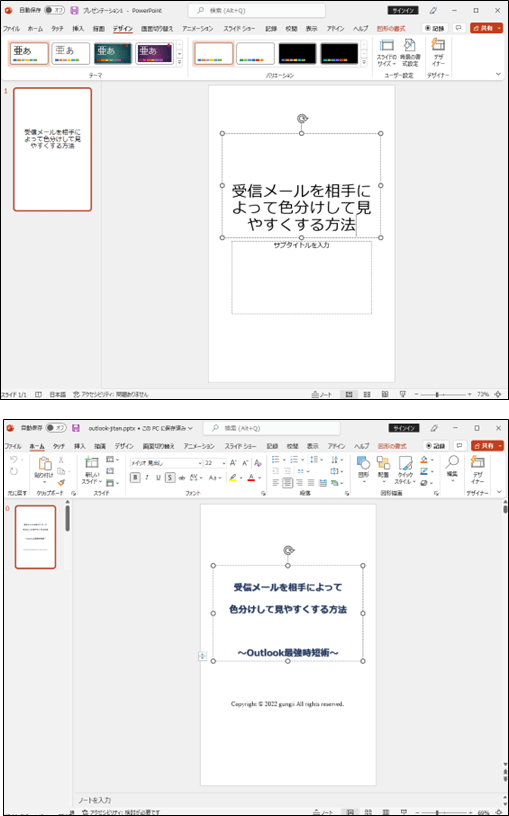
まえがきの入力
新しいスライドの挿入
新しいスライドから「ユーザー設定レイアウト」を選択します。
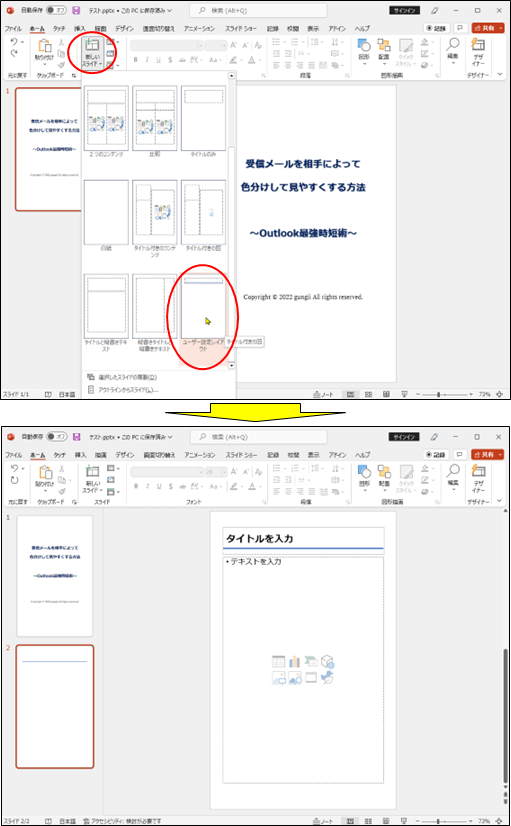
まえがきの入力
見出しを入力して、文章を入力します。
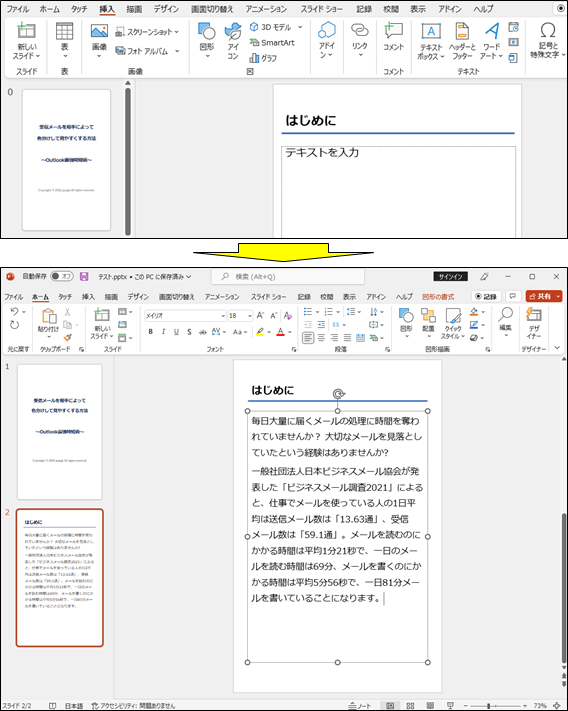
本文の入力
新しいスライドの挿入
新しいスライドから「ユーザー設定レイアウト」を選択します。
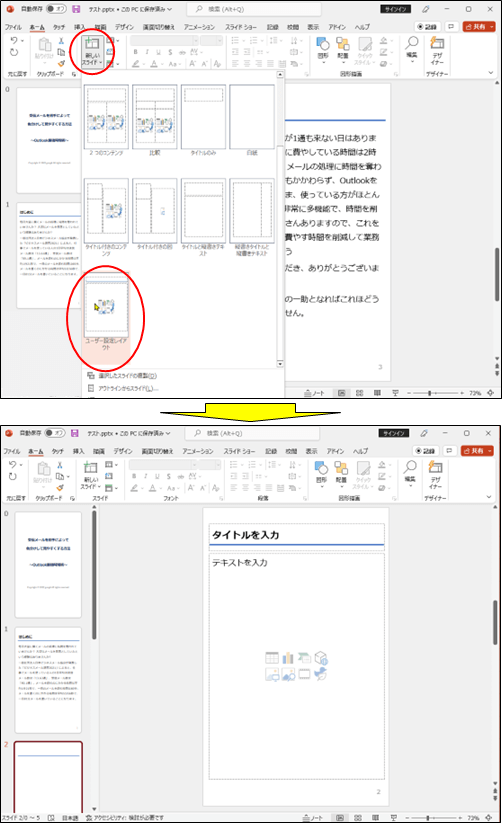
本文の入力
見出しを入力して、文章を入力します。
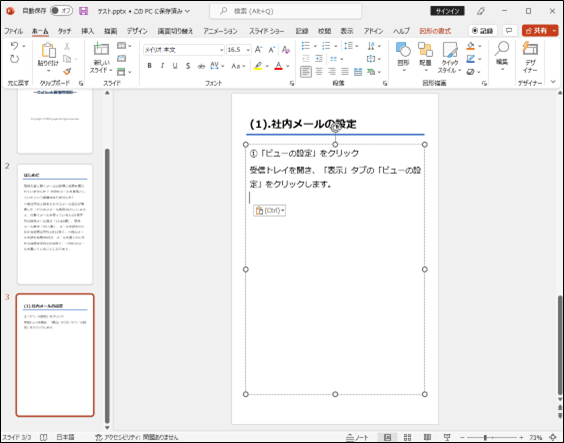
画像を挿入します。
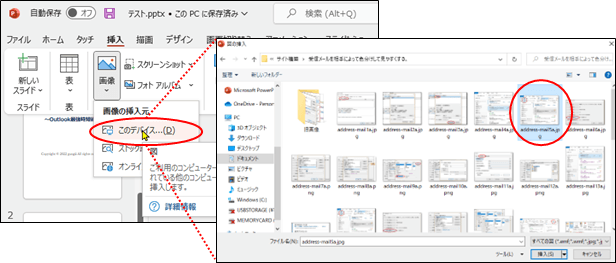
本文の完成です。このように入力していきます。実際には本文ページは、11ページから47ベージまであります。
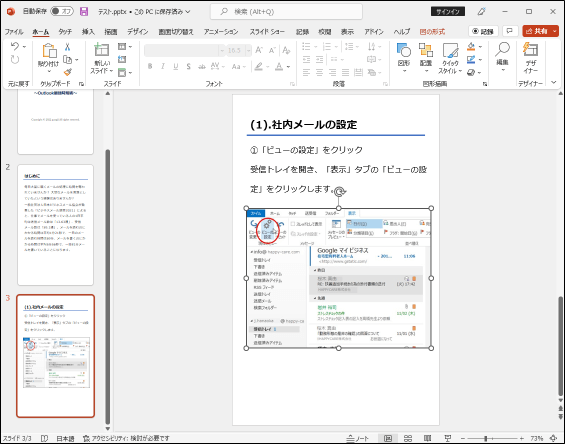
あとがきの入力
新しいスライドの挿入
新しいスライドから「ユーザー設定レイアウト」を選択します。
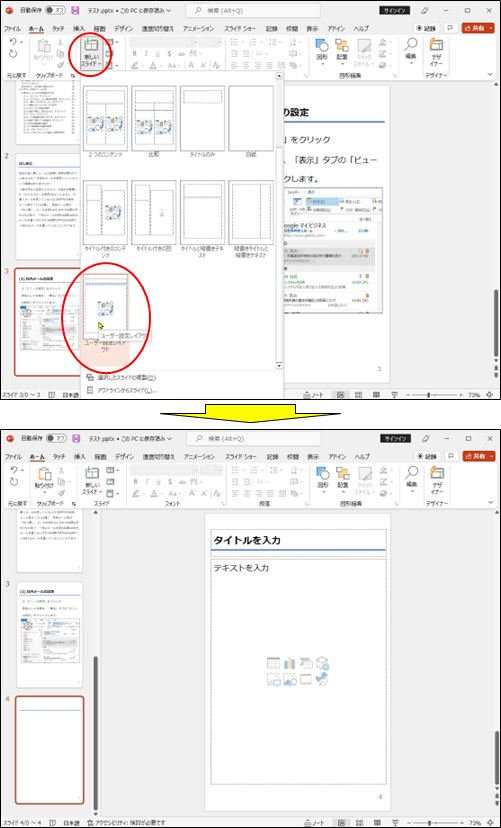
あとがきの入力
見出しを入力して、文章を入力します。
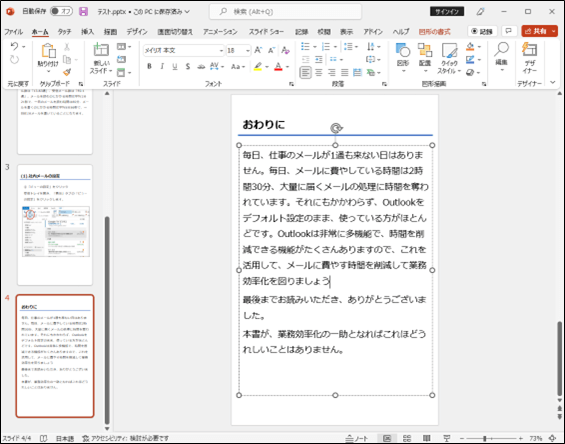
奥付の入力
新しいスライドの挿入
新しいスライドから「白紙」を選択します。
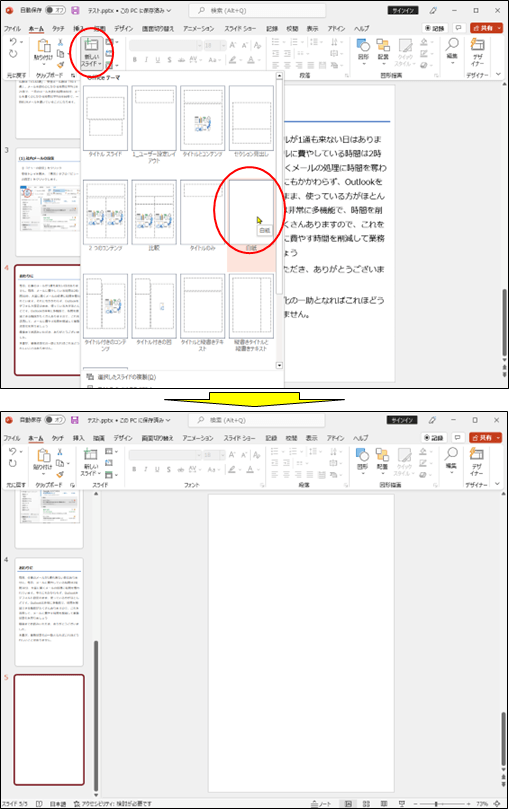
テキストボックスの挿入
テキストボックスの選択
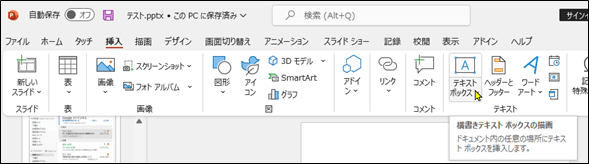
テキストボックスを選択すると、カーソルが剣のようなマーが表示されますので、範囲を枠で囲みます。
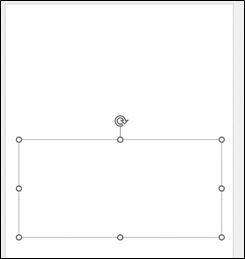
テキストの編集
テキストボックスの枠を右クリックして「テキストの編集」をクリックします。
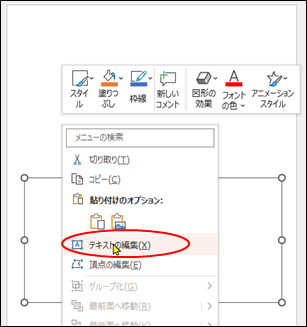
奥付の入力
テキストボックスの中に奥付を作成します。
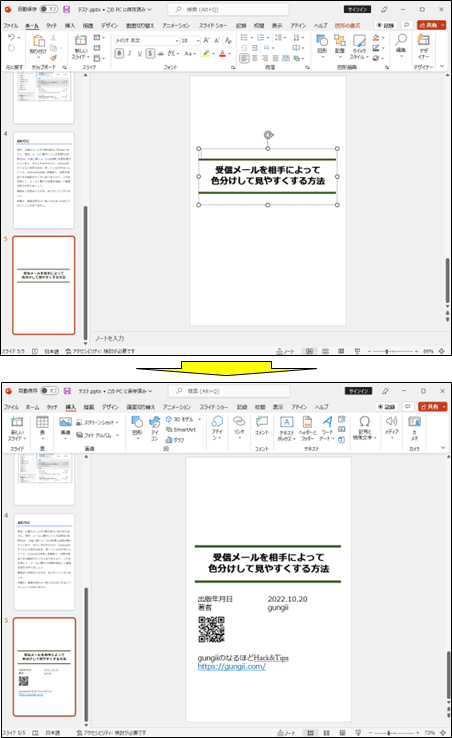
スライド番号の設定
目次でページ番号を記載する為に各ページにスライド番号を振ります。
スライド番号をチェック
「挿入」タブから「スライド番号」をクリックします。

「スライド番号」にチェックを入れて、「すべてに適用」をクリックします。
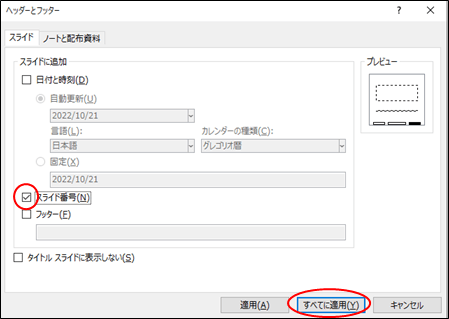
スライド番号のサイズ変更
デフォルトではスライド番号が小さく見えづらいので、サイズを大きくします。
スライドマスターを選択
「表示」タブからスライドマスターをクリックします。

「スライド番号のプレイスホルダー」をクリック
先頭のスライドを選択して、スライド番号のプレイスホルダーをクリックします。
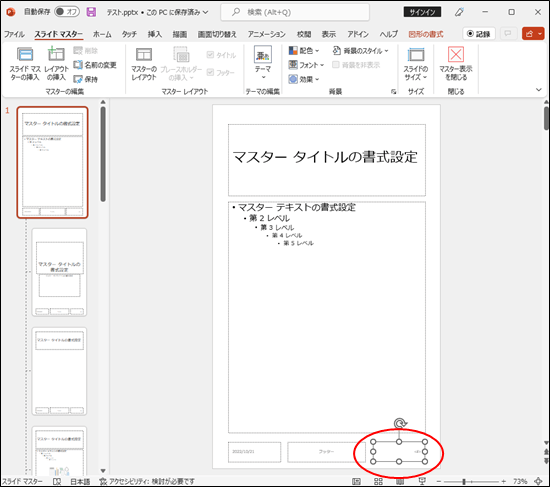
サイズの変更
「ホーム」タブからメイリオの14pに変更します。
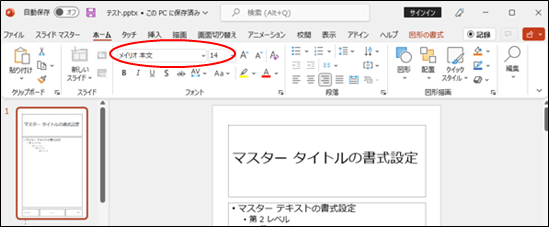
ページ番号が大きくなりました。
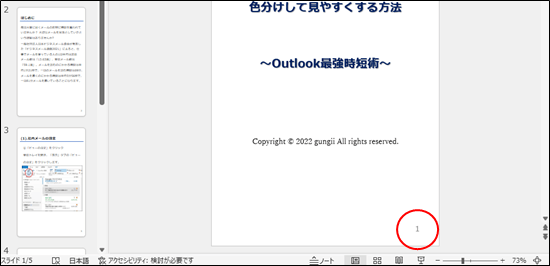
変更できれば、「スライドマスター」タブを選択して、「マスター表示を閉じる」でスライドマスターを閉じます。
開始番号の指定
ページ番号はタイトルページに振らず、「はじめに」のページを1として採番します。
「ユーザー設定のスライドのサイズ」をクリック
「デザイン」タブから「スライドのサイズ」を選択して「ユーザー設定のスライドのサイズ」をクリックします。
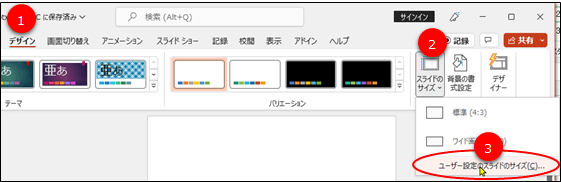
タイトルページのページ番号を0とする。
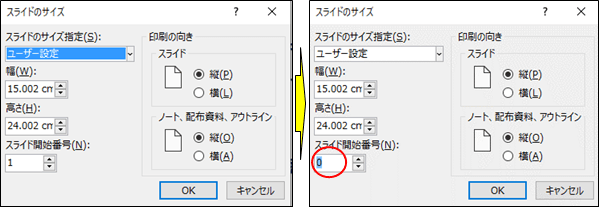
タイトルページのページ番号が0となりました。
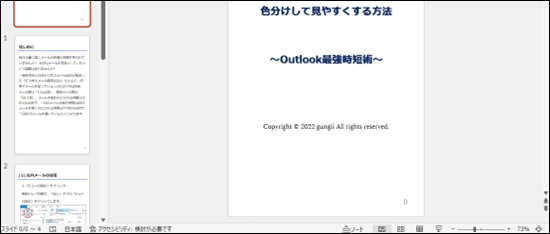
スライド番号の非表示
タイトルページはページ番号を非表示とします。
「挿入」タブから「スライド番号」をクリック

「タイトルスライドに表示しない」にチェック
「タイトルスライドに表示しない」にチェックを入れて、「すべてに適用」をクリックします。

これで、「はじめに」のページからページ番号が振られるようになりました。
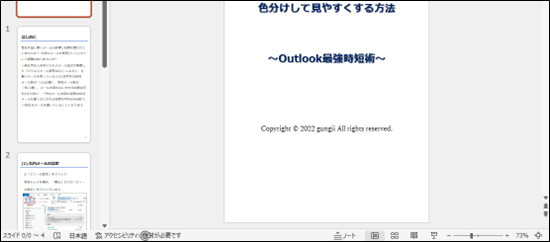
目次の設定
最後に目次を作っておきます。
固定レイアウトではHTML目次を作ることはできませんので、目次をクリックしても該当の文章に飛ぶことはできませんが、全体を把握できるようにしておくために作成します。
目次の挿入
新しいスライドの挿入
新しいスライドから「ユーザー設定レイアウト」を選択します。タイトルページの次に、作成します。
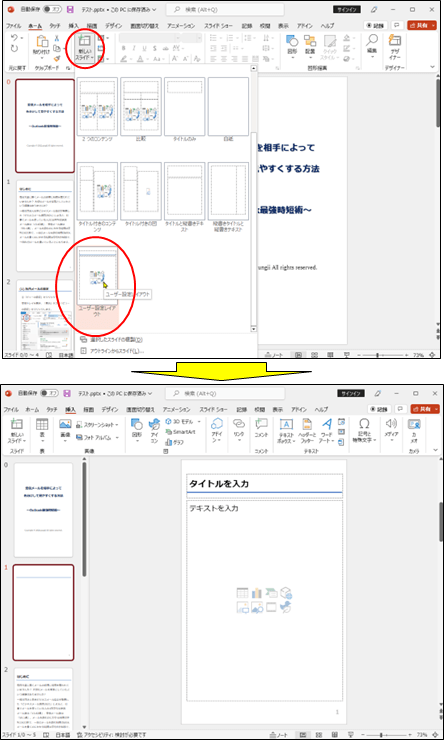
目次の作成
行間を1行として、ページを確認しながら目次を手入力していきます。
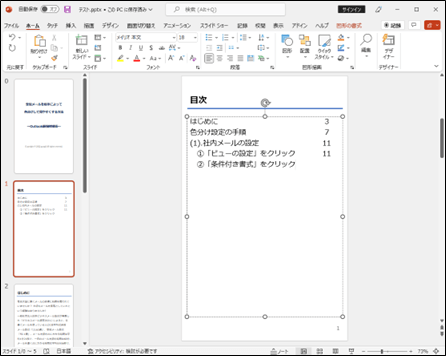
目次の完成です。
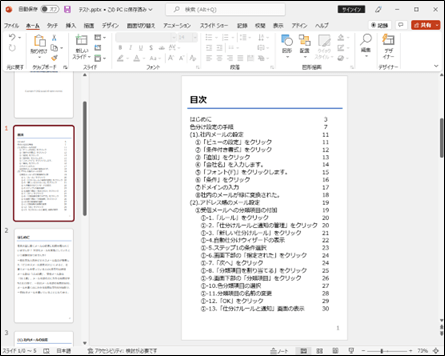
エクスポート
原稿をPDFとして保存
原稿をPDFとしてエクスポートします。ファイル名は必ず英文字とします。
「ファイル」タブをクリック
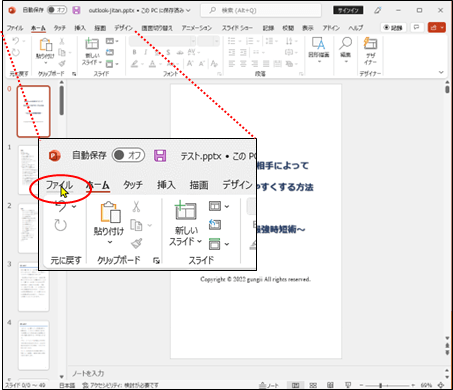
「ホーム」から「エクスポート」をクリック
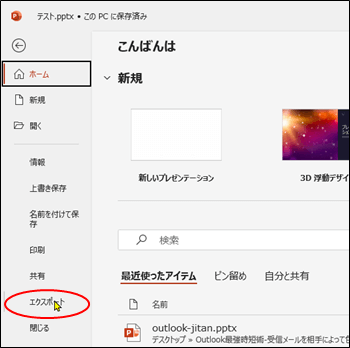
「PDF/XPSの作成」をクリック
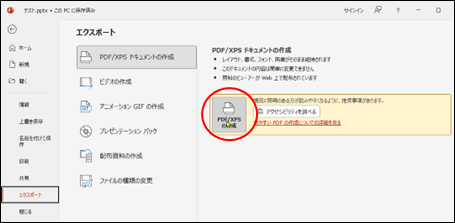
ファイル名の入力
ここでは、「Outlook-jitan」としました。
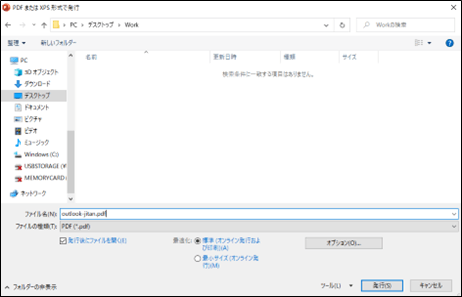
PDFが表示されて、エクスポートは完了です。