Amazon の公式ソフトである Kindle Comic Creator(キンドル・コミック・クリエーター)は、その名の通りコミック(Comic)のような全ページ画像のKindle本を作成する為のツールです。対応している画像のファイル形式は、JPG、PDF(1ページ1画像)、TIFF、PNG、PPM(UNIXやLinuxなどサーバ系OSで使われる画像形式)です。今回は、パワポで作成した原稿データをPDFで保存して、Kindle Comic Creatorで読み込み、MOBIファイルに変換して、固定レイアウト型のKindle本として出版する方法について解説します。固定レイアウト型のKindle本を出版する際に必須のツール「Kindle Comic Creator」のインストールから使い方をご紹介します。固定レイアウト型特有の「論理目次」の作り方、外部リンクの貼り方も実際の原稿データを使って、使い方を解説します。
KindleComicCreatorのインストール
KindleComicCreatorのダウンロード
KDPの「KindleComicCreator」のページにアクセスします。Windows 7までしか書かれていませんが、Windows 10でも動きます。
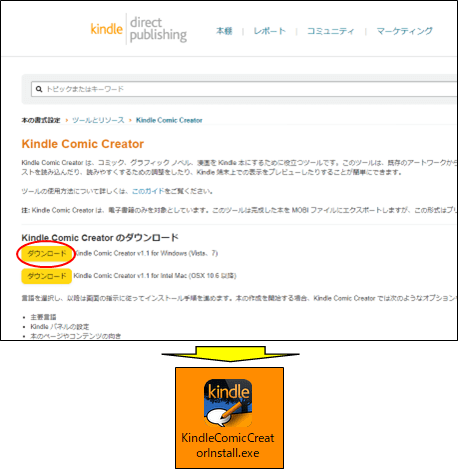
KindleComicCreatorのインストール
ダブルクリックして、インストーラーを起動します。
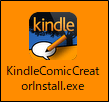
言語の選択
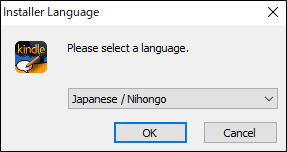
契約書の同意
ライセンス契約書を読み、「同意する」をクリックします。
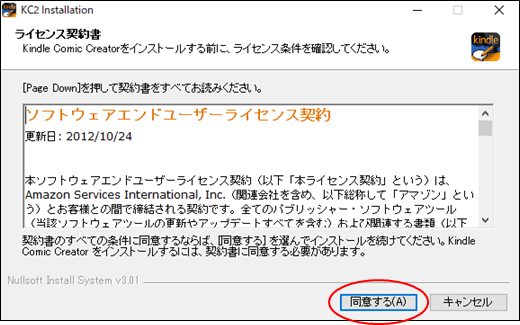
インストールオプションの選択
そのまま「次へ」をクリックします。
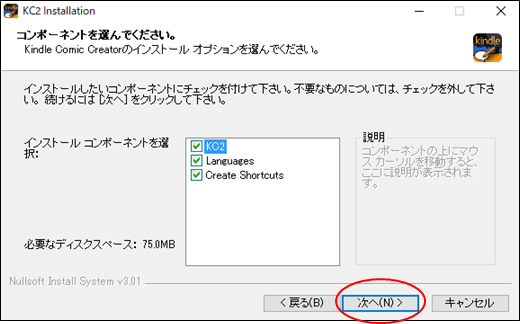
インストール先の指定
特にインストール先を指定する必要なければ、そのままでOK
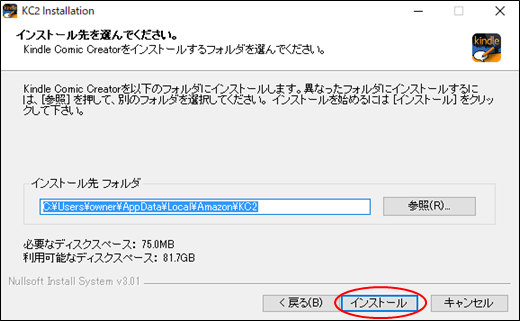
KindlePreviewerのダウンロード確認
私の場合は、Kindle Previewerはダウンロードしているので、キャンセルした。
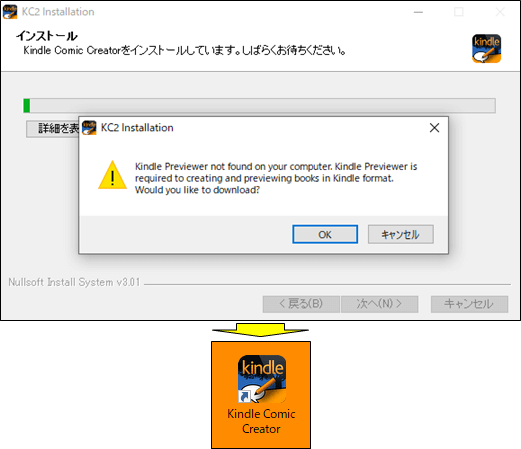
インストールできました。
KindleComicCreatorの使い方
KindleComicCreatorの使い方の解説にあたって、予め、以下のものを準備願います。
- 表紙画像(jpg:1600x2560px)
→KindleComicCreatorで読み込みます。 - 原稿データ(pdf)
→KindleComicCreatorで読み込みます。 - Kindle Previewer
→Kindle本として正しく表示されるかを確認します。opfファイルをmobiファイルに変換します。 - 空のフォルダ
→KindleComicCreatorからエクスポートする際に、要求されます。デスクトップでもどこでも構いませんので、予め作成しておきます。
KindleComicCreatorの起動
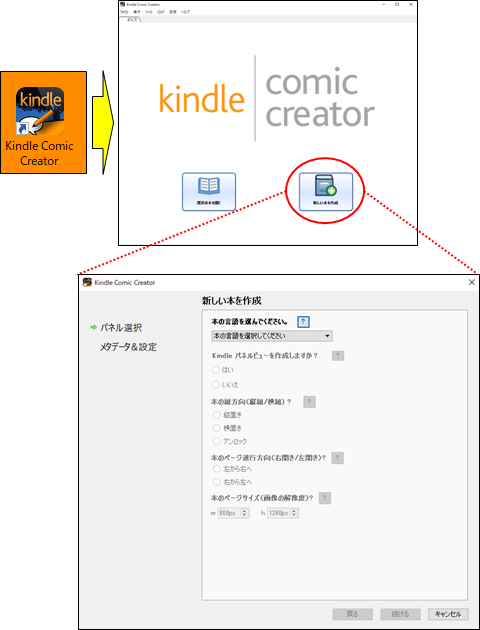
基本設定
本の全体設定
本の言語を選択すると、設定項目が表示されますので、順次設定して、「続ける」をクリックします。
- Kindleパネルビューは、「いいえ」
- 本の組方向は、縦長の場合は「縦置き」、横長の場合は「横置き」とします。
- 本のページ進行方向は、お好みを選択します。
- 本のページサイズは、そのままでOK
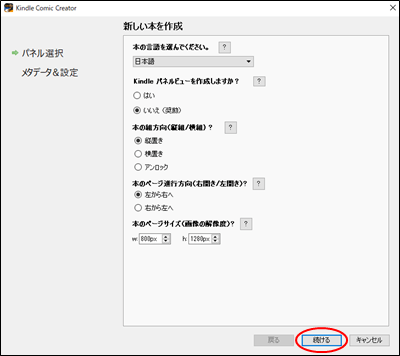
メタデータ&設定内容の表示
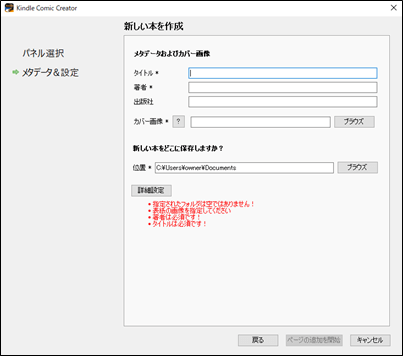
メタデータ&設定内容の入力
「メタデータ及びカバー画像」と保存先を指定し、「ページの追加を開始」をクリックします。
- タイトル
本のタイトルを入力します。 - 著者
ペンネームでOK - 出版社
空欄でOK - カバー画像
表紙画像をアップロードします。 - 位置
ファイルの保存先フォルダを指定します。ファイルの保存先は空のフォルダでなければなりません。
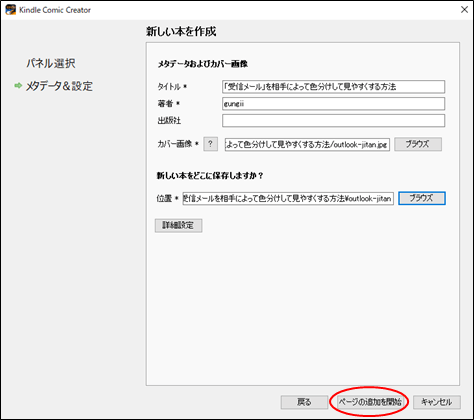
原稿データ(PDF)のインポート
原稿データ(PDF)を指定すると、インポートが開始されます。
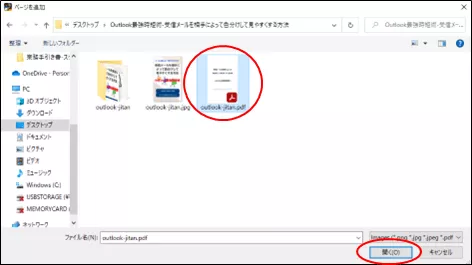
インポートが開始されます。
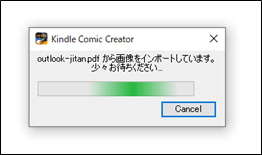
インポートの完了
インポートが完了すると、「ページのインポートに成功しました!」と表示されます。
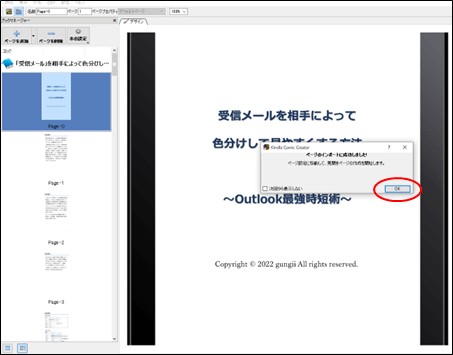
論理目次の作り方
論理目次を設定していきます。(HTML目次は作成できません。)
デフオルトでは、Page-0、Page-1、Page-2…となっていますので、目次を設定したいページを選択して、ダブルクリックすると目次が編集できます。
ページの入れ方としては、Page-0、Page-1、Page-2・・・の全てのページに入れる方法と一部のみに入れる方法があります。ここでは一部のみ目次を入れています。(タイトル、目次、はじめに、おわりに等それぞれの最初のページにだけ入れています。)
留意:一部のみに入れる方法の時は、目次を入れなかったページは後程、削除します。
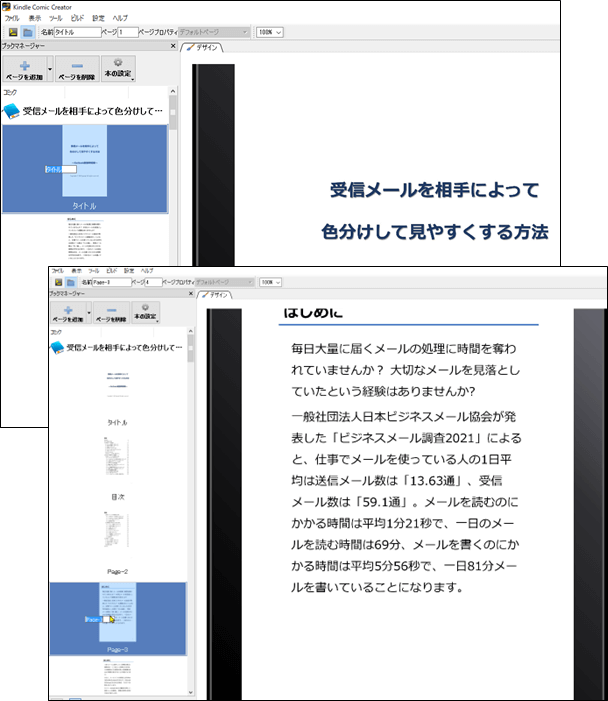
外部リンクの貼り方
次に外部リンクの貼り方を解説します。リンクを貼らない方は読み飛ばして下さい。
リフロー型と異なり、固定レイアウト型では記載されたURLを直接貼ることはできません。各ページが1枚の画像となりますので、ページにリンクを貼ることとなります。つまり、1ページに1リンクしか貼れませんので、複数のリンクを貼る場合は、リンク毎にページを分けることが必要です。
リンクしたいページの選択
ここでは、奥付ページのQRコードを付加したページを選択します。
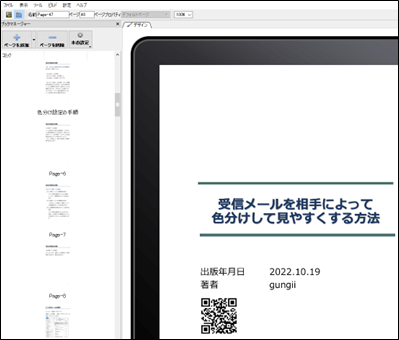
Htmlビューをクリック
「表示」タブから「Htmlビュー」をクリックします。
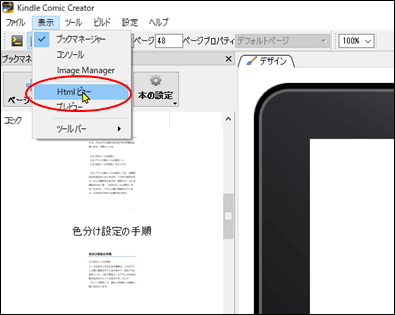
「HTML」のタブが表示されました。
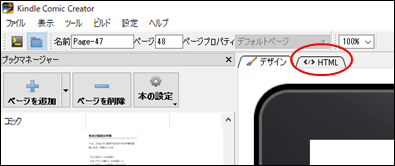
「HTML」表示に切り替え
「HTML」タブをクリックして表示を切り替えます。
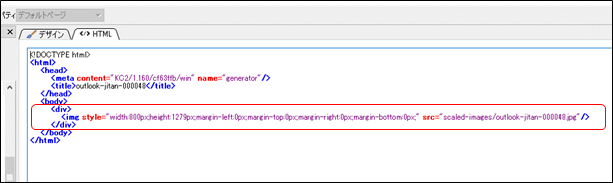
<div>と</div>の間が、そのページが1枚の画像として表示されている部分です。
この<img style=・・・>の行の前後に、リンク先のURLを挿入します。

HTMLの編集
QRコードが私のブログのURLとなっていますので、リンク先URLも同じブログのURLを記述します。

リンク先URLを追加しました。
リンクの確認
リンクが正しく貼られたかを確認します。「デザイン」タブをクリックして、ページにマウスをあてると指のアイコンとなります。指のアイコンが表示されましたら正しくリンクが貼られています。

エクスポート
論理目次の設定、外部リンクの貼付が済みましたら、エクスポートします。Content.optファイルのままでは、KDPにアップロードできませんので、mobiファイルへ変換します。
「KF8ブックとしてエクスポート」を選択
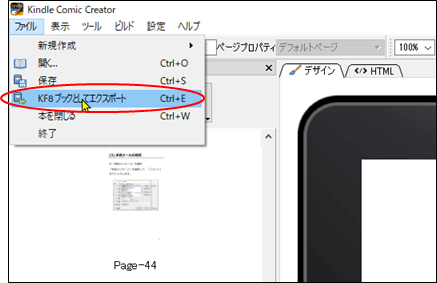
「保存」をクリック
ファイル名を入力して、保存先を指定して「保存」をクリックします。

エクスポートの完了
エクスポートが完了すると「mobiファイルが正常に構築されました」と表示されます。
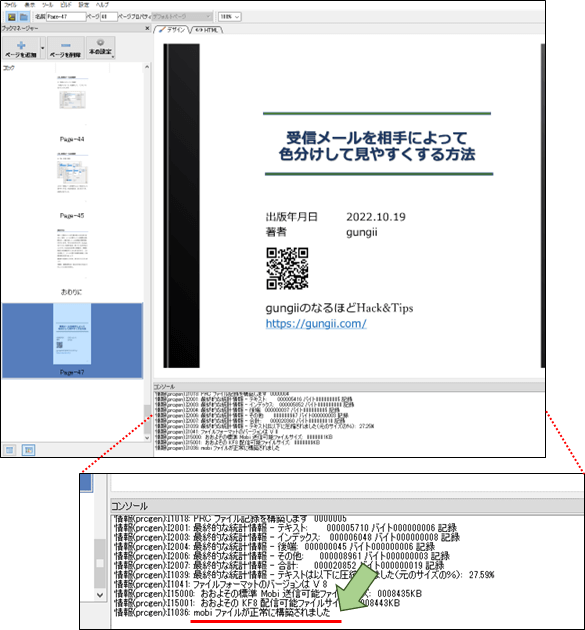
エクスポートファイルの確認
最初に指定したフォルダの中にmobiファイルが生成されました。
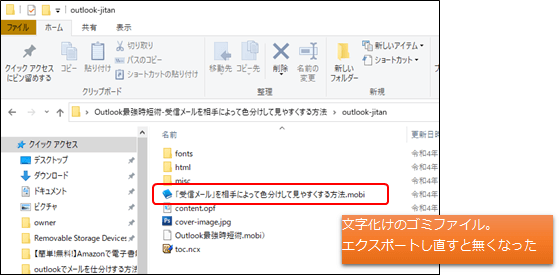
Page-0、Page-1、Page-2・・・の全てのページに目次を作成した場合は、「受信メール」を・・・.mobiをそのままKDPにアップロードできます。
注意:
Outlook最強時短術.mobi)は、)の部分の文字化けで使えません。再度エクスポートする(ファイル名を英文字)と、文字化けファイルは生成されませんでした。文字化けファイルの原因はファイル名を日本語としたのが原因の様です。入力したファイル名では何も生成されていませんので、保存時に何のために入力させるのか?何かに使うのでしょうが不明です。他のサイトを確認すると、Outlook最強時短術.mobi)の)の部分を削除すると使える様です。いづれにしろ、このファイルは使いません。
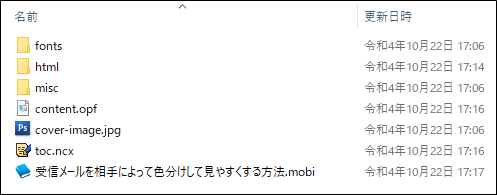
ここでは一部のみ目次を入れていますので、不要な目次を削除した後、mobiファイルを作成します。
不要な論理目次の削除
目次を一部のみ作成して残りの目次は削除する場合は、content.opfファイルの中のhtmlを編集する必要があります。編集の手順としては、「toc.ncxのHTMLコードを開く」、「HTMLコードを編集する。」、「KindlePreviewerで確認する。」、「エクスポート(mobiファイル)」という手順となります。
留意:
KindlePreviewerは、.opfのファイル形式に対応していますので、opfを読み込んでmobiファイルとしてエクスポートできます。
toc.ncxをHTMLコードを開く
toc.ncxをテキストエディターで開きます。メモ帳で構いません。(私はいつも使っているterapadで開きました。)
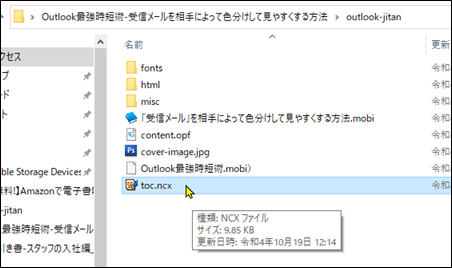
ファイルを選択して右クリックで使用するテキストエディターを選択します。

toc.ncxをテキストで開くと、次のようにHTMLが表示されます。

赤枠で囲んだところが1ページです。
<navPoint PlayOrder=”ページ” id=”toc-ページ”>から</navPoint>までです。
HTMLコードを編集する。
つまり、必要のないページ(<navPoint・・・>から</navPoint>)を次の様に選択して削除します。
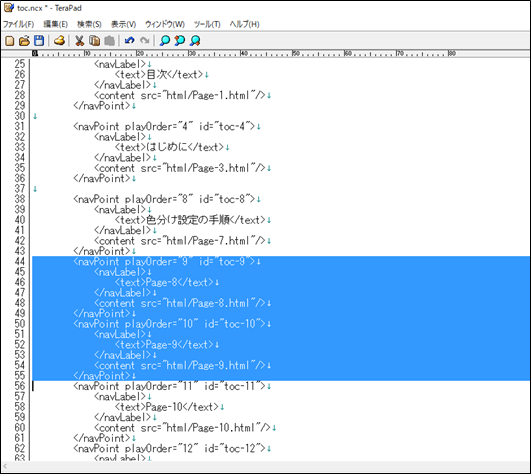
編集が終わりましたら、テキストエディター(terapad)を閉じます。文字コードはUTF-8にします。
kindlePreviewerで確認する。
kindlePreviewerで開く
不要な目次を削除した場合は、「content.opf」を選択します。
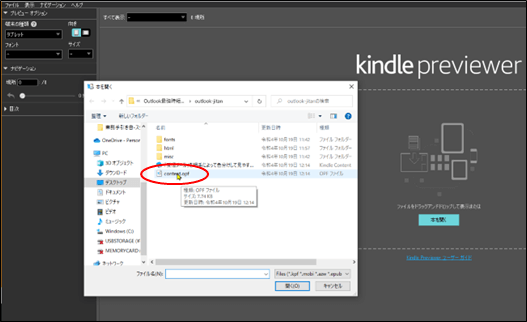
表示の確認
ページがキチンと表示されているか?や論理目次の動きも確認しておきます。端末を変えて表示の仕方も確認しておきます。
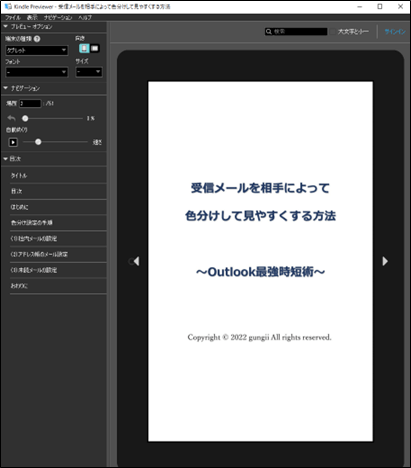
エクスポート(mobiファイル)
不要な目次を削除した場合は、削除した目次のmobiファイルを作成します。
「エクスポート」の選択
「ファイル」タブから「エクスポート」を選択します。
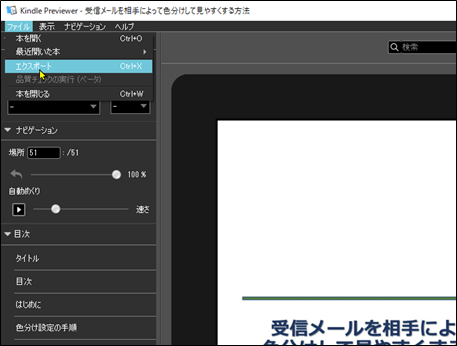
エクスポートをクリック
ファイル名を入力して、「エクスポート」をクリックします。ファイル名はデフォルトのままでもOKですがここでは「Outlook-jitan」とします。
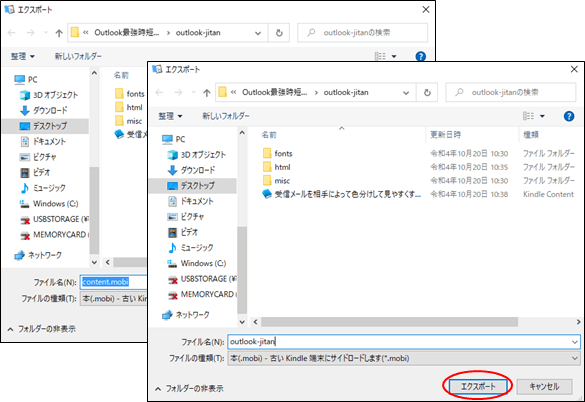
エクスポートの完了
エクスポートが完了しました。「OK」をクリックします。
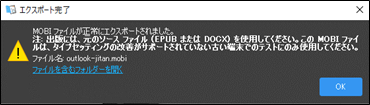
mobiファイルの確認
outlook-jitan.mobiファイルがエクスポートされています。
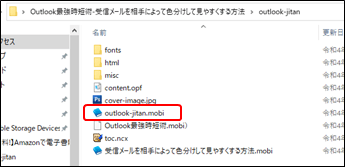
KDPへアップロードするmobiファイルの確認
全てのページに目次を入れた場合
「受信メールを相手によって色分けして見やすくする方法.mobi」をアップロードします。
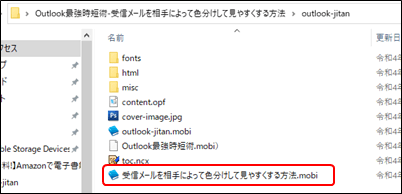
不要な目次を削除した場合
「Outlook-jitan.mobi」をアッブロードします。
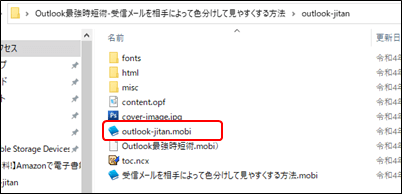

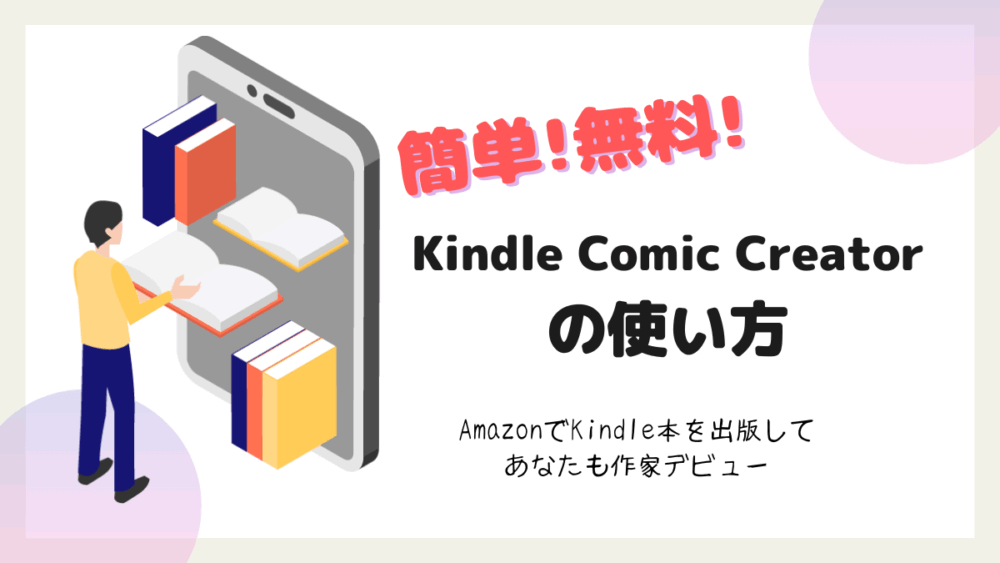


コメント
はじめまして。
kindleでの書籍出版に携わってやっと2ヶ月の かいづや@出版 の 名越 と申します。
固定レイアウトに興味があって やってみようと gungii-sanのブログを拝見しつつ 進めさせていただいてます。全て無料で教えてくださって宜しいのですか〜っと思いながら 何度も何度も拝見しています。
1点教えていただきたいのですが、【論理目次】は必ず作成したいといけないものでしょうか。
初歩的な質問で申し訳ございませんが もし宜しかったら教えていただけると 助かります。
これからも沢山利用させていただきますので 宜しくお願い致します。
ブログをご覧頂き、ありがとうございます。
論理目次の必須の有無についてですが、Amazonによれば論理目次は、出版するすべてのKindle本で必須となっています。HLML目次は用意することを強く「推奨」となっていますが、論理目次は「必須」と記載されています。kindle本を出版するのでしたら論理目次が無ければ審査は通らない可能性が高いと思います。
作成するのは少し面倒かも知れませんが、読者は、目次を見て内容を把握したり、読みたい箇所を先に読んだりします。目次は本の中身と同じ位に重要視していますので、作成した方が良いと思います。
こんばんは!
このページの論理目次の項目で
エクスポートの完了
エクスポートが完了しました。「OK」をクリックします。
という記載がある場所の画像を読むとエクスポートした.mobiファイルは使うなということが書いてあると思います。
このエクスポートされた.mobiファイルをアップロードすればいいということですか?
使うなというのに実際にアップロードするならちょっと理解しずらいと思いました。
よろしくどうぞ!
ブログをご覧頂き、ありがとうございます。
リフロー型のMOBIファイルサポートは 2021年8月1日で正式に終了しました。固定レイアウトの電子書籍は引き続き、EPUBファイルと MOBIファイルの両方を利用できますので、エクスポートされたmobiファイルをアップロードで問題ありません。リフロー型の場合、MOBIはNGですよ!という注意喚起のメッセージと解釈しています。
ちなみにタイプセッティングの改善は、リフロー型のKindle本にのみ適用されますので、固定レイアウト型の場合は、関係ありません。