CamtasiaStudioでは、パワーポイントのプレゼンテーションを行いながら録画ができます。CamtasiaStudioを立ち上げなくても、プレゼンテーションの開始と共に、録画できるのです。パワーポイントスライドのタイトルから目次を作成して、目次をクリックすることで、ビデオの指定した場所へ移動することもできます。またパワーポイントのメモからはキャプションを作成できます。今回は、パワーポイントのアドイン機能で録画する方法を、注意点と共に解説します。
録画の準備
PowerPointの起動
PowerPointを起動すると、以下の様に「Camtasia PowerPoint用アドインへようこそ」というメッセージが表示されますので「OK」を押下します。
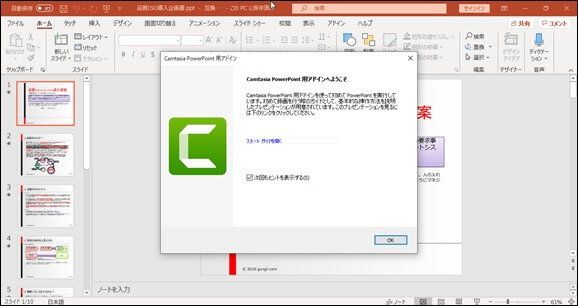
PowerPointの設定
スライドサイズの変更
YouTubeは、縦横比が16:9のワイドスクリーンですが、PowerPointのデフォルトは4:3の標準形式となっていますので、これを16:9に変更します。
①「デザイン」タブをクリック
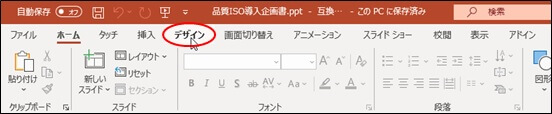
②ワイド画面(16:9)を選択
「スライドのサイズ」をクリックして、ワイド画面(16:9)を選択します。
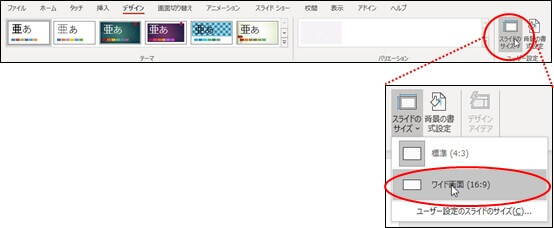
③変更結果
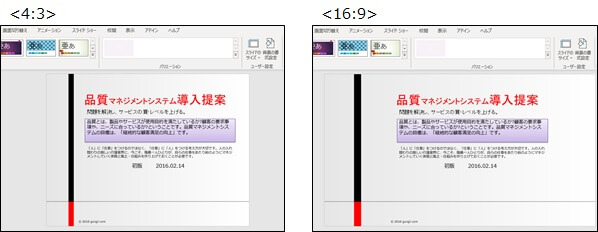
アドインツールバーの設定
「アドイン」タブのクリック
録画したいPowerPointを開いて、アドインツールバーの「録画」をクリックするだけで、録画を開始できます。
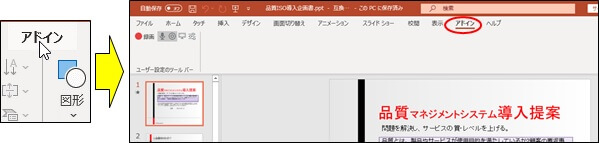
<アドインツールバーの説明>
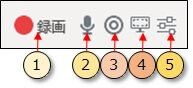

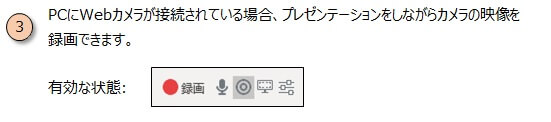
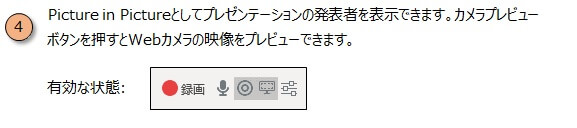

オプションボタンのクリック
①マイクの設定
オプションボタンをクリックして、オプション設定画面から、オーディオソースを選択して、マイクを選択します。
注意:外部のマイクを使用する場合は、予め、外部マイクをPCに接続しておく必要があります。
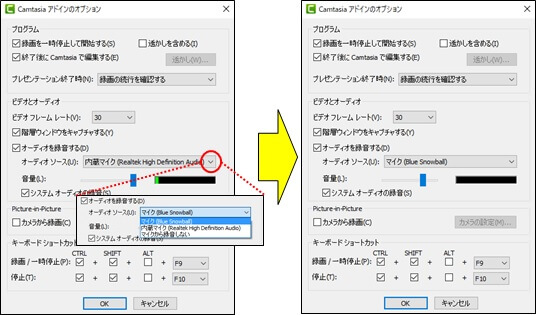
②システムオーディオの録音設定
コンピュータのスピーカーから聞こえるシステムオーディオも録音されタイムラインに追加されますが、このプレゼンテーションではシステムオーディオがないので、チェックを外しておきます。
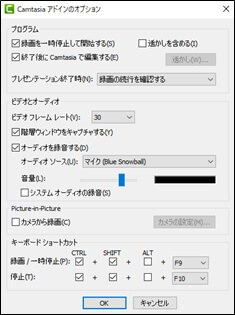
録画
録画の開始
録画ボタンのクリック
録画ボタンをクリックするとスライド画面が表示され、右下に「開始」ボタンが表示されます。
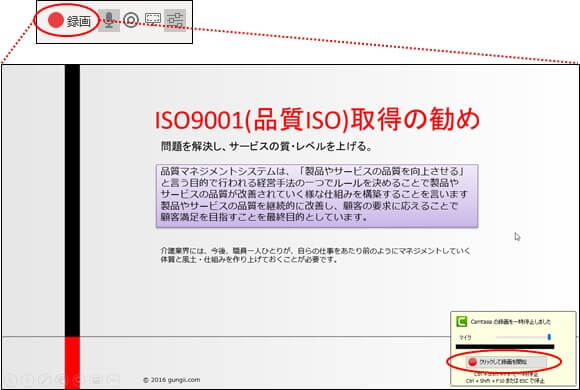
「クリックして録画を開始」をクリック
「クリックして録画を開始」ボタンをクリックすると、録画がスタートします。
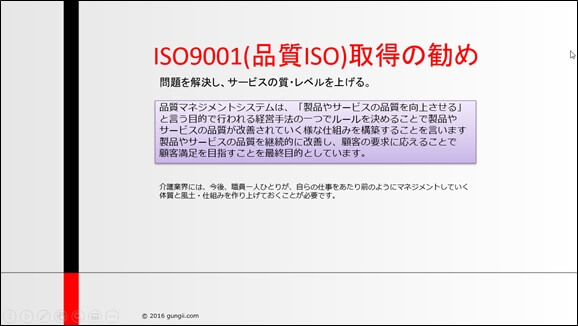
※ページの移動は、キーボードの→キーを押します。一時停止は、Ctrl+Shift+F9を押下します。
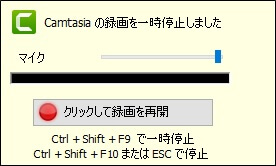
録画の終了
「ESC」を押下
「ESC」を押下すると、以下のメッセージが表示されますので、「録画を停止する」をクリックします。
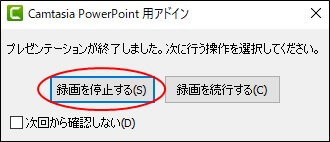
動画の保存
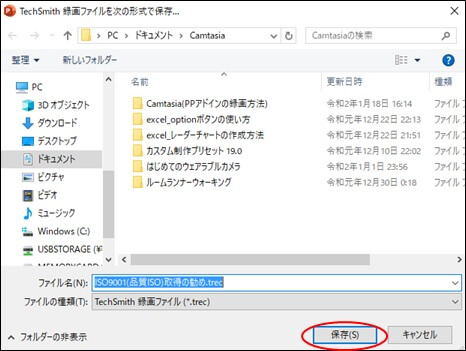
操作の選択
続けてCamtasiaで動画を編集する場合は、「録画を編集する。」をクリックします。
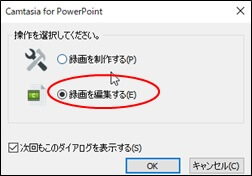
※起動したパワーポイントは、終了させます。
Camtasia編集画面の表示
メディアピンの動画をトラックにうつして、動画の編集を行います。
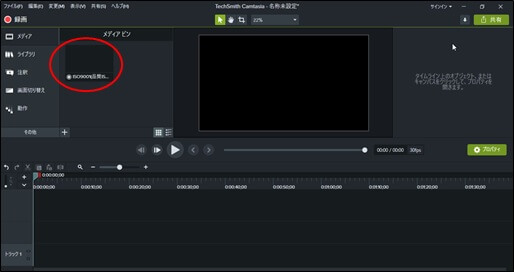
CamtasiaStudioの終了
「名前を付けて保存」を押下して、プロジェクトを終了します。
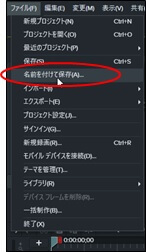
動画解説
「Camtasia PPTアドイン録画の方法(動画)」は、こちら



