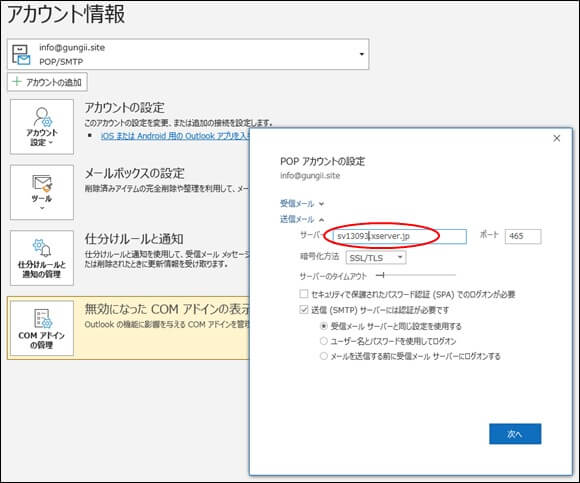2021年10月7日、エックスサーバーは、超高速WordPress実行環境「KUSANAGI」を開発するプライム・ストラテジー社との技術提携で高速化技術の導入と、1台あたり1,000万円を超える最新の商用高性能サーバーを導入したことで、従来の3倍以上の処理速度を実現し、他サービスの記録を圧倒的に引き離してサーバー速度のNo.1を取得したと発表しました。sv13001以降のサーバーが対象ですが、対象外のサーバーであっても無料で最新サーバー環境へ移行できる「新サーバー簡単移行」を利用できるとの事で、最新サーバーへの移行を行いましたので、その手順をご紹介します。
- Step1データコピー申請
旧サーバーから新サーバーへのデータコピーを依頼します。
- Step2データコピー実行ログの確認
データコピー時のエラーがないかをログを見て確認します。
- Step3新サーバーでの動作確認
新旧のサーバーが出来上がりますが、外部からのアクセスは旧サーバーの為、hostsファイルを変更して自分のPCのみ新サーバーに接続して動作確認を行います。
- Step4サーバーの切り替え
動作確認が出来たところで、hostsファイルの変更箇所は元に戻して、新旧サーバーの切り替えを行い、外部からのアクセスも新サーバーに切り替えます。
新しいサーバーで運用をはじめるには、大きく次の4つのステップを踏んで実行します。申し込み状況にもよりますが、1~2時間で終わりませんので、終日又は2日間の予定を考えておくことが必要です。(約6時間くらい)
移行前
gungii.com
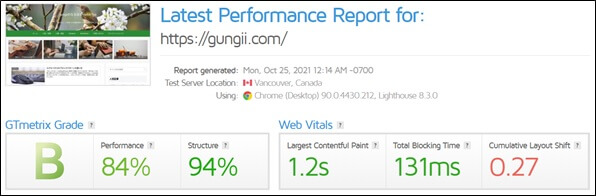
gungii.site
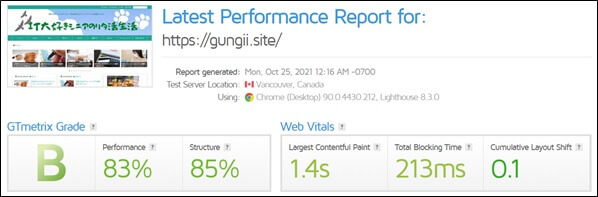
移行後
gungii.com
評価がBからAとなり、パフォーマンスは84%から96%まで上がりました。
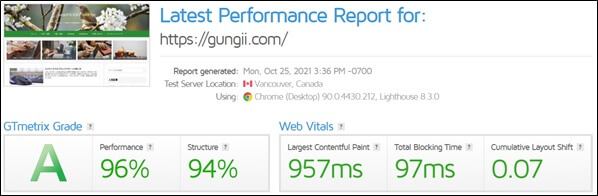
gungii.site
パフォーマンスが83%から90%になりました。
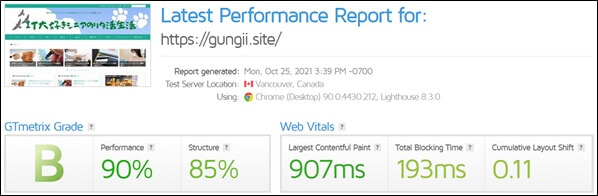
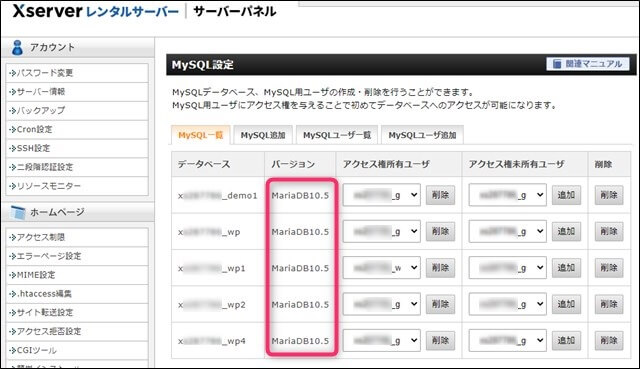
データコピー申請
データコピー申請
「新サーバー簡単移行」のクリック
Xserverにログインして、左側メニューの「新サーバー簡単移行」をクリックします。
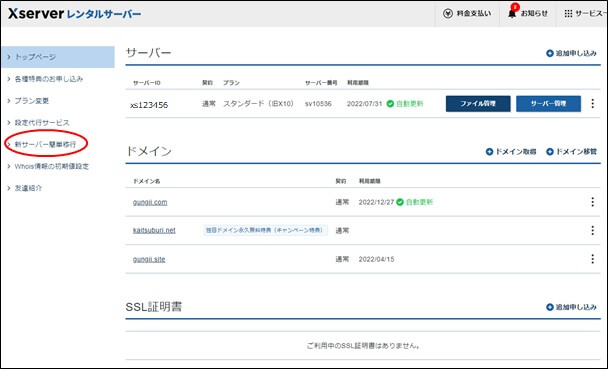
「データコピー申請」のクリック
「移行可能」となっていることを確認して、「データコピー申請」をクリックします。
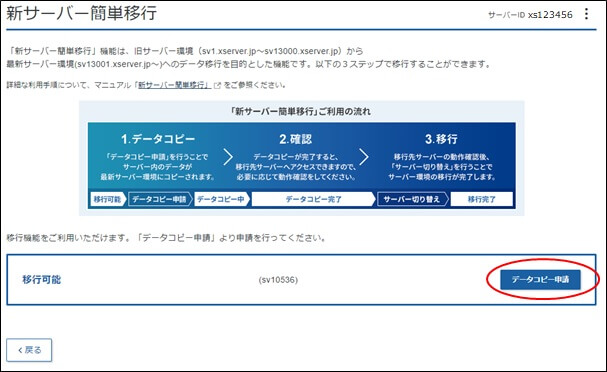
※複数のサーバーがある場合、サーバー選択の画面が表示されます。
確認入力
確認画面が表示されますので、再度、「データコピー申請」をクリックします。
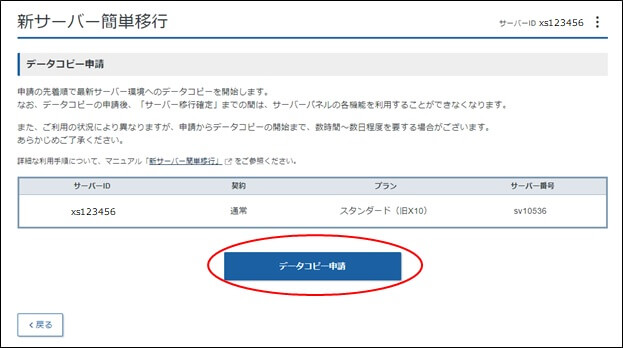
申請受理の通知
「データコピー申請」をクリックして、しばらくすると、以下のようなメッセージが表示されますので、「OK」をクリックして、一旦ログアウトします。メールが届くまで待ちます。
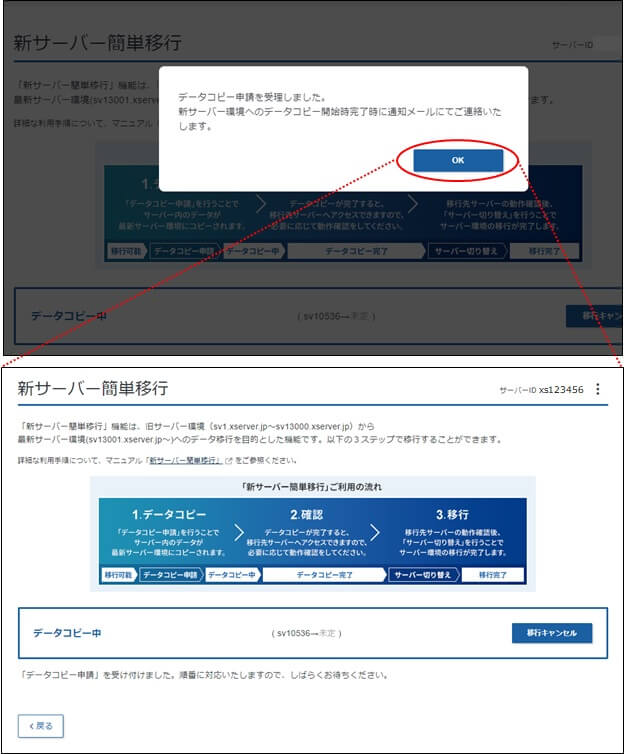
Xserverからの案内
データコピー申請に関する案内(16:24)
「データコピー申請」を行なうと、すぐにメールが届きました。
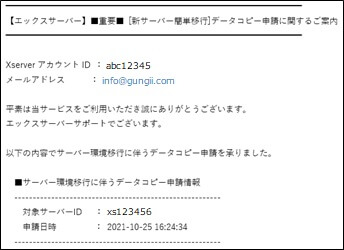
データコピー開始の案内(16:35)
「データコピー申請」を行なうと、以下のような開始案内が届きますので、完了案内が届くまで待ちます。
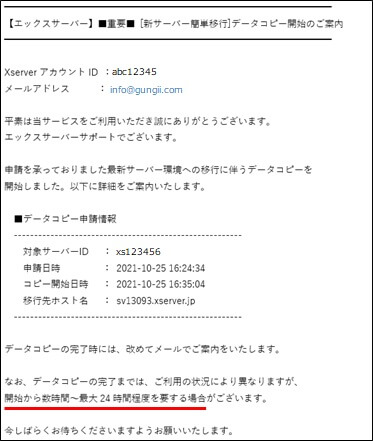
これまでは、サーバー番号はsv10536でしたが、今度はsv13093になります。
データコピー完了の案内(16:02)
コピー開始案内が16:35分でしたので、30分位で完了案内が届きました。

移行期限が2021.11.01までとなっています。
データコピー実行ログの確認
実行画面の表示
「データコピー完了」の案内が届きましたので、Xserverへ再度ログインします。ログインすると、以下の画面が表示されますので、「実行画面へ」をクリックします。
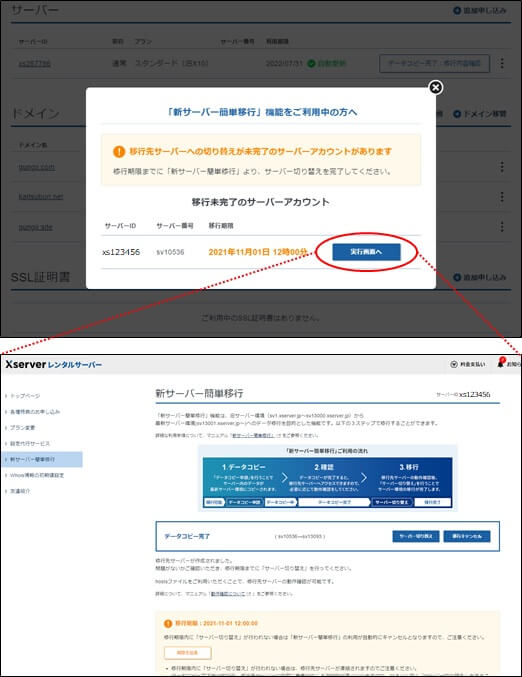
データコピー実行ログの閲覧
画面をスクロールして最下部にある「データコピー実行ログ閲覧」をクリックします。
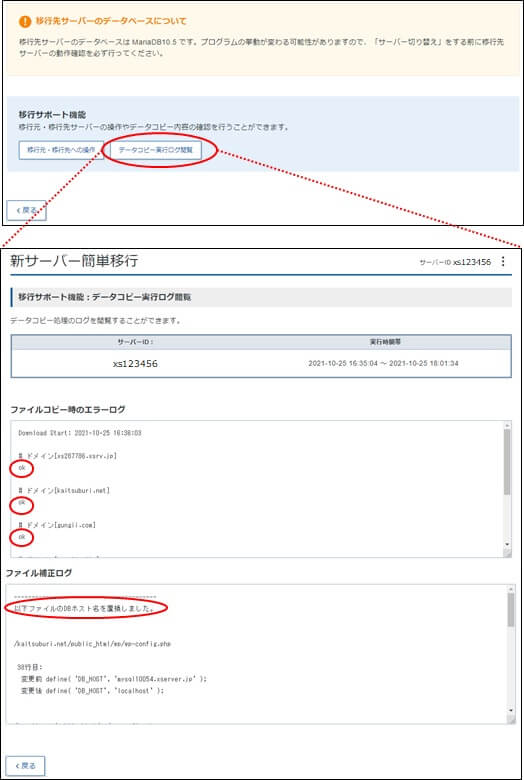
「ファイルコピー時のエラーログ」が「OK」であれば問題ありません。「ファイル修正ログ」は「ホスト名を置換しました」という記載だけであれば、問題ありません。
新サーバーでの動作確認
まだ、ブログを開いても旧サーバー(sv10536)に接続される為、自分だけ新サーバー(sv13093)に接続されるようPCの設定を変更して、動作確認を行います。
新サーバーのipアドレスの確認
画面最下部の「移行元・移行先への操作」をクリックします。
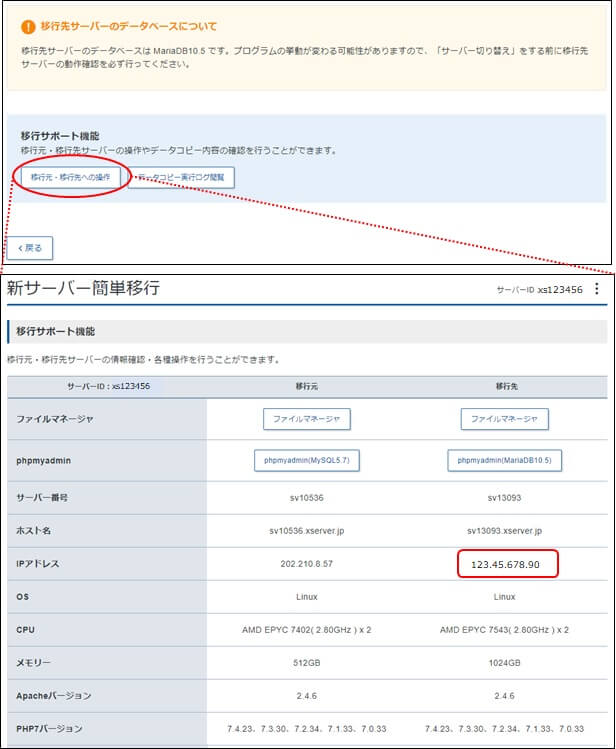
移行先のipアドレスを控えます。
hostsファイルの変更
テキストエディターを開く
メモ帳を右クリックして「管理者として実行」をクリックします。
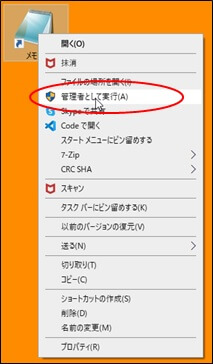
ファイルパスの入力
エディターが起動したら、「ファイル」→「開く」と進んで、ファイル名に以下を入力してhostsファイルを開きます。
「C:\WINDOWS\system32\drivers\etc\hosts」と入力します。
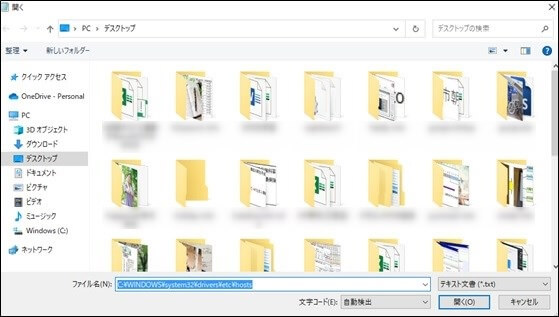
hostsファイルの表示
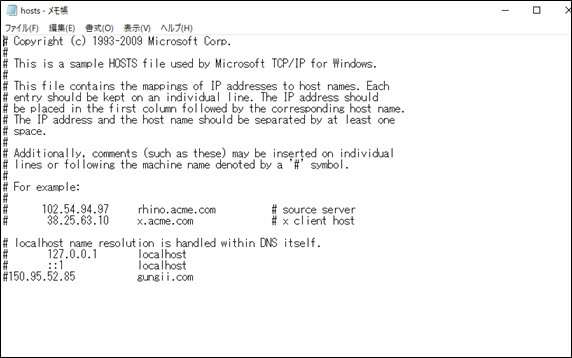
hostsファイルの変更
最下部に「新サーバーのIPアドレス+半角スペース+ドメイン名」を入力して上書き保存します。
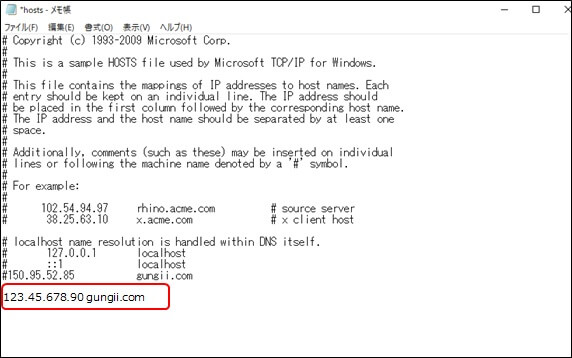
これで自分のPCのみ新サーバーに接続するようになります。
新サーバーでの動作確認
サイトを開き、ホームや投稿ページに問題はないか、WordPressの管理画面にログインしてエラーが表示されていないか等を確認します。
新サーバー確認用記事の投稿
動作確認で問題がなければ、後は「サーバー切り替え」を実行して完了ですが、新サーバーへの切り替えを実行すると直ぐに新しいサーバーに接続されるわけではありません。切り替えが完了するまでには、数時間~24時間かかります。その為、切り替わったかどうかをちょくちょく監視しなければなりませんが、サイトを確認しても見た目はわかりませんので、わかるように新サーバーに記事を投稿しておきます。
記事の投稿
「新サーバー確認用」のタイトルで下書き保存します。
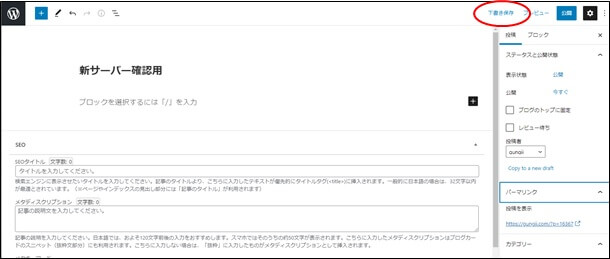
投稿の確認
記事一覧で下書き保存されたことを確認します。
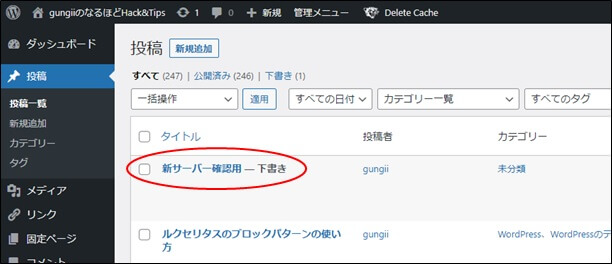
これで、投稿一覧にこの記事が表示されれば、新サーバーに接続されたことがわかります。
hostsファイルを元に戻す。
hostファイルを元に戻します。追記した部分を削除して上書き保存します。
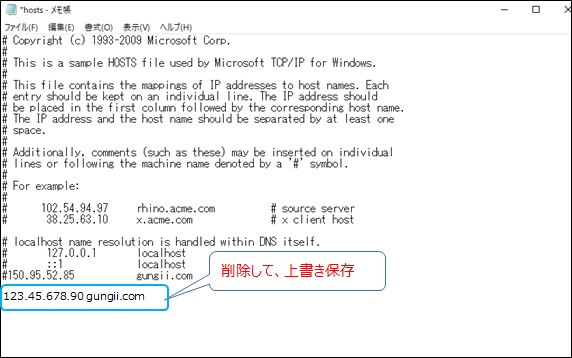
サーバーの切り替え
サーバーの切り替え
「サーバー切り替え」をクリック
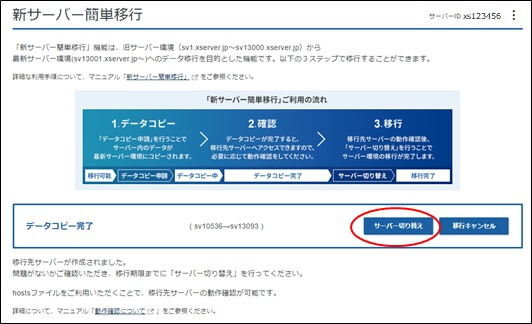
確認入力
確認画面が表示されますので、下部の「サーバー切り替えをする」をクリックします。
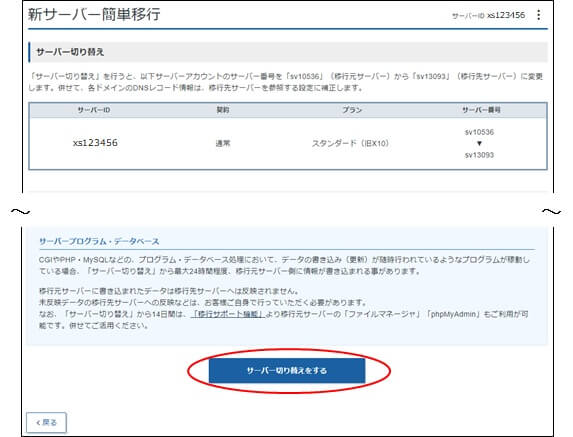
完了メッセージ
以下のメッセージが表示されれば完了です。「OK」をクリックします。
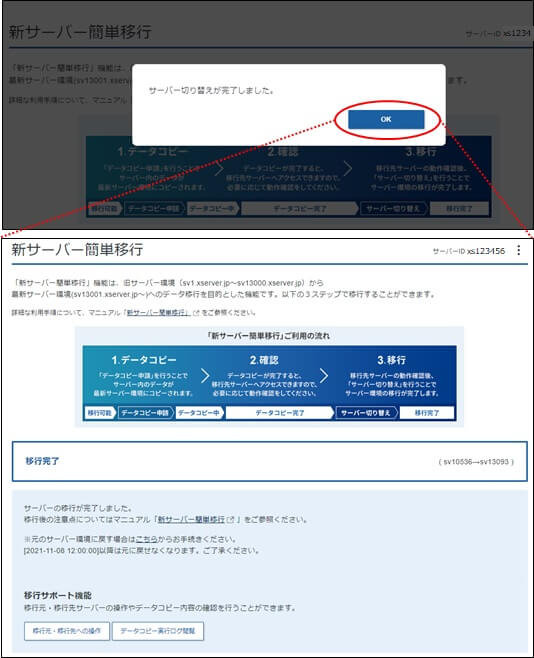
切り替えを実行してからすぐに新サーバーに接続されるわけではありません。切り替え完了まで数時間~ 24 時間かかります。切り替えをしたのが23:00だったので、私の場合は翌朝、8:00位に切り替わっていたのを確認できました。
留意:
WordPress管理画面に入って、新サーバー確認用の下書きが表示されていたことで確認ができました。
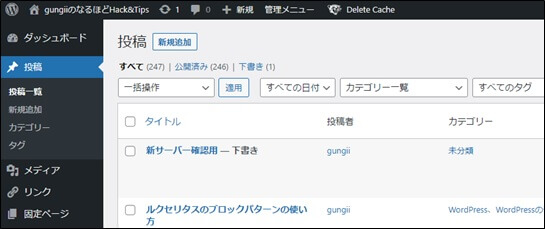
移行後のその他設定
新サーバーに切り替えたことにより、ホスト名が変更となりましたので、FTPホスト名とメールサーバーの変更が必要となります。
FTPソフトの変更
FTPソフトのホスト名を変更します。
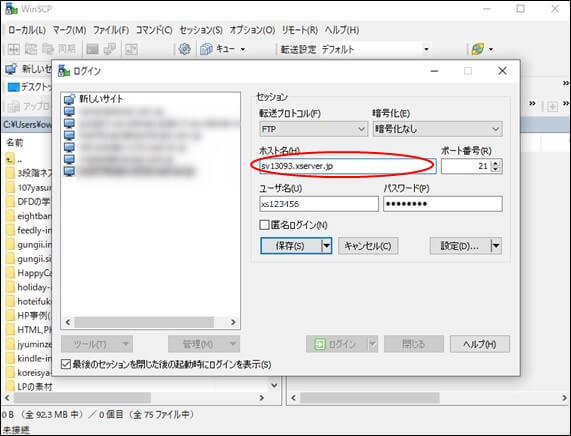
メールサーバーの変更
クライアントのメール設定から、メールサーバーの設定を変更します。