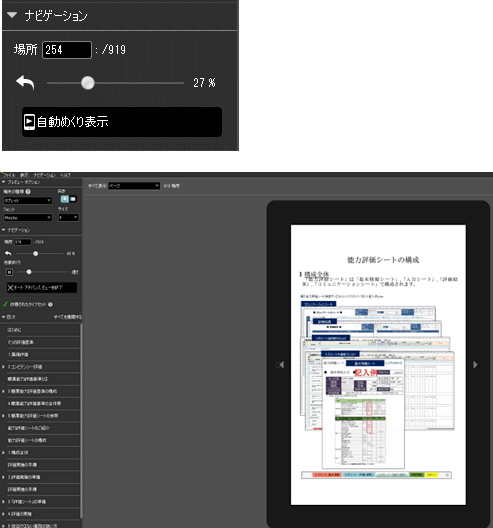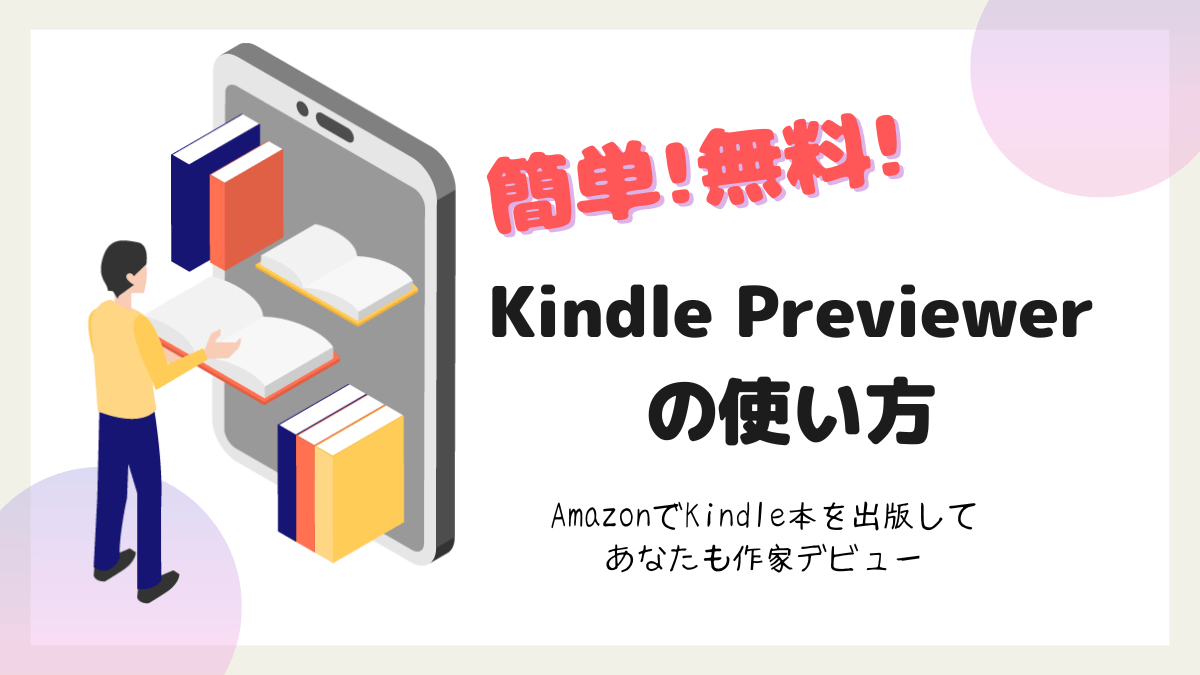AmazonのKDP(Kindleダイレクトパブリッシング)で電子書籍を出版する際に気になるのが、作成した原稿が正しくKindle本として表示されるだろうか?誤字・脱字はないだろうか?ということです。出版する前に、電子書籍の中身を確認できるのがAmazonが無料で提供している「Kindle Previewer」というアプリケーションです。「Kindle Previewer」を使えばKDPで電子書籍を出版する前に、作成した原稿がタブレット、スマートフォン、Kindle端末でどのように表示されるのか?を確認することができます。(mobi 形式に変換することもできます。)
対応しているファイル形式は、.epub、.mobi、.htm、.html、.xhtml、.opf、.kpf、.doc、及び.docxの9種類。確認できる端末は、タブレット、スマートフォン、Kindle端末の3種類です。「.doc」と「.docx」は英語のコンテンツのみサポートされていると書かれているのですが、一部、日本語のファイル名で文字化けがありましたが、英文字に変えると、問題なく日本語の「.docx」データでプレビューができました。私は、確認しておかしな表示があれば、原稿を修正して、再度Previewerで確認します。正しくなるまでこれを繰り返した後、KDPへアップロードしています。今回は、Amazon Kindle出版の必須ツール「Kindle Previewer3」のインストールから使い方までをキャプチャー画像を用いて、わかりやすく紹介します。
Kindle Previewerのインストール
Kindle Previewerのダウンロード
サインイン
サイトにアクセス( https://kdp.amazon.co.jp/ )して、サインインします。
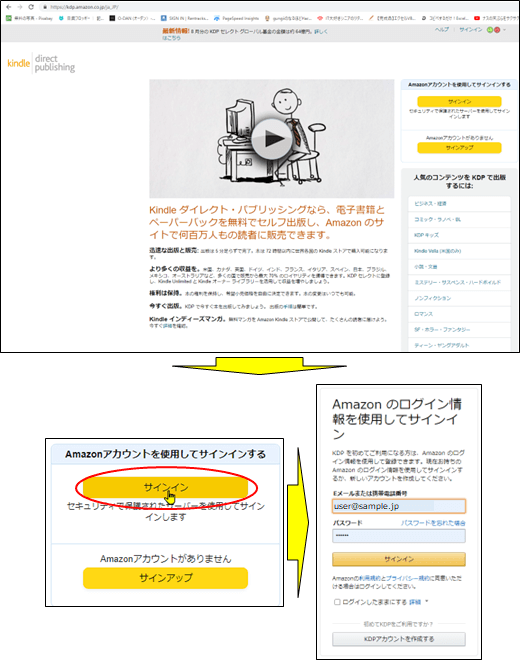
Kindle Previewerのダウンロード
ヘルプ→ツールとリソース→Kindle Previewerとクリックして、WindowsかMacを選択してダウンロードします。
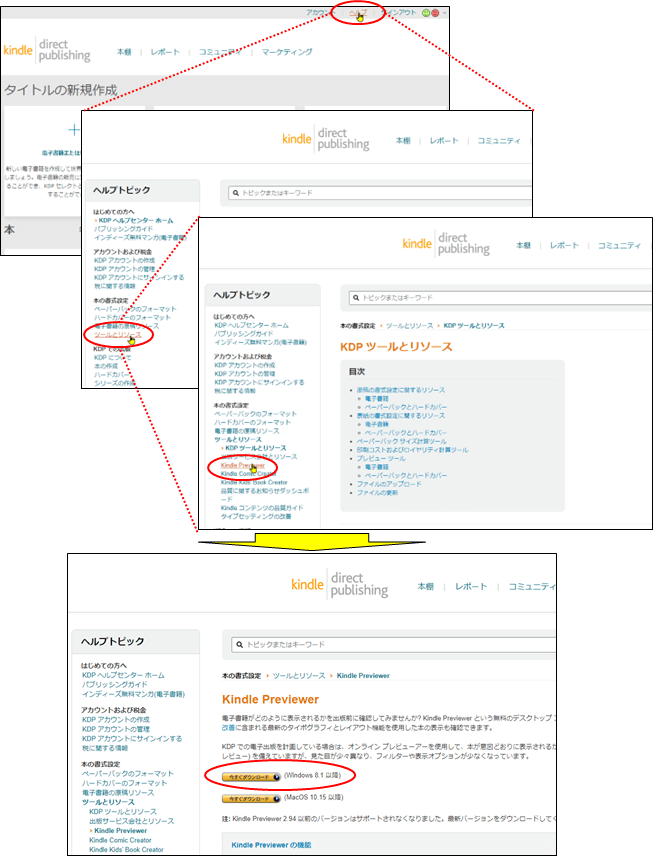
Kindle Previewerのインストール
インストーラーの起動
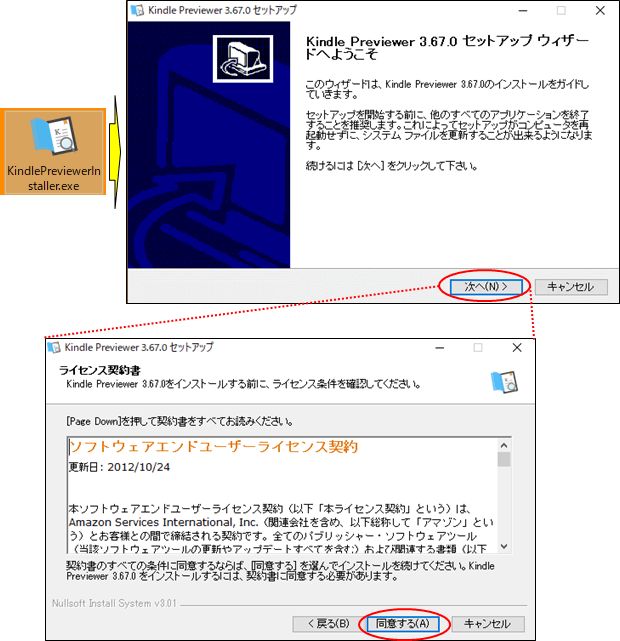
インストール
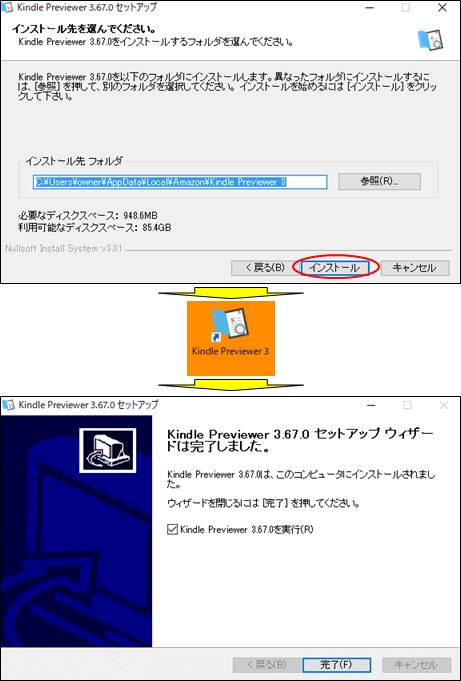
Kindle Previewerの使い方
出版前にKindle本を確認する。
KDP(Kindleダイレクトパプリッシング)で電子書籍を出版する前に、作成した原稿がキチンと表示されるか?を確認します。
Kindle Previewerの起動
ダブルクリックしてKindle Previewerを起動します。
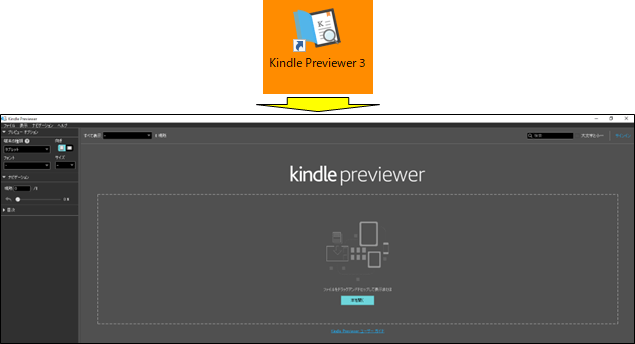
対象ファイルの選択
原稿データを選択します。ここではWord原稿のdocxを選択します。
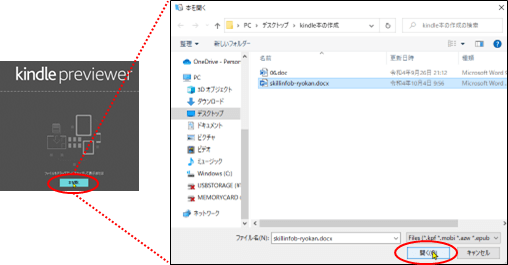
言語の選択
左から右に読みますので、Japanese(Left to Right)を選択します。
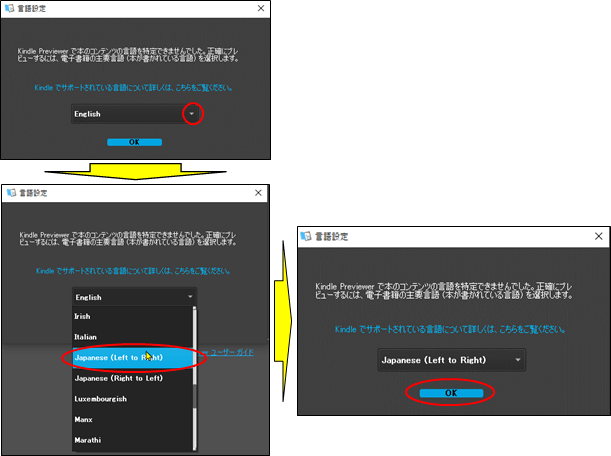
電子書籍の表示
表示されましたので、1ページずつ、正しく表示されているかを確認します。
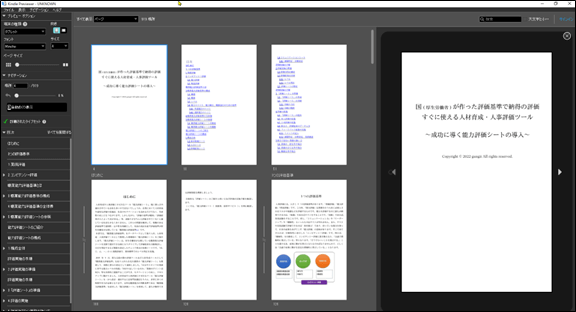
確認しておかしな表示があれば、原稿(ここではWord)を修正して、再度Previewerで確認します。正しくなるまでこれを繰り返して原稿を修正します。
Kindle Previewerの機能
端末の選択
タブレット、スマートフォン、Kindle端末でプレビューができます。そして、向きやサイズ等も変更しながら確認できます。
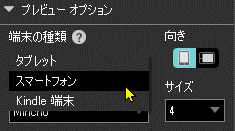
例1:タブレット
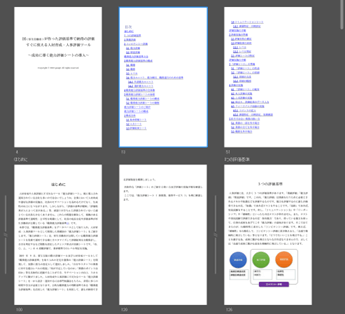
例2:スマートフォン
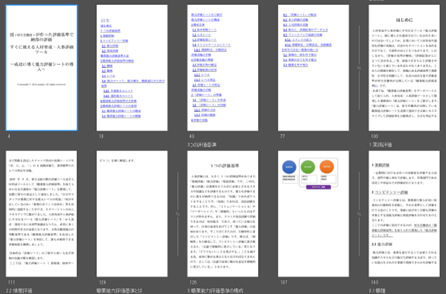
向きの選択
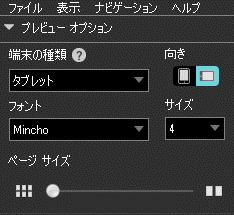
例1:スマートフォン/縦向き
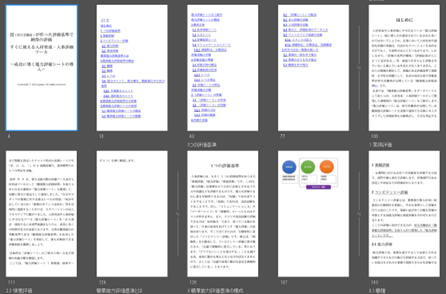
例2:スマートフォン/横向き
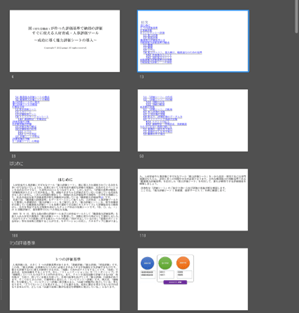
表示方法の選択
画像を含んでいるページのみを表示します。
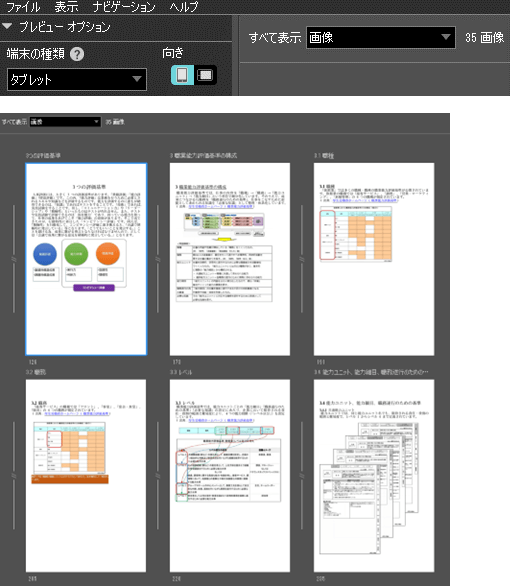
自動めくり表示
電子書籍を1ページ目から最終ページまで自動でめくられます。ページをめくる速度も変更できます。