kindle本の原稿は、MicrosoftのWordだけで作成できます。面倒なファイル変換作業なしでそのままアップロードできます。Word原稿のつくり方をまとめました。Kindle本ならではの使い方のルールさえ押さえてしまえば、原稿の作成はとてもカンタンです。私も実際にWordをつかって2冊のkindle本を出版しています。今回は、WordでKindle出版するための方法について、実際に原稿を作成しながら紹介します。
WordでのKindle原稿の書き方を説明するまえに、今回の記事がKindle本を出版する際の全体の流れの中でどこの位置にあたるのかを確認しておきます。
今回の記事は、ステップ2の「原稿の作成」の解説となります。また、Wordで原稿を作成した場合は、ステップ4の「原稿の変換」は必要ありません。Wordの原稿は、そのままKDPへアップロードして出版できます。
- ステップ1KDPへの登録
WebサイトでKDPアカウントを登録します。
- ステップ2原稿の作成
Wordで原稿を作成します。
- ステップ3表紙画像の作成
Canva,Photoshop,etcで表紙画像(jpg:1600x2650px)を用意します。
- ステップ4原稿の変換
Wordで原稿を作成した場合は、このステップは不要です。
- ステップ5原稿の確認
Kindle Previewerで、出版前にプレビューでレイアウト確認をします。
- ステップ6KDPで出版申請
Webサイト(KDP)で、表紙画像と原稿データをアップロードしてKindle本を出版します。

原稿を書く前に
WordでのKindle原稿の書き方を説明するまえに、Wordの使い方と書籍としての原稿の構成について説明しておきます。
Wordの初期設定
Wordの起動
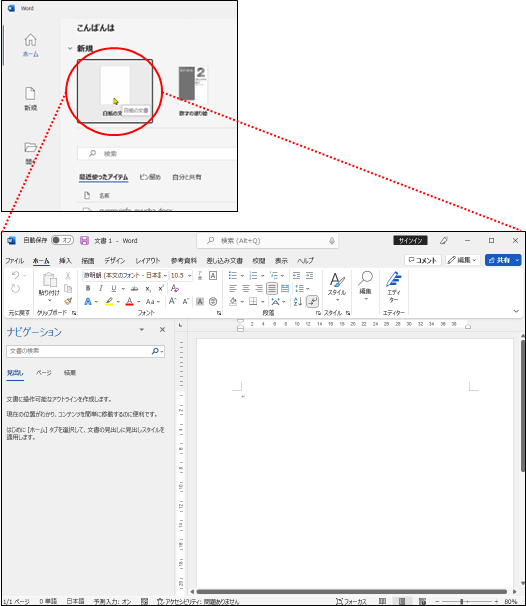
横書き・縦書きの設定
レイアウト→文字列の方向→横書きとクリックします。デフォルトは横書きのため、その場合は何もしなくてもOKです。
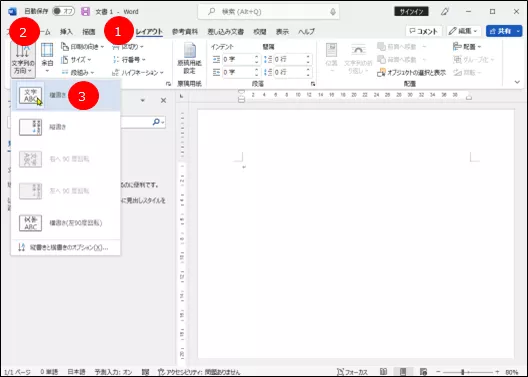
用紙サイズの設定
レイアウト→サイズ→B5(182㎜×257㎜)とクリックします。A4のままでも構いませんが、アマゾン端末をイメージしやすいB5にしています。
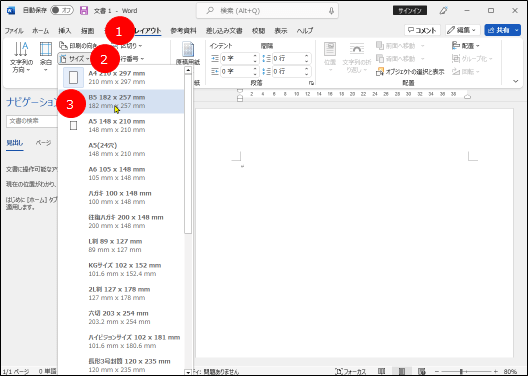
画像圧縮設定の解除
Wordはデフォルトでは挿入した画像は圧縮する設定になっています。これを変更する場合は、ファイルタブからオプションを選択して、「イメージのサイズと画質(S)」へ移動して、「ファイル内のイメージを圧縮しない」のチェックボックスをオンにします。
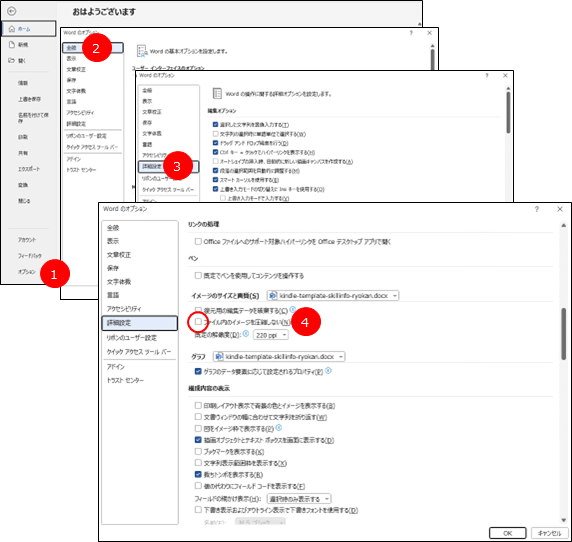
ナビゲーションウィンドウの設定
ナビゲーションウィンドウを設定しておくとスクロールすることなく Word文書の特定のページや特定の見出しに移動することができ作業効率がアップします。表示タブから「ナビゲーションウィンドウ」にチェックを入れます。
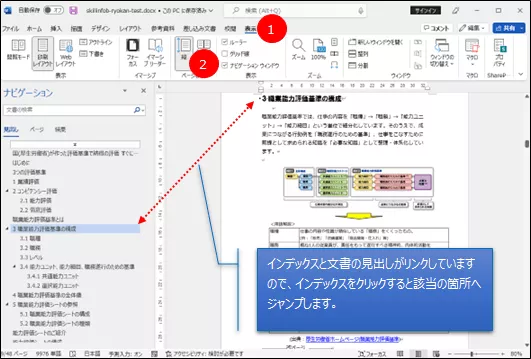
Word使用時の注意
改ページの挿入
Kindle原稿では、Enterを連打して次のページに移るのは、絶対にNGです。
端末次第でリフロー型では、レイアウトが崩れますし、文章を1行減らした途端、先頭文章がページ下段へ移動してしまいます。
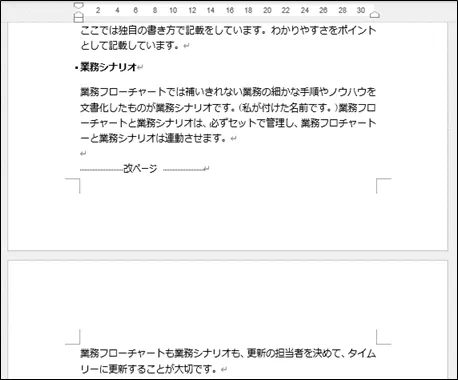
テキストボックスやシェイプは使わない
Wordで使うテキストボックスやシェイプ等の図の装飾は使えません。使用する場合は画像として挿入します。
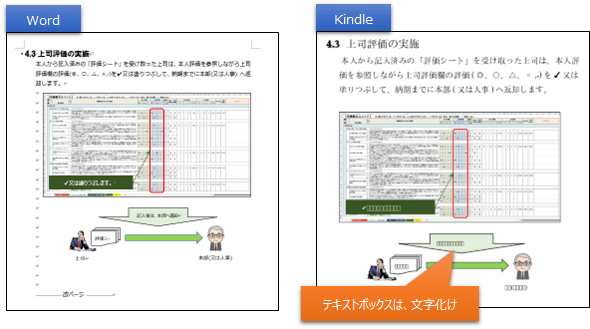
画像の挿入
横書きの場合、挿入した上と下には各1行は空白行を入れておきます。
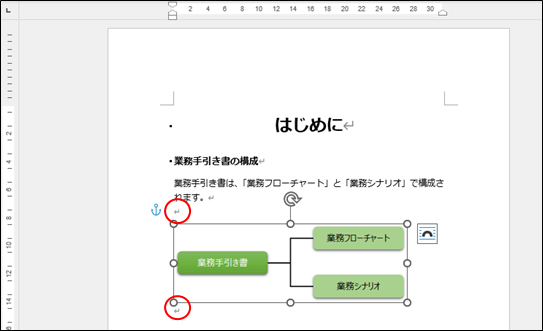
タブを使ったインデントは機能しない。
タブをつかったインテンドは、Kindle形式に変換されません。「字下げ」設定を行いましょう。
改行の使い分け
通常「改行」は、「Enterキー」で行います。文章の終わりで左に90度に曲がった矢印マークがつきます。が、新規段落を作成する場合を除き「Enter」での改行はなるべく避けましょう。文章の途中で行を変えたい場合は、Shift+Enterキーで「改行」します。Shift+Enterキーの場合は同じ段落という認識になります。「Enterキー」の場合、別の段落扱いとなり、読まれる端末によっては、レイアウトが崩れてしまいます。
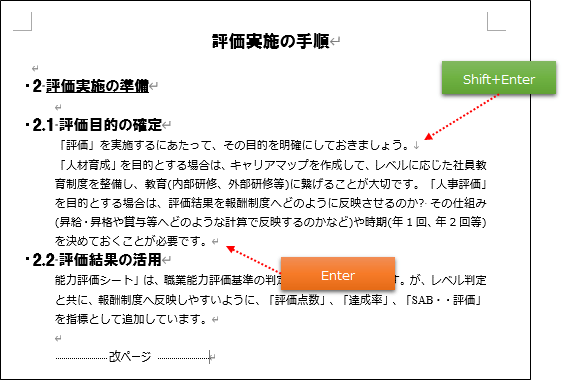
原稿の構成
書籍は紙の本でも電子書籍であっても一定の形式があります。基本的な書籍の構成は以下の通りです。
- 前付 :タイトルを入力します。
- 目次 :Wordでは目次を自動生成できます。(後ほど解説)
- まえがき:書籍の意図や目的などを記載します。
- 本文 :書籍の本文です。
- あとがき:
著者のプロフィール、書籍を書いた思いや出版に関係した人への感謝を述べます。私は、ブログやSNS、YouTube等のURLリンクを貼り付けています。 - 奥付 :題名・出版年月日・著者名・著作権表示を記載します。
前付ページの作成
それでは、原稿を作成していきます。白紙の文書を開いて、まず前付(タイトル)を入力します。
前付の入力
白紙の文書の作成
白紙の文書を開きます。
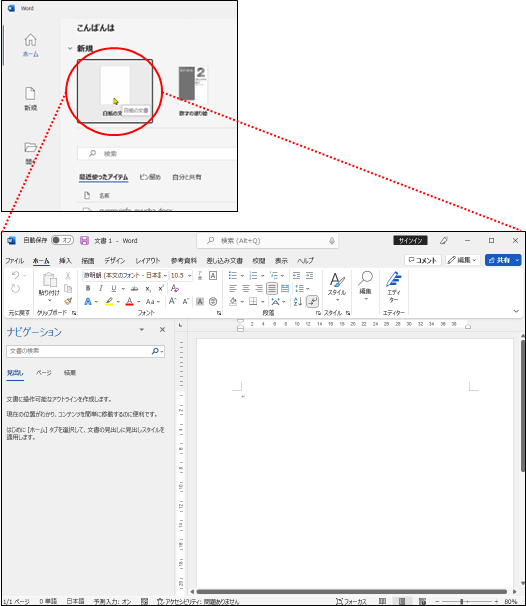
タイトルの入力
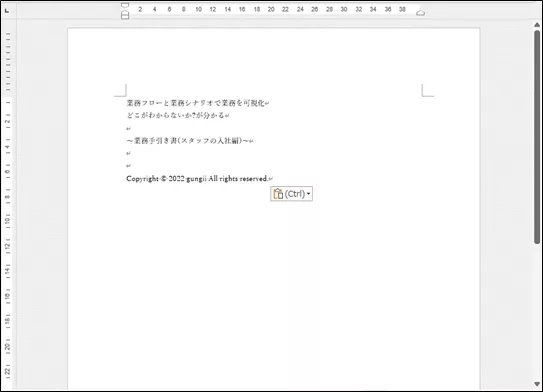
フォントの変更
段落を選択して、タイトルのフォントを「メイリオ16p」の太字に変更します。
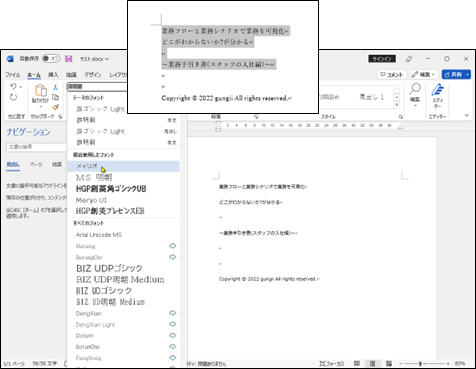
コピーライトは、游明朝の14pとします。
文書のセンタリング
段落をセンタリングし、文書の中央に配置します。

行間隔の変更
行間隔が広すぎますので、変更します。固定値で18pとします。
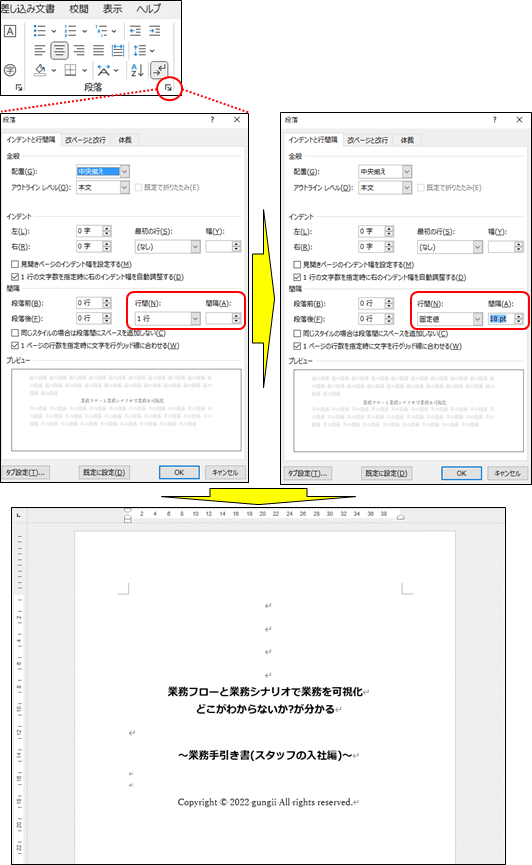
まえがきページの作成
次に、改ページしてまえがきのページを作成します。
改ページの挿入
次のページにまえがきを入力する為に、最終行から1行空けて、改ページを挿入しますが、改行した場合は前行の書式が引き継がれないように、これをリセットします。
書式設定のリセット
改行マークにカーソルを位置づけて、「すべての書式をクリア」のマークをクリックします。
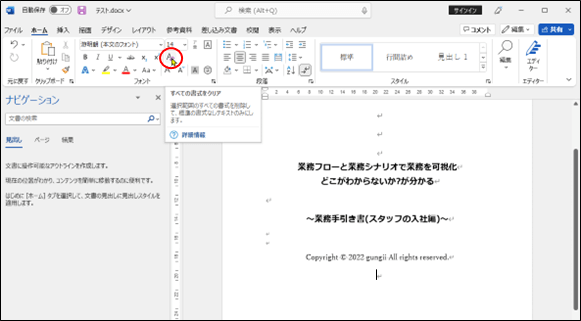
書式が解除され、カーソルが移動しました。
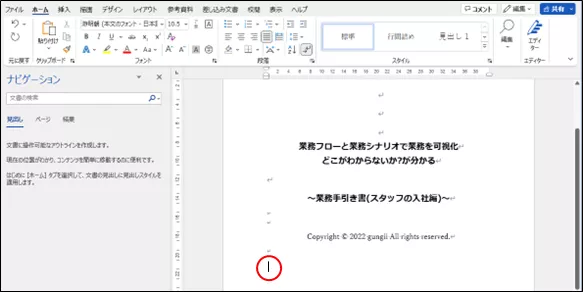
改ページ
最後の段落から1行空けて、改ページをします。
「レイアウト」タブから区切りを選択して、改ページ(P)をクリックします。
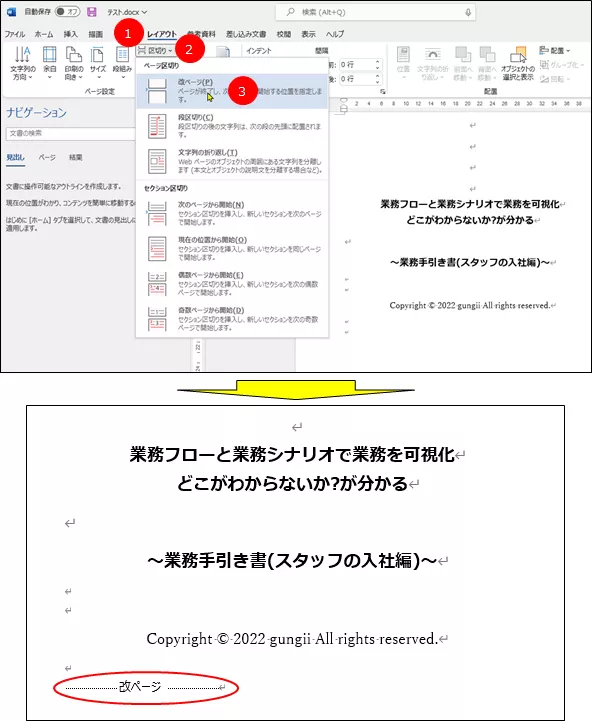
まえがきの入力
まえがきページの完成形です。以下のようなまえがきを作成します。
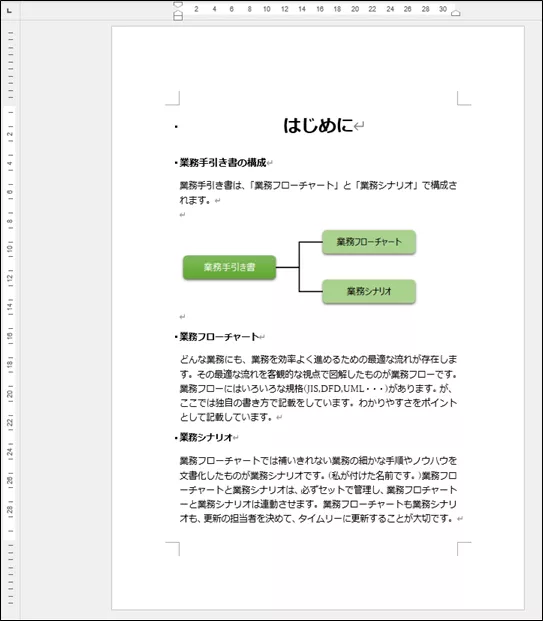
見出しの入力
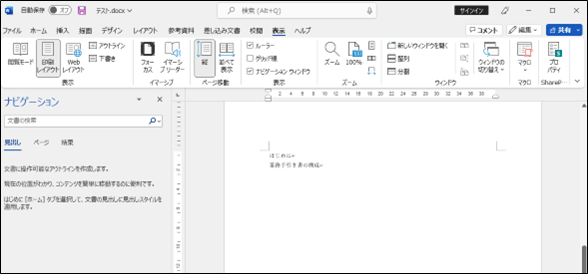
見出し1の設定
「はじめに」という文言を見出し1に設定します。「はじめに」の後ろにカーソルを位置づけて、「見出し1」をクリックします。
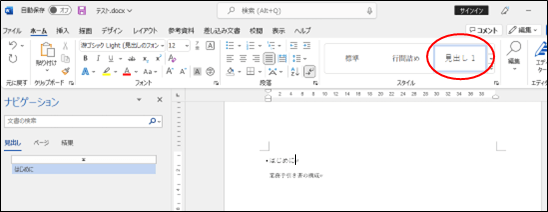
見出し1を右クリックして、「変更」をクリックします。(スタイルの変更をします)
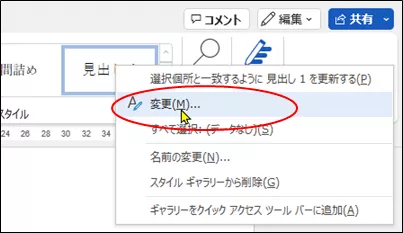
メイリオ22pの太字で、中央揃えとします。
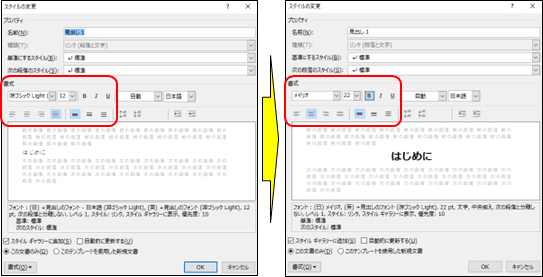
見出し2の設定
「業務手引き書の構成」という文言を見出し2に設定します。「業務手引き書の構成」の後ろにカーソルを位置づけて、「見出し2」をクリックします。
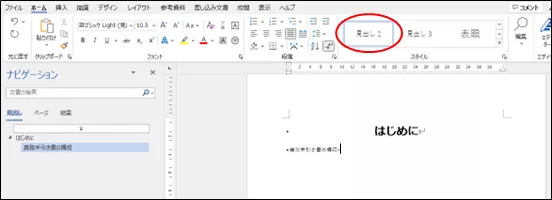
見出し2を右クリックして、「変更」をクリックします。(スタイルの変更をします)
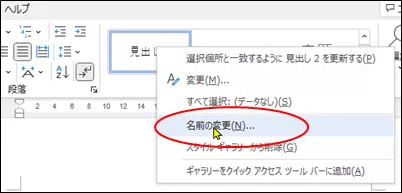
メイリオ12pの太字とします。
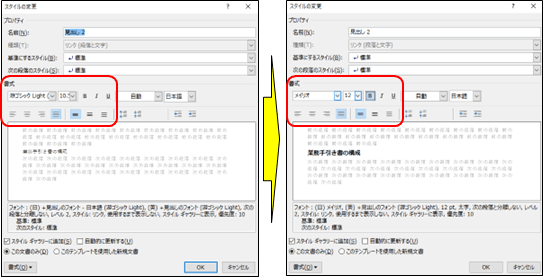
文章の入力
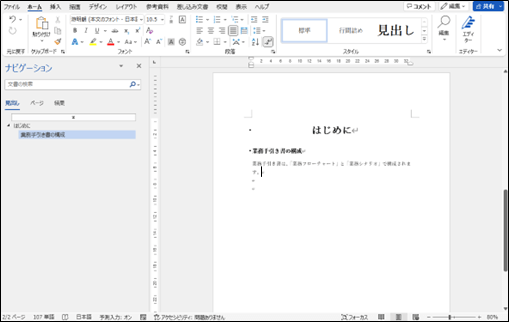
スタイルの変更
通常は、「標準」のスタイルが適用されていますので、「標準」のスタイルを変更します。「標準」を右クリックして、「変更」をクリックします。
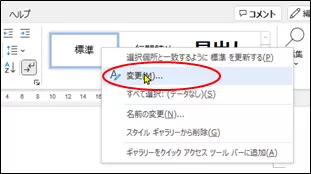
メイリオ11pとします。
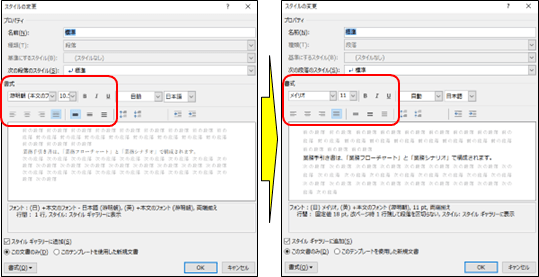
行間隔の変更
スタイルの変更に続けて、行間隔を変更します。(固定値で18ptとします。)
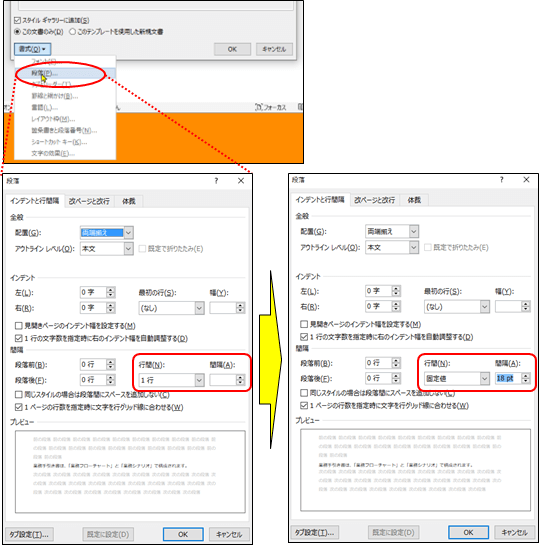
画像の挿入
挿入箇所の位置づけ
挿入箇所にカーソルを位置づけます。1行空けて挿入します。

「このデバイス…」をクリック
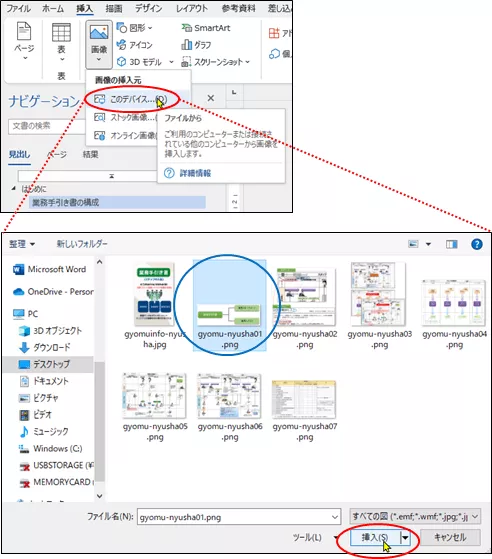
レイアウトオプションが「行内」に設定されていますので、画像が見えません
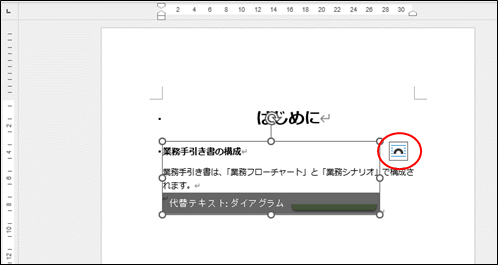
レイアウトオプションのマークをクリックして、文字列の折り返しの「上下」をクリックします。
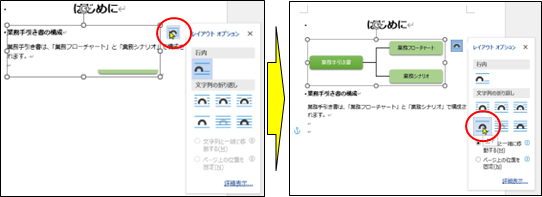
画像を選択して挿入位置へ移動します。アンカーを1行空けた位置にします。
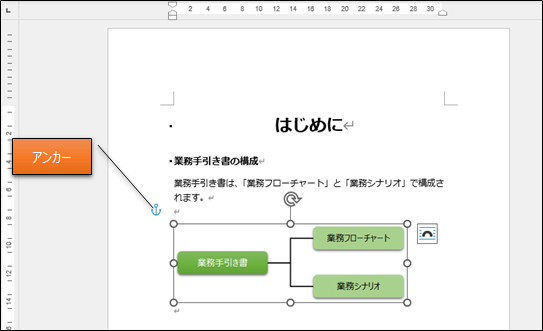
文章の入力(続き)
画像の後に続けて文章を入力します。
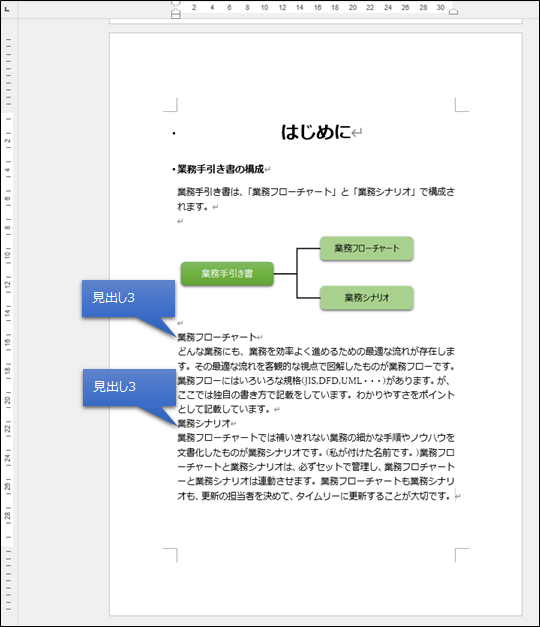
各文章にスタイルを適用します。
注意:
「見出し3」は、「見出し2」と同様に設定して、スタイルを適用します。「見出し3」は、メイリオ11pの太字とします。
スタイルを適用すると、以下のようになります。
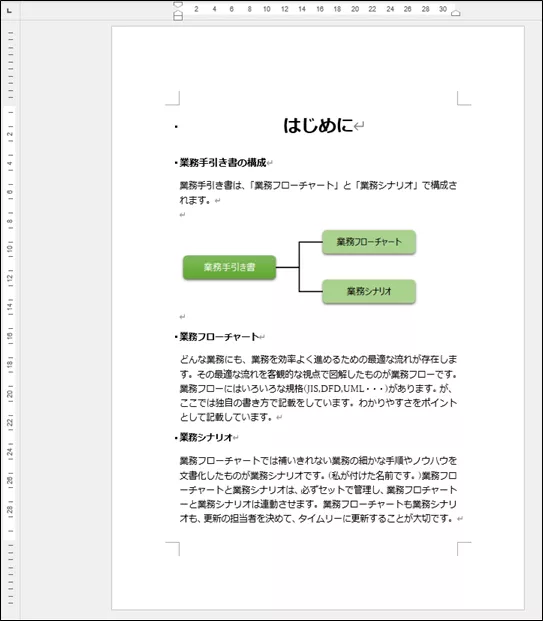
改ページの挿入
このままでは、改ページが挿入できませんので、文章を段落で改行します。改ページを挿入するには、以下の様に1行空けて改ページすることが必要です。
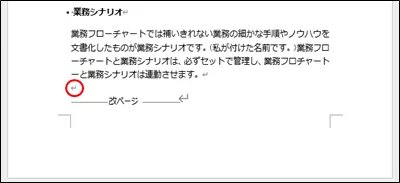
改ページを挿入しました。
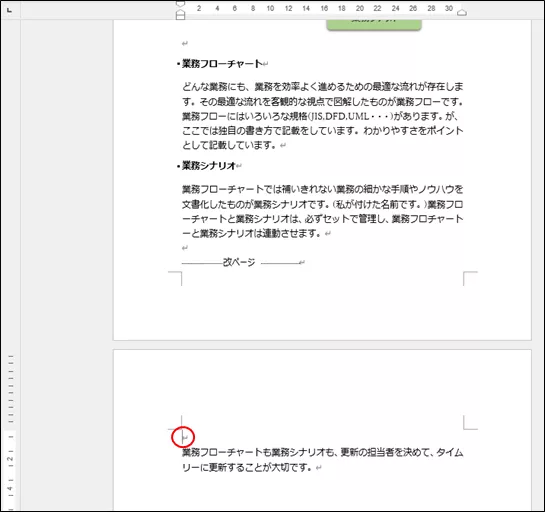
次にページに移動した先頭の改行は、削除します。
本文ページの作成
続いて、本文のページを作成します。
本文の入力
本文では、「入社の確定R1.2.1」を「見出し1」、「(1)入社時必要書類の確認」を「見出し2」としてスタイルを適用します。
注意:
「見出し1」と「見出し2」は、「まえがきの入力」でスタイルの設定が済んでいますので、カーソルを位置づけてスタイルを選択するだけです。
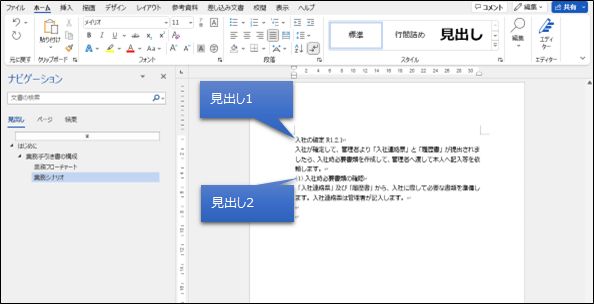
スタイルの適用
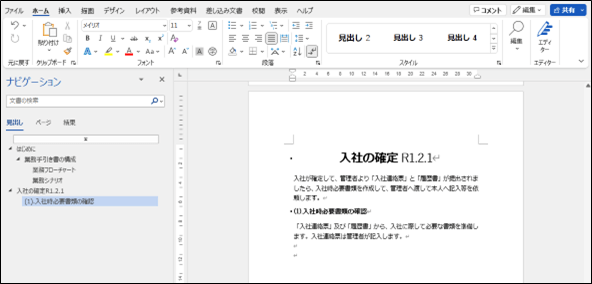
画像の挿入
ページに収まりきらずに次のページに挿入された場合は、画像を圧縮して収めます。
留意:
縮小すると画質が落ちますので、1ページに収めるか?次のページに挿入するかは、掲載する画像(イメージ画像か詳細を必要とする画像なのか)で判断します。
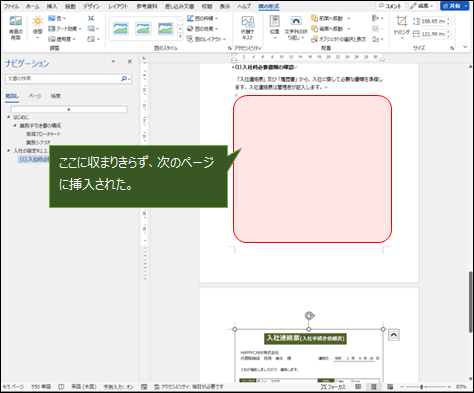
画像を右クリックして、「レイアウトの詳細設定」をクリックします。

サイズを縮小します。
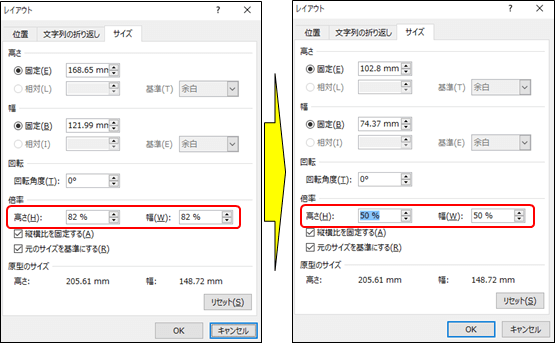
1行空けて改ページを挿入しますので、下に2行空けるまで縮小することが必要です。
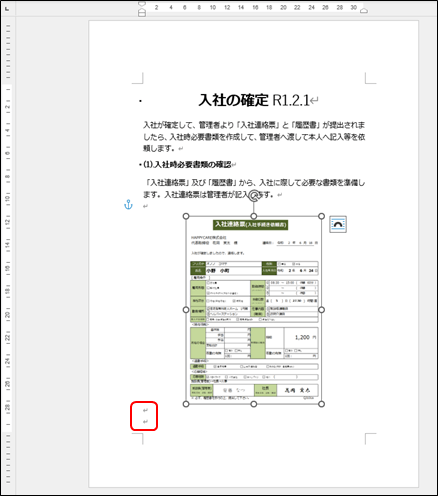
あとがきページの作成
次にあとがきのページを作成します。
あとがきの入力
文章の入力
あとがきでは、「おわりに」を「見出し1」、「購入者特典」は「標準」で個別のスタイルを適用します。
注意:
「おわりに」はカーソルを位置づけて「見出し1」を選択すればOKです。が、「購入者特典」は選択して個別にスタイルを変更します。
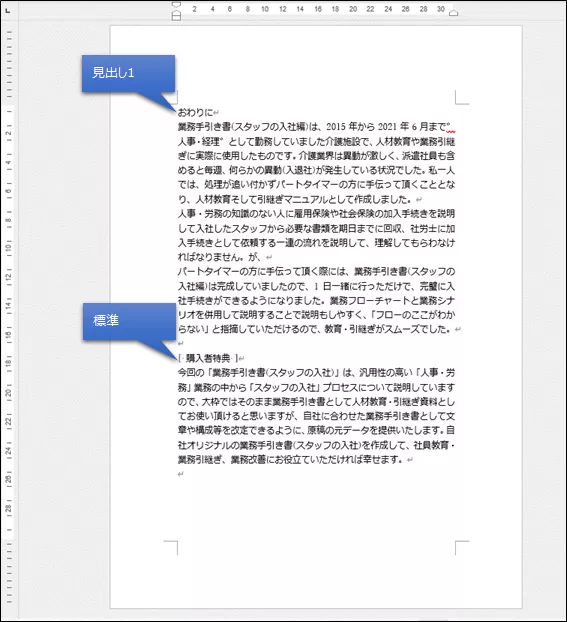
購入者特典のスタイル変更
[ 購入者特典 ]の文字列を選択すると、変更画面が表示されますので、メイリオ16pの太字とスタイル変更します。
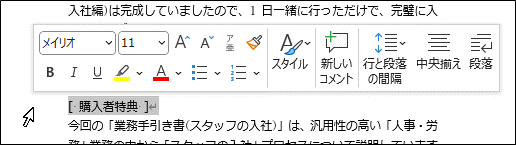
スタイルの適用
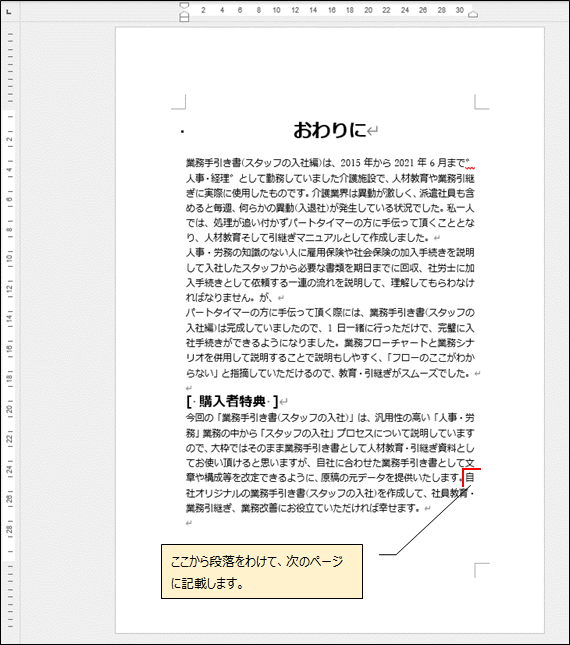
改ページの挿入
「自社オリジナルの・・・」から段落をわけて、次のページに掲載しますので、1行空けて改ページを挿入します。
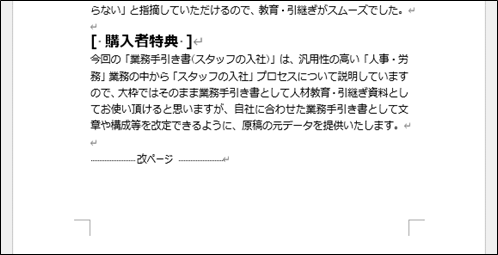
リンクの挿入
「特典」のダウンロードURLを記載します。
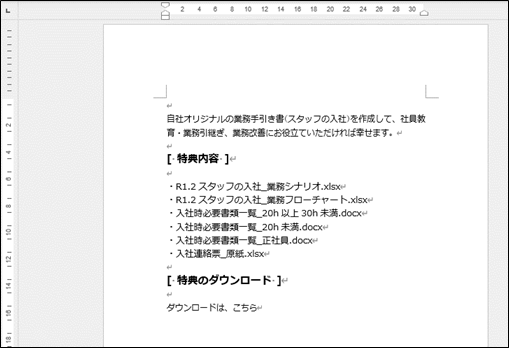
「リンクを挿入」をクリック
リンクを貼る文字列「こちら」を選択して、挿入タブよりリンク→リンクを挿入をクリックします。
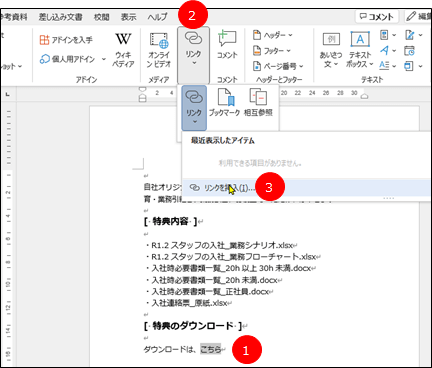
URLの入力
「リンクを挿入」をクリックすると以下の画面が表示されますので、アドレス欄にURLを入力します。
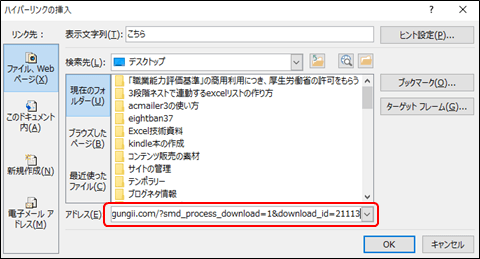
リンクの挿入完了
「こちら」が青色となっていますので設定完了です。
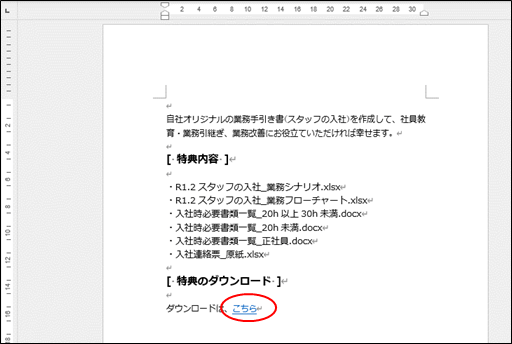
奥付ページの作成
奥付の入力
題名・出版年月日・著者名・著作権表示を記載します。これだけでは、あまりに殺風景なので、QRコード(ブログのURL)を貼付しました。
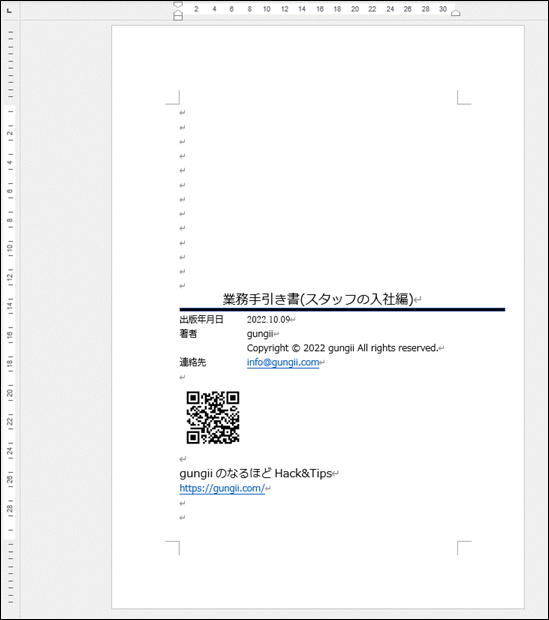
注意:
Kindle Previewerで確認すると画像の挿入で、文字の折り返しは「上下」のみで、「四角形」や「前面」などはうまくいきませんでした。また、タイトルの下の線は黒で塗りつぶした□の図形を挿入しています。太い罫線では、線がギザギザとなります。
目次の挿入
そして最後となりますが、目次を挿入します。目次の挿入はどの時点でも構いませんが、ここではわかりやすい様に最後にしています。
前付(タイトル)ページの後に目次を掲載する為のページを挿入して、目次を掲載します。
空白ページの挿入
まえがき前、前付(タイトル)の後に「目次」を挿入します。
「空白のページ」をクリック
まえがきのページの先頭にカーソルを位置づけて、挿入ダブから「空白のページ」をクリックします。
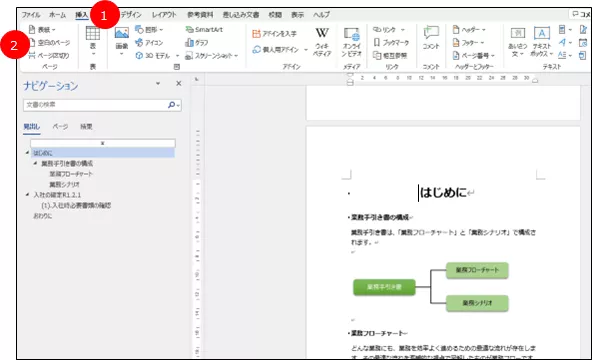
空白のページが挿入されました。
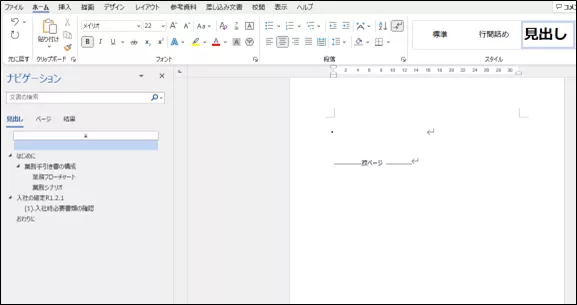
書式の初期化
改行マークにカーソルを位置づけて、書式の初期化マークをクリックします。
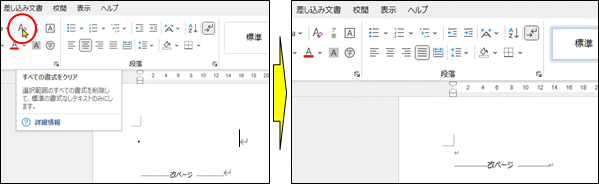
目次の挿入
目次の種類の選択
先頭行にカーソルを位置づけて「参考資料」タブから「目次」を選択して、「自動作成の目次2」をクリックします。
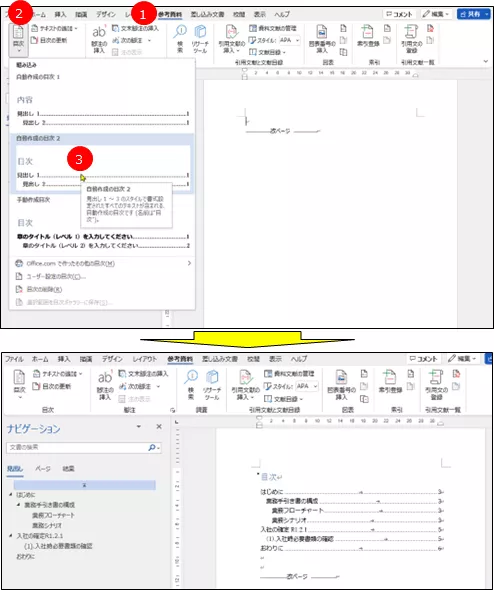
ページ番号の非表示
Kindle本ではページ番号は表記されないため、目次よりページ番号を外します。
「ユーザー設定の目次」をクリック
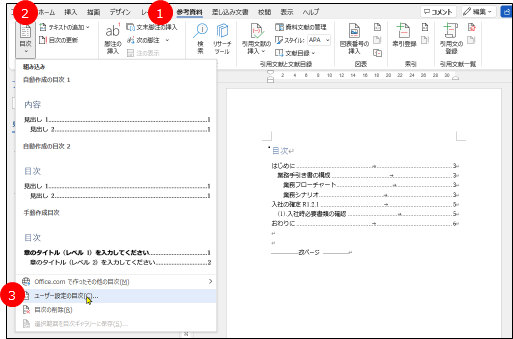
「ページ番号を表示する」のチェックを外す
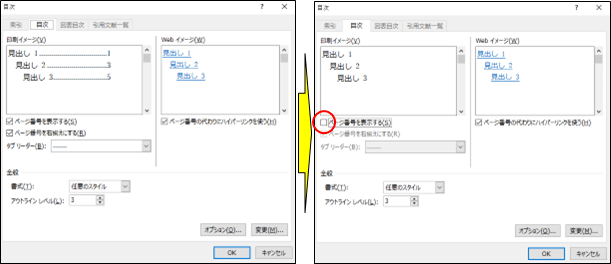
目次の表示確認
ページ番号が消えました。
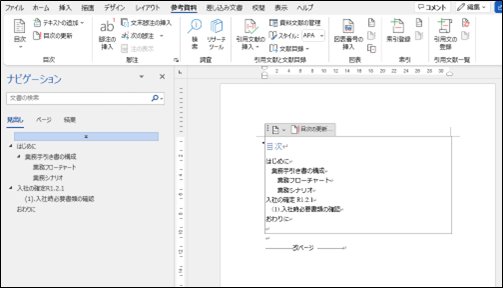
原稿を書いた後で
原稿作成は全て完了しましたので、あとは、KDPへ登録して出版するだけですが、Wordで作成した原稿が正しくKindle本として表示されるのか?誤字・脱字はないだろうか?とても心配です。
「Kindle Previewer」というソフトを使えばKDPで電子書籍を出版する前に、作成した原稿がキチンと表示されるか?を確認できます。確認しておかしな表示があれば、原稿(ここではWord)を修正して、再度Previewerで確認します。正しくなるまでこれを繰り返して原稿を修正します。




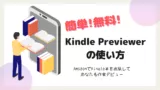


コメント
ePUB化が必須と思ってました・・・。(^^;
有益な情報、ありがとうございます。感謝!
お役に立てて、良かったです。コメント、ありがとうございます。