Excelで良くチェックボックス形式やラジオボタン形式の項目の選択肢を見かけますが、クリックするだけで□が☑に変換され、○が●に変換される形式はそれほど多くありません。その多くは□を削除して☑に変えたり、○を●の記号に変えるものが殆どです。が、フォームコントロールを活用すれば、自動で変換することができるのです。今回、人事評価シートを例として、「本人評価」欄等の入力を簡略化する為、フォームコントロールのラジオボタン(オプションボタン)を利用できるようにしましたので、参考になればと思います。
[ 更新履歴 ]
2019.12.17
オプションボタンの保護設定で、オプションボタンを挿入したセルについては、「セルのロック解除」をする旨を記載していましたが、「セルのロック解除」をしなくとも、オプションボタンの選択はできますので、特に「セルのロック解除」の必要はありません。尚、「セルのロック解除」を行っていても問題はありません。お詫びして訂正いたします。
2019.12.18
このブログの「Excelフォームコントロールのオプションボタンの挿入方法」の動画を作成しましたので公開します。ブログと一緒にご覧になれば、より理解が深まります。
2021.04.21
動画は、STORESのGUNGII-STOREでダウンロード販売することとなりました。
2021.11.20
動画のダウンロード販売を止めて、無料公開することとしました。
<挿入前>
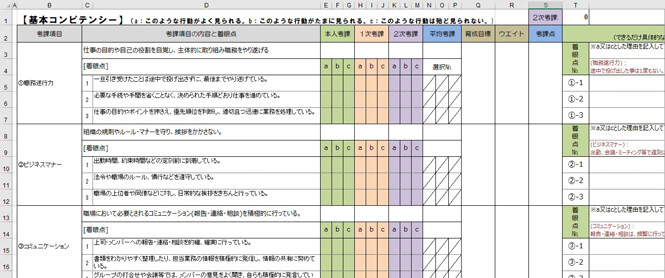
<挿入後>
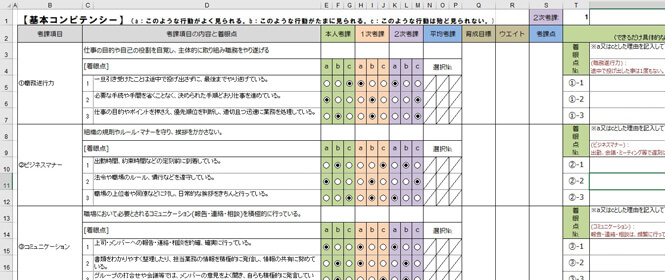
「Excelオプションボタン(ラジオボタン)の挿入方法」(動画)
「Excelオプションボタン(ラジオボタン)の挿入方法(動画)」は、こちら
開発タブの表示
チェックボックスやラジオボタン等の作成ツールは初期設定では非表示となっていますのでまずは、それを表示させるための設定を行います。
「ファイル」をクリック
「ファイル」をクリックして、情報画面を表示後、「オプション」をクリックします。
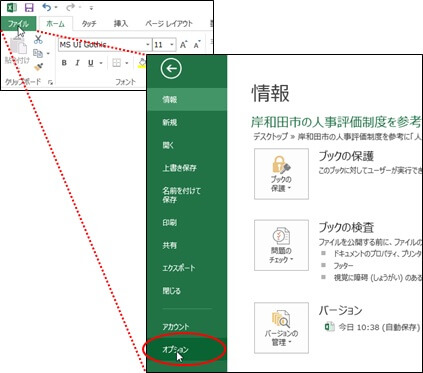
「オプション」画面の表示
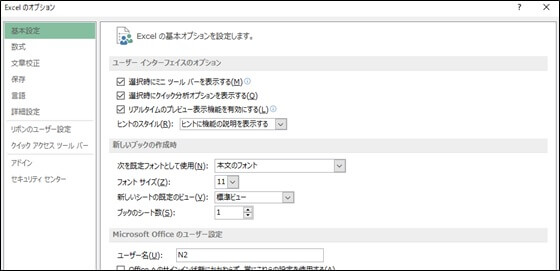
「リボンのユーザー設定」をクリック
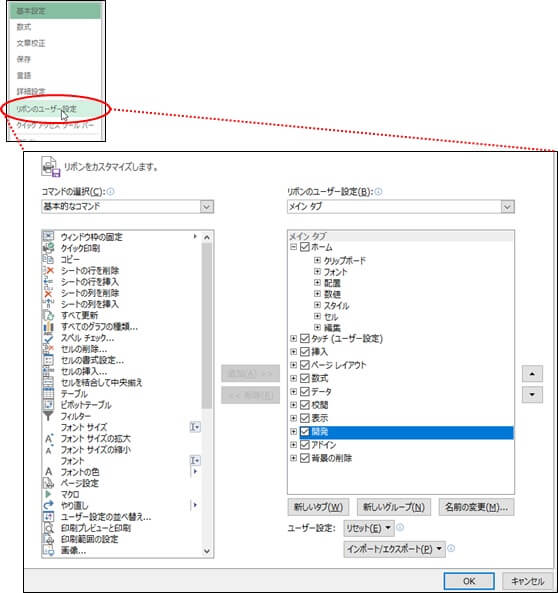
「開発」タブを追加
右側の「メインタブ」の画面で、「開発」のチェックボックスにチェックを入れて、「OK」をクリックします。
「開発」タブの表示
Excelのリボンに「開発」タブが追加されます。

オプションボタン(ラジオボタン)を挿入する評価シートの準備
オプションボタン(ラジオボタン)を挿入するExcelシート(今回は、「人事評価シート」)を準備します。
※説明の為、「人事評価シート」を使用していますが、オプションボタンの挿入は、何等かの選択肢を必要とするシート(例えば、アンケート調査表など)に挿入することで利用できます。
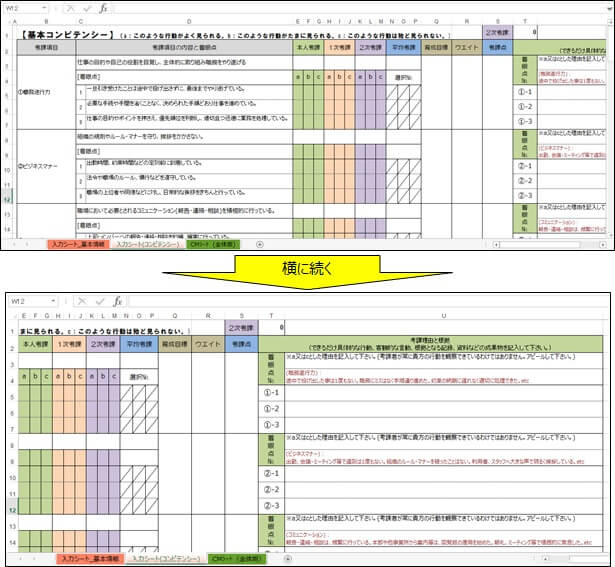
オプションボタン(ラジオボタン)の挿入
オプションボタン(ラジオボタン)を挿入するシートが準備できたら、選択肢にオプションボタン(ラジオボタン)を挿入します。
オプションボタン(ラジオボタン)の挿入箇所
「本人考課」、「1次考課」、「2次考課」の各着眼点a,b,cにオプションボタン(ラジオボタン)を挿入して、クリックするだけで選択できるようにします。
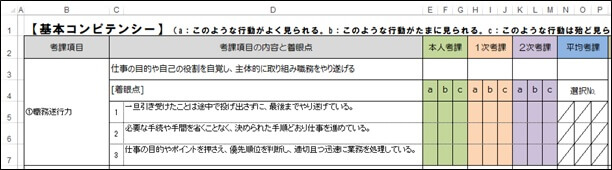
オプションボタン(ラジオボタン)の挿入
オプションボタン(ラジオボタン)の選択
「開発」タブ→「挿入」→「オプションボタン(ラジオボタン)」を選択します。
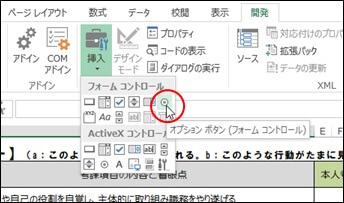
オプションボタン(ラジオボタン)の挿入
オプションボタン(ラジオボタン)を選択すると、カーソルが十字「+」に変化してオプションボタン(ラジオボタン)の大きさを指定できるようになりますので、マウスで大きさ指定するか?クリックすれば挿入されます。
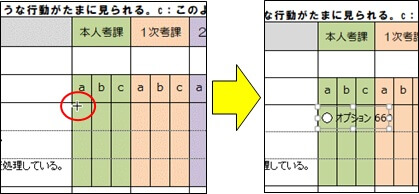
オプションボタン(ラジオボタン)の編集
挿入されたフォームコントロールには、「オプション660」等の番号が振られますが、特に必要ないので、今回は削除して、セルの大きさに合わせます。
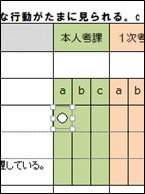
オプションボタン(ラジオボタン)のコピー
①列コピー
オプションボタン(ラジオボタン)は、本人考課、1次考課、2次考課の各a,b,cのセルに挿入しなければなりませんので、コピーして挿入します。(1つ1つ挿入する工数を削減する為)。セルにあてたカーソルが+と表示されたところで、マウスを左クリックしたまま、右に移動させると、コピーされます。
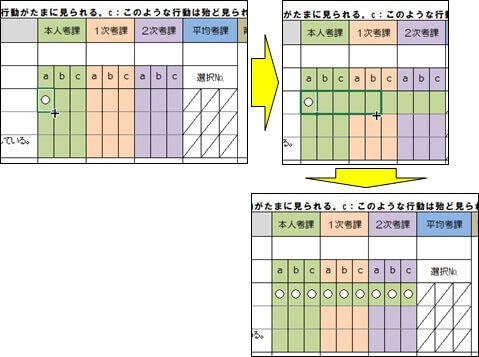
注意:
セルを選択する際に、手のマークが出て選択できない場合は、一旦、他のセルを選択した後、←、→、↑、↓で該当セルに移動させる方法で選択して下さい。
②行コピー
同様にして、各行にコピーします。
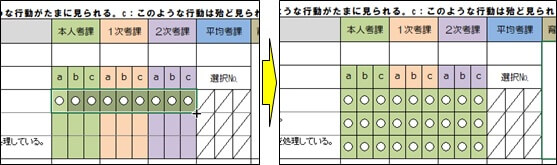
コピーすることで、罫線の線種とセルの色が変わりましたので、元に戻しておきます。
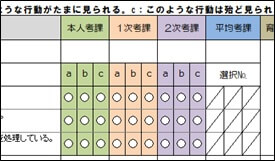
オプションボタン(ラジオボタン)のグループ化
グループ化の必要性
同一シート内のオプションボタン(ラジオボタン)は以下の如く、1つしか選択できません。これを同じ行の中で、「本人考課」、「1次考課」、「2次考課」のそれぞれでa,b,cのいづれかを選択できるようにしなければなりません。
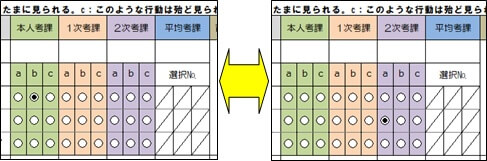
グループボックスの選択
「開発」タブ→「挿入」→「グループボックス」を選択します。
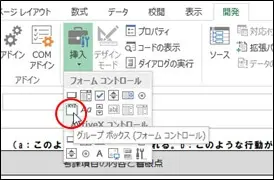
グループ化の指定
カーソルが+と表示されますので、グループとするオプションボタン(ラジオボタン)を囲みます。
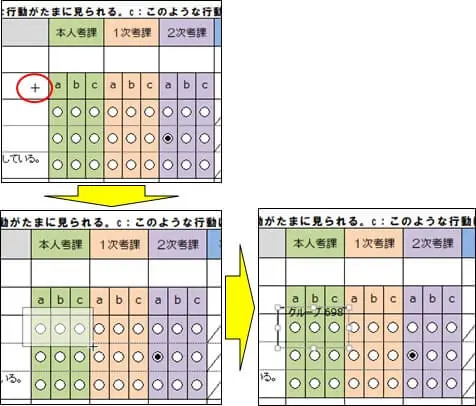
同様に、考課項目「職務遂行力」の全てのオプションボタン(ラジオボタン)をグループ化します。

リンクするセルの指定
オプションボタン(ラジオボタン)を選択して、○が●になれば、右クリックして「コントロールの書式設定」をクリックします。
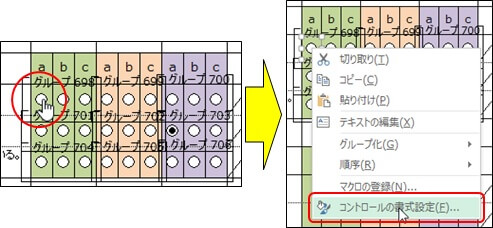
「コントロール」タブを選択して、「リンクするセル」をクリックします。
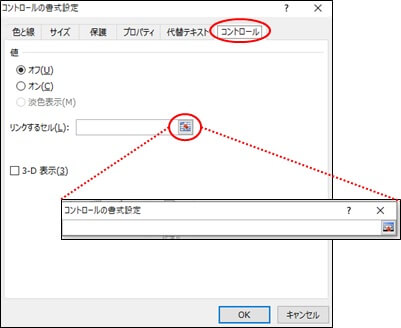
リンクするセルを指定して、入力を押下します。

オプションボタン(ラジオボタン)をクリックすると、リンクしたセルに数値が表示されます。
注意:
グループの中で何番目を選択したか選択№が表示されます。つまり、a,b,cのいづれを選択したかがわかりますので、これを使うことで考課点を関数で自動計算することができます。
例:
グループ698のbをクリックすると、リンクしたセルの数字の2が表示されます。
グループ698のaをクリックすると、リンクしたセルの数字の1が表示されます。
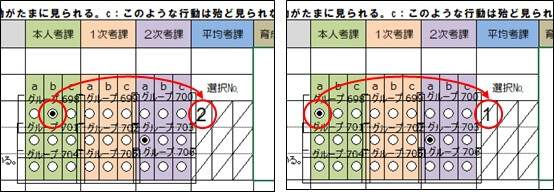
以下、同様に全てのリンクするセルを指定します。

グループ(ボックス)の非表示
グループボックスが表示されていると、オプションボタン(ラジオボタン)の選択がしづらく、見づらい為、グループ(ボックス)を非表示とします。
①オブジェクトの選択と表示をクリック
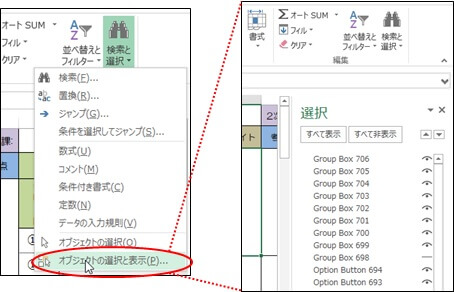
②非表示の指定
グループを非表示とするには、表示されたGroupBoxの眼を閉じます。(クリックする度に、眼が閉じたり、開いたりします。)

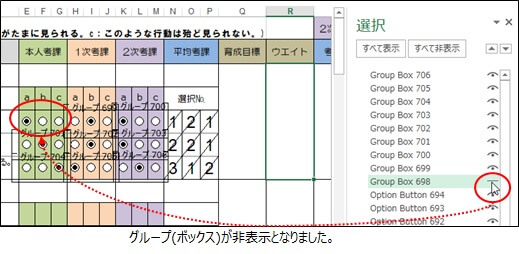
③全てのグループ(ボックス)の非表示
全てのグループ(ボックス)を非表示とします。

オプションボタン(ラジオボタン)の保護設定
オプションボタン(ラジオボタン)は、削除されない様にしなければなりませんが、選択できなければなりません。つまり、各セルはロックを解除して、シートの保護で、オブジェクトの編集をできない様にしなければなりません。
2019.12.17
セルをロックしたままでも、オプションボタン(ラジオボタン)の選択は可能ですので、セルのロック解除は行う必要はありません。シートの保護は必要です。
セルのロック解除
セルをまとめて選択して右クリック後、セルの書式設定で、ロックを解除します。

シートの保護
シートの保護をクリックして、「オブジェクトの編集」のチェックを外します。
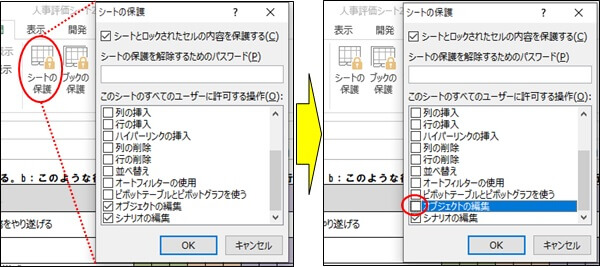
選択№の非表示
「選択№」は、関数による考課点の自動計算の為に必要ですが、利用者にとっては不要な為、非表示とします。が、何時でも選択№を確認できるように、文字色を白にする事で見えなくします。
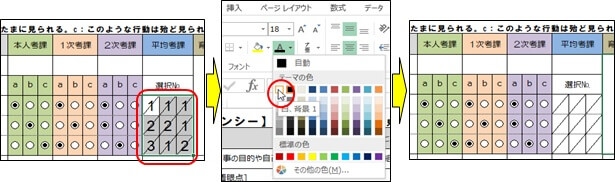
評価シートの完成
「基本コンピテンシー」及び「職務コンピテンシー」の評価シートの完成です。「本人考課」、「1次考課」、「2次考課」の各a,b.cの評価項目がオプションボタン(ラジオボタン)で選択できるようになりました。
※選択№を利用することで、自動的に考課点を算出する等の「関数設定」ができます。
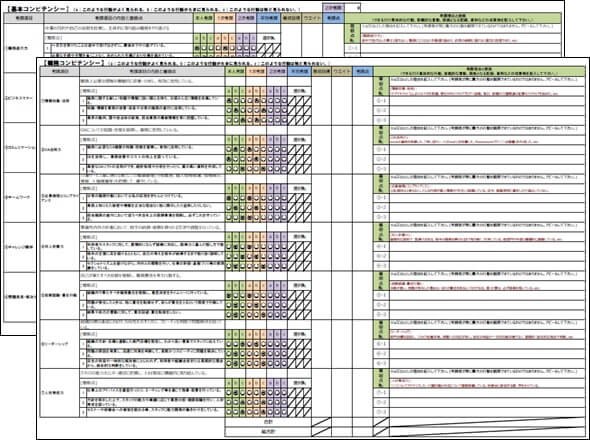
オプションボタン(ラジオボタン)の初期化
挿入したオプションボタン(ラジオボタン)は、チェックボックスと異なり、一旦クリックすると、再度クリックしても選択を消すことはできません。そこで、オプションボタン(ラジオボタン)を挿入したシート(例えば、人事評価シートやアンケート調査表等)を配布する際は、以下のように初期化して配布することが必要です。
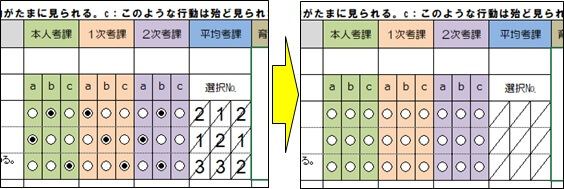
初期化の対象の選択
「検索と選択」タブから、「オブジェクトの選択」をクリックして、初期化するオブジェクトの範囲を指定します。
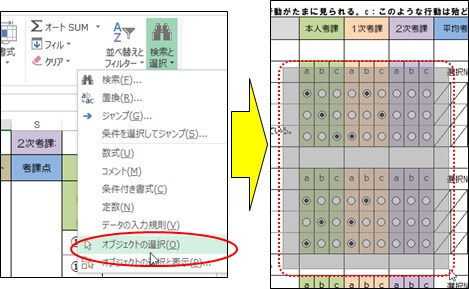
「オブジェクトの書式設定」をクリック
「オブジェクトの書式設定」をクリックして、コントロールタブから「値」を「オフ」にして、「OK」をクリックします。
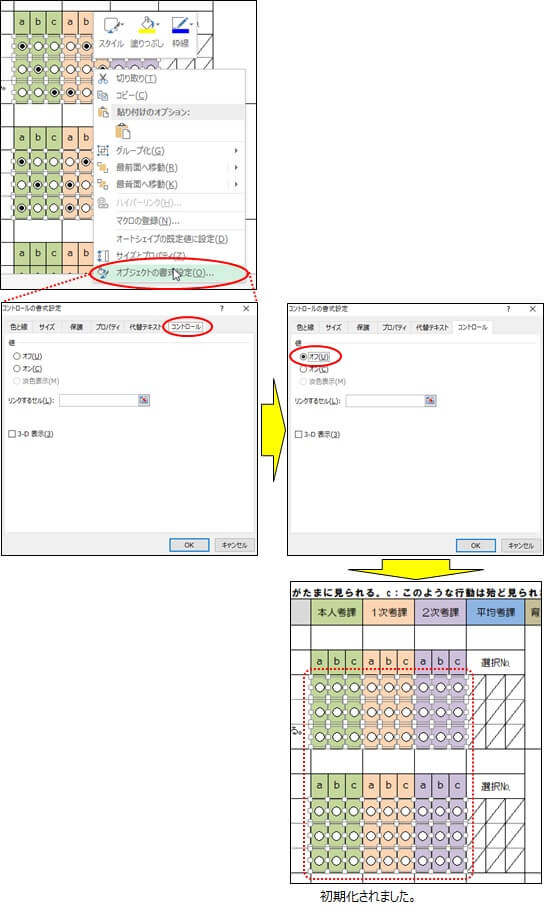
初期化したシートの完成
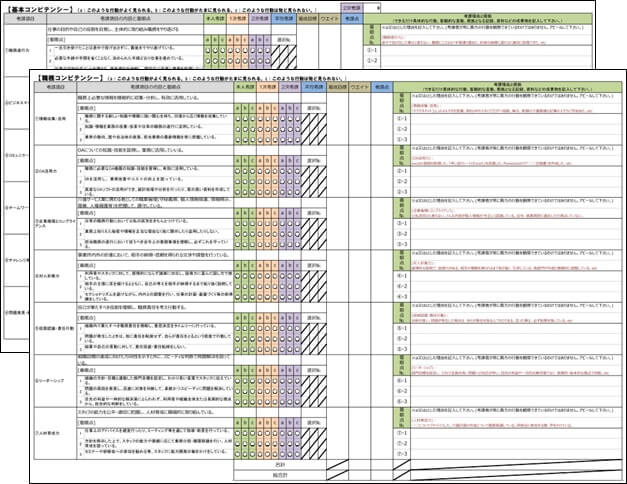
オプションボタン(ラジオボタン)挿入時の注意
オプションボタン(ラジオボタン)削除時の注意
オプションボタン(ラジオボタン)挿入した時点で、選択№が付与されますので、オフションボタン(ラジオボタン)を削除した後、追加した場合は、選択№は最後となります。
左から右にオプションボタン(ラジオボタン)を挿入した場合
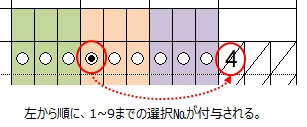
左から3つ目のオプションボタン(ラジオボタン)を削除した場合
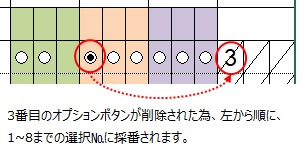
左から3つ目にオプションボタン(ラジオボタン)を追加挿入した場合
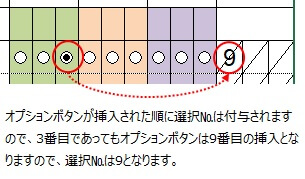
グループ化の際の注意
グループ化対象のオブジェクトは、グループボックスで確実に囲むこと。
間違った例
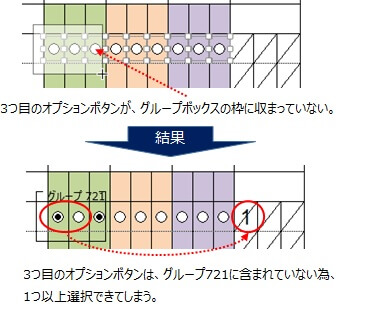
正しい例
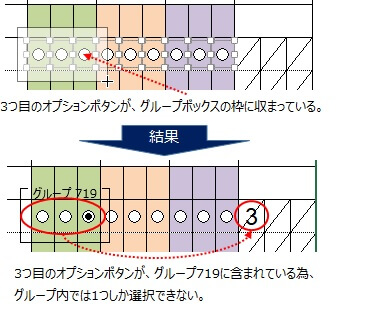
セルの大きさを変更する際の注意
セルの大きさ(列幅、行の高さ)を変更した場合は、グループボックス内にあるセルを移動させている為に、グループボックスの位置ずれが発生します。この場合は、位置づれしているグループのみを移動すれば、多くの場合解決できます。(グループボックスを移動させて、セルのリンクが正しければOK)。解決しなければ、対象のグループを削除して、再グループ化を行って下さい。
セルの幅の変更
①対処法1
位置づれしたグループボックスを正しい位置へ移動させます。
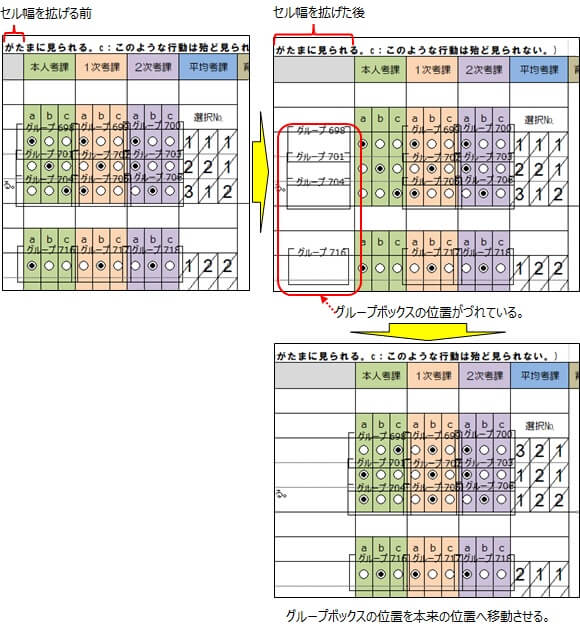
※グループボックスを移動させた後は、必ず、セルのリンクが正しいか?を確認下さい。
②対処法2
位置づれした対象のグループボックスを削除して、再度グループ化します。
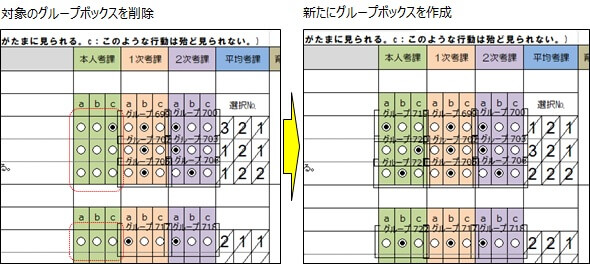
※グループを削除した場合は、「セルのリンク」も再度、設定し直します。
セルの高さの変更
①対処法1
位置づれしたグループボックスを正しい位置へ移動させます。
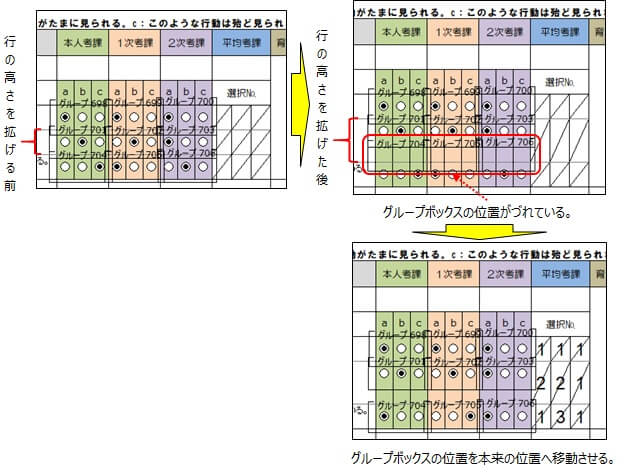
②対処法2
位置づれした対象のグループボックスを削除して、再度グループ化します。
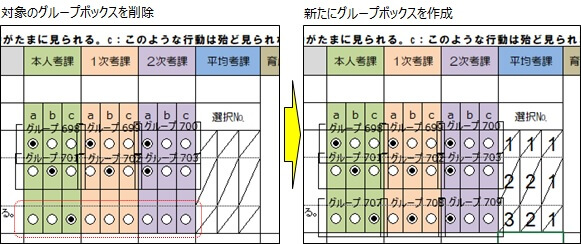
行の追加、列の追加
行の追加、列の追加も、グループボックス内にあるセルを移動させている為に、グループボックスの位置ずれが発生します。この場合は、位置づれしているグループのみを移動すれば、多くの場合解決できます。(セルのリンクが正しければOK)が、解決できない場合は、「セルの大きさを変更する際の注意」同様、対象のグループを削除して、再グループ化を行って下さい。
対処法1
位置づれしたグループボックスを正しい位置へ移動させます。
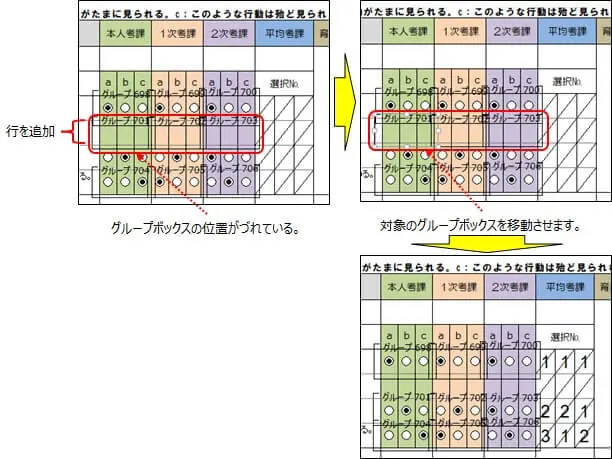
対処法2
位置づれした対象のグループボックスを削除して、再度グループ化します。
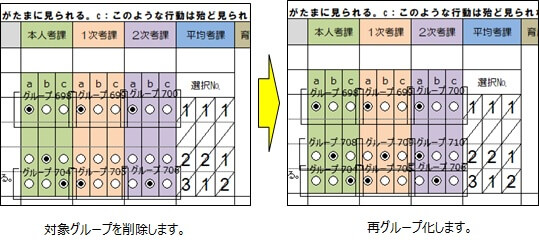
※グループを削除した場合は、「セルのリンク」も再度、設定し直します。



