Excelでプレビュー印刷すると、プレビュー画面は表示されずに、「印刷プレビューの表示」というボタンが表示されることがあります。ページや余白、拡大/縮小などを調べても、まったく同じなのに片方のシートは直接、プレビュー表示されますが、他の方は、゛印刷プレビューの表示゛ボタンが表示され、それを押さないとプレビューされません。゛印刷プレビューの表示゛ボタンを押下すると、プレビューは正しく表示されます。が、1アクション多く、面倒です。このボタンが現れた時の対応方法についてまとめましたので、説明します。
2024.07.21 更新
「印刷プレビューの表示」ボタンが表示される主な原因が多くのデータ(罫線枠、塗りつぶし、図形オブジェクトetc)がシートに存在している為で、そのデータが必要な場合は、ボタンの表示は正常です。このボタンの表示を強制的に非表示することもできますが、必要なデータか不要なデータかの判断の為には、そのまま表示させておくことをお薦めします。
以下のシートは、私が作成したエクセル「人事評価シート」ですが、オプションボタンを多用していますので、非常に多くのデータ(図形オブジェクト)がある為、「印刷プレビューの表示」ボタンが常に表示されます。オプションボタンの少ないページでは、「印刷プレビューの表示」ボタンは表示されません。

「印刷プレビューの表示」ボタンが表示される現象
「印刷」を選択してプレビューすると゛印刷プレビューの表示゛というボタンが表示され、そのボタンを押下しなければプレビュー表示されない。以下に「直接プレビュー表示される場合」と「゛印刷プレビューの表示゛ボタンが表示される場合」を示しましたので、確認下さい。
[直接プレビュー表示される場合]
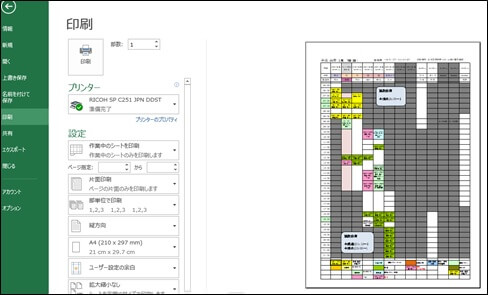
[゛印刷プレビューの表示゛ボタンが表示される場合]
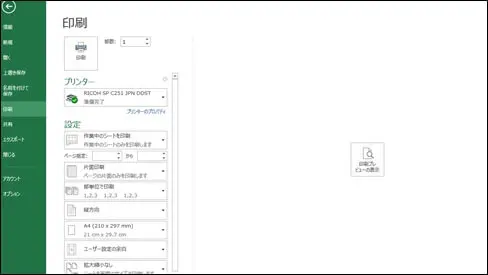
印刷プレビューの表示」ボタンが表示される原因
いろいろなケースがあるようですが、主な原因は以下のようなケースが考えられます。
削除されていないデータが残っている
画面には、表示されていないがデータ(罫線枠、塗りつぶし、図形オブジェクトetc)が残っているケース
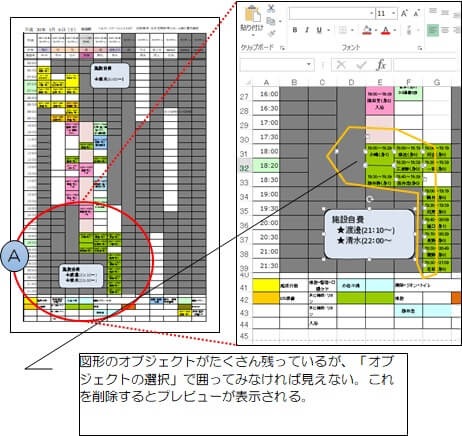
※オブジェクト選択の方法
「オブジェクトの選択(O)」をクリックして、左クリックしたまま、対象範囲を囲い、手をはなします。すると、その範囲にオブジェクトが残っていると以下の様に表示されます。
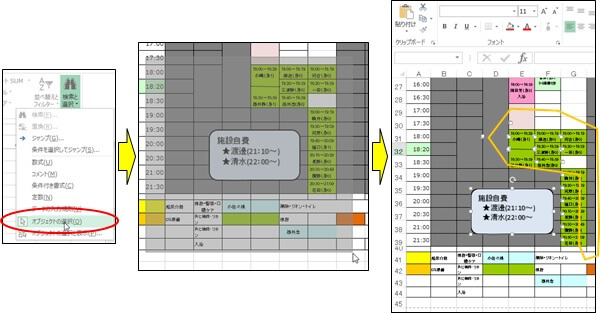
不要なセルが残っている
数十ページ程度であれば表示されますが、例えば、以下のごとく15152行目に゛塗りつぶし゛等の不要なセルが残っていれば、プレビュー画面は表示されません。この場合は、不要なセルを削除しなければ、「印刷プレビューの表示」ボタンが表示されます。
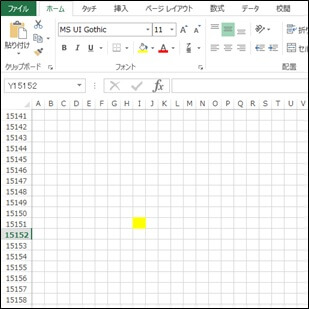
印刷プレビューの表示」ボタンが表示される場合の対応
削除されていないデータが残っている場合
「オブジェクトの選択」で表示されたデータを削除します。
但し、必要なオブジェクトは削除しない様に、不要なオブジェクトのみ削除します。

※オートシェイプの一括削除
「図形(オートシェイプ)」とはエクセルに組み込まれている図形描画機能のことで長方形や円といった基本図形に加え、テキストボックスや吹き出し、ブロック矢印等があり、とても便利に使えます。
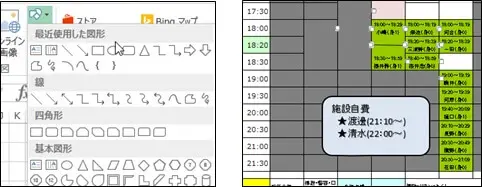
シート上でオートシェイプを作成した後に、セル範囲を削除すると、オートシェイプだけが削除されずに残ってしまうことがあります。セル範囲やシートをコピーしつづけていくと、オートシェイプが増え続けます。
[一括削除]
①シートを表示させた状態で、「Ctrl」+「G」をクリックして、オブジェクトを選択します。
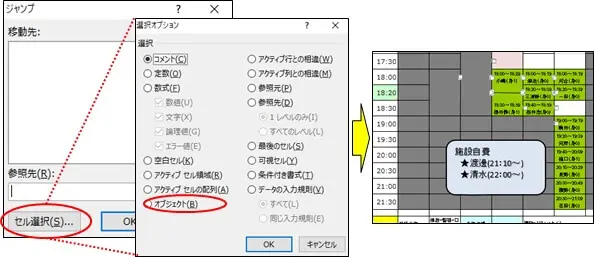
不要なセルが残っている場合
不要なセルを削除します。以下、不要なセルの見つけ方から削除の仕方を説明します。
最終セルの確認
シートを開いた状態で「検索と選択」メニューから、「条件を選択してジャンプ」をクリックします。
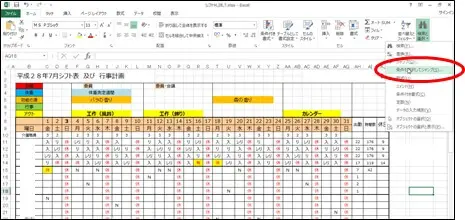
選択オプションより「最後のセル」を選択
選択オプションが表示されますので、「最後のセル」を選択して、OKを押下します。
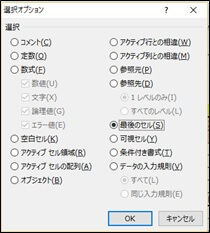
最後のセルの表示
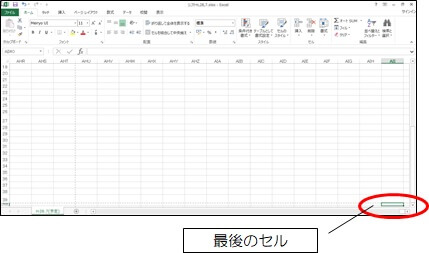
この例では、最後のセルは、横列ALL、縦列40行目にあります。
不要なセルの削除
①SHIFTを押しながら、ALLの列をクリックし、下のバーをつかんで、横列AQのところまでもっていきます。
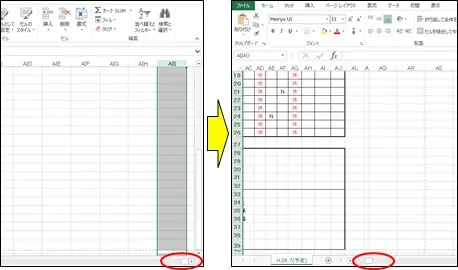
②SHIFTを押しながら、AQの列をクリック
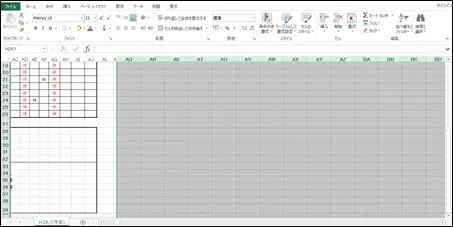
③「セルの削除」を押下します。
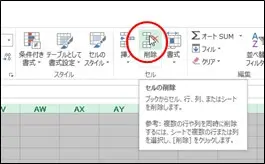
④シートを、「保存」して綴じます。




