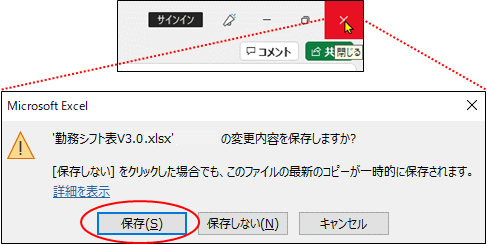介護施設には、「入所型」「通所型」「訪問型」があり、「入所型」は1年365日24時間にわたり入所者のお世話をする施設で、通所型は主に日帰りで高齢者が通ってこられる施設です。そして訪問型は介護職が高齢者の自宅を訪問してケアにあたります。「入所型」の施設では、日勤と夜勤の2交代制や早番と遅番を加えた4交代制のシフトが一般的とされ、シフトの種類も限られているといわれますが、実際にはシフトは10種類位はあたりまえで、多い場合は20種類以上もあることもめずらしくありません。「通所型」や「訪問型」では、確かに日中のみで時間をずらしたシフトが主流で、種類も限られていますが、「入所型」では多くの勤務区分が必要となります。
こちらでは、自社の勤務シフトに合わせた勤務シフト表の変更方法(関数等の変更なしで)について詳しく解説しています。
勤務シフト表自体の使い方については、以下を参照下さい。
多くの種類がある勤務シフト表をどんな組織にも適用できる汎用的なシートとして実現するのは難しく、組織にあった勤務シフト表を作成するには、ご利用者にどうしても一部の関数の変更を行って頂くことを避けることができませんでした。が、「勤務シフト表V3.0」で関数の変更なしで、ご利用者が設定のみでこれを実現できるようになりました。
今回の「勤務シフト表V3.0」では、シフトの種類を25種類まで設定することができ、自社に合わせた「勤務シフト表」を簡単に作成することができます。
ここでは、自社に合わせた勤務シフト表の作成方法について、
①「勤務区分」シートを変更して作成する方法と、
②「勤務区分」シートを初期化して、まっさらの状態から作成する方法
の2つの方法をご紹介します。
予め、「勤務区分」を設定した勤務シフト表をご用意していますので、自社に最も近い「勤務区分」が設定された勤務シフト表をお選び頂き、勤務区分や時間帯等を変更することで簡単に、自社に合わせた勤務シフト表を作成できるようになります。
[自社に合わせた勤務シフト表の作成手順]
テンプレートに収録されています「勤務シフト表V3.0-A.xlsx」、「勤務シフト表V3.0-B.xlsx」、「勤務シフト表V3.0-C.xlsx」の中から自社にもっとも近い勤務シフト表を1つ選んで、変更するか?まっさらの状態から作成するか?を選択します。選択した手順で勤務区分等を設定すれば、自社に合わせた勤務シフト表が完成します。ここでは、「勤務シフト表V3.0-A.xlsx」を選択した場合で解説しています。
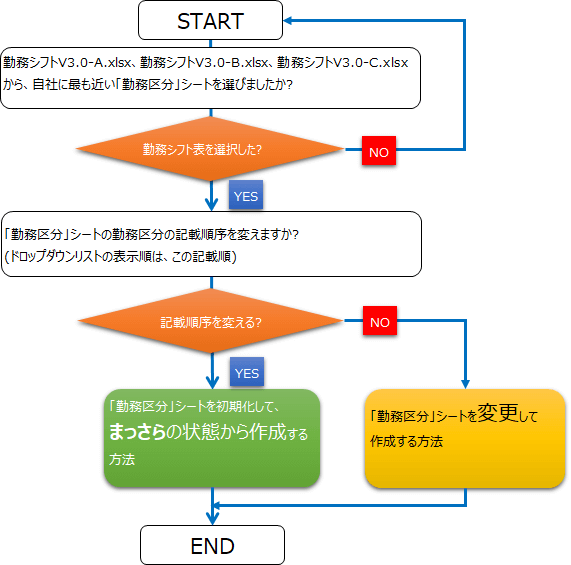
記載されている「勤務区分」シートの勤務区分の並びを変更したり、不要な勤務区分を削除する(勤務区分の文言の変更及び勤務区分の追加はOK)ことがなければ、「勤務区分」シートを変更して作成する方法を選択できます。
解説動画は、こちら→ 介護施設向け勤務シフト表の使い方
テンプレートは、こちら→ 介護施設向け勤務シフト表V3.0
「勤務区分」シートを変更して作成する方法
まず、「勤務区分」シートを変更して作成する方法をご紹介します。ここでは、「勤務シフト表V3.0-A.xlsx」を選択した場合で解説します。
「勤務区分」シートの変更
以下は、今回提供しています「勤務シフト表V3.0.xlsx」の「勤務区分」シートです。このシートを使って、変更していきます。
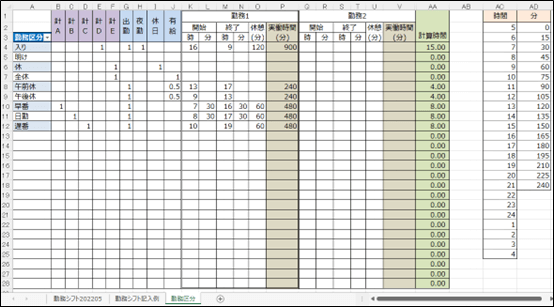
「勤務区分」シートに設定されている勤務区分は、以下の青い線の勤務区分です。これに、「早A」と「遅A」、「日A」の勤務区分を追加して「勤務区分」シートを作成します。
設定する勤務区分
設定する勤務区分は、以下の通り、「早A」,「早番」,「遅番」,「遅A」,「日勤」,夜勤の「入り」,「日A」の7つと、「明け」,「休」,「全休」,「午前休」,「午後休」の5つの計12個です。
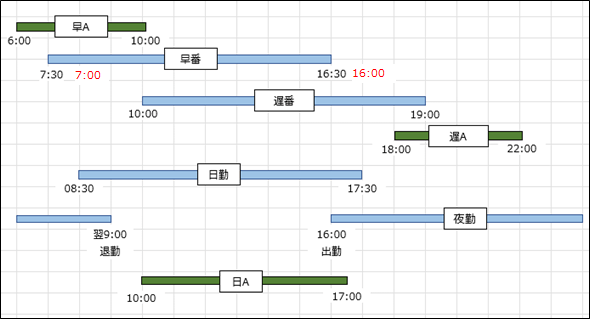
- 「早番」の開始時間と終了時間を変更する。(開始=7:00、終了=16:00)
- 夜勤の「入り」の休憩時間を変更する。(休憩=180分)
- パートタイマーさんに「モーニングケア」、「ナイトケア」を行って頂く為に、「早A」と「遅A」を追加する
- 同じくパートタイマーさんに応援して頂く為に、「日A」を追加する。
時間の変更
- 「早番」の開始時間と終了時間を変更する。(開始=7:00、終了=16:00)
- 夜勤の「入り」の休憩時間を変更する。(休憩=180分)
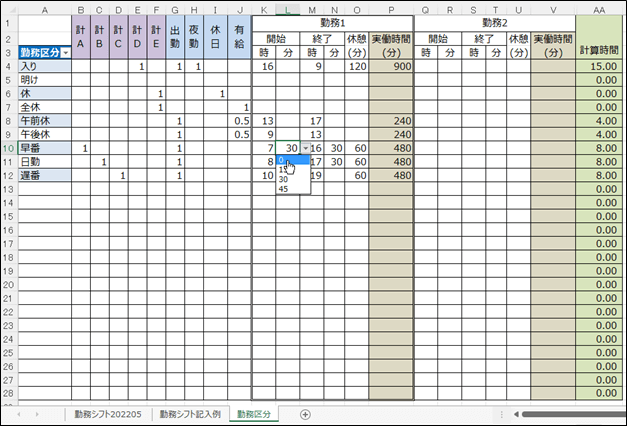
カーソルを位置づけて、プルダウンリストより0を選択しても、直接0を入力しても構いません。また、DELETEボタンを押下して消しても同様です。
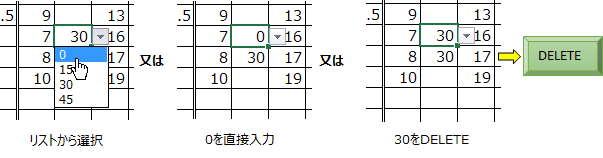
時間の変更ができました。
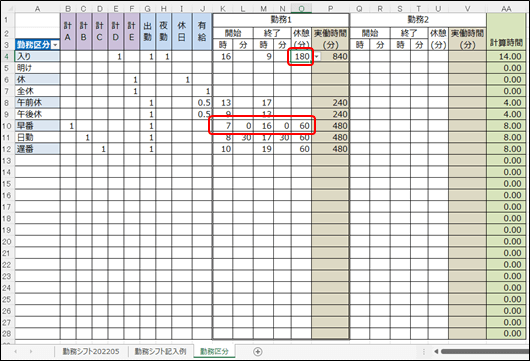
勤務区分の追加
シート保護の解除
勤務区分を追加する場合は、シート保護の解除が必要です。
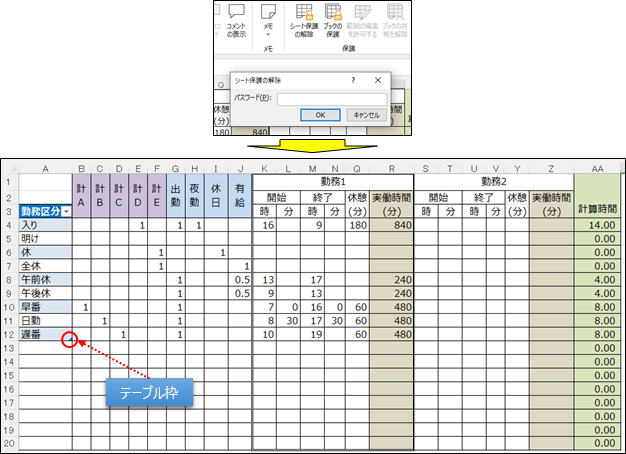
「シート保護の解除」を実行すると、「テーブル枠」が表示されます。
注意:
「シート保護の解除」を実行しなくても、勤務区分の追加は可能ですが、最終的に「テーブル枠の拡張」が必要になり、その際に「シート保護の解除」が必要となります。
(「シート保護の解除」で、勤務区分を追加すると自動でテーブル枠が拡張されます。)
勤務区分の追加
「早A」を追加
「早A」を追加すると、自動的に「テーブル枠」が拡張されます。
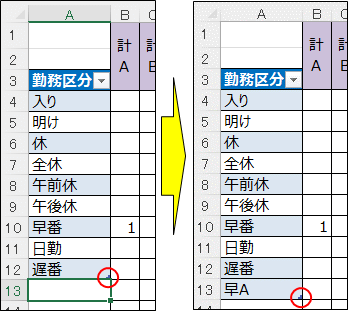
「早A」の開始、終了時間入力
開始時を6時、終了時を10時と入力します。休憩はないので、そのままです。
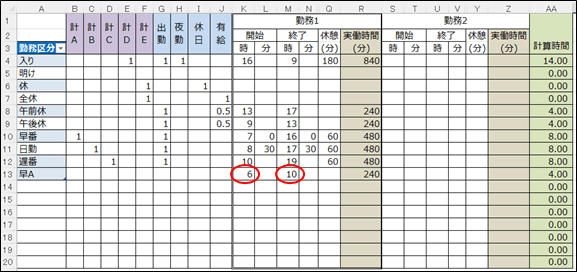
「早A」の出勤区分の入力
「早A」は、出勤としてカウントしますので、出勤区分=1と入力します。
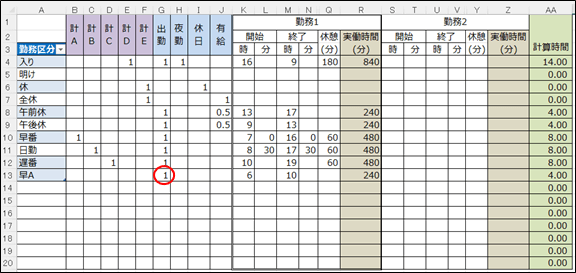
集計区分の入力
「早番」と同じ「計A」欄に集計しますので、計A=1と入力します。
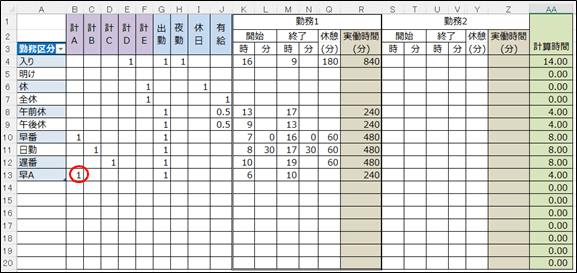
同様にして、「遅A」、「日A」を追加します。
セルの色替え
勤務区分の列は、1行置きにセルを青色としています。が、勤務区分の追加で1行置きが崩れましたので、直します。
※特に変更の必要はありませんので、このままでも問題ありません。
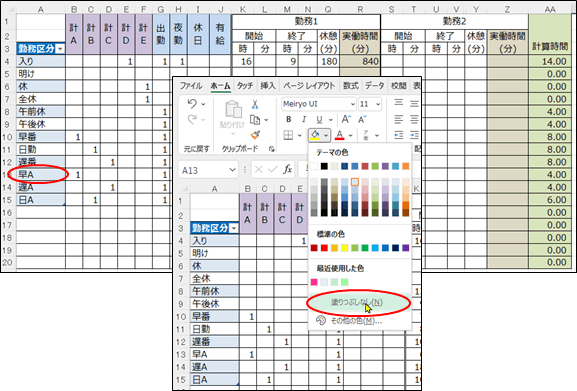
勤務区分の追加完了
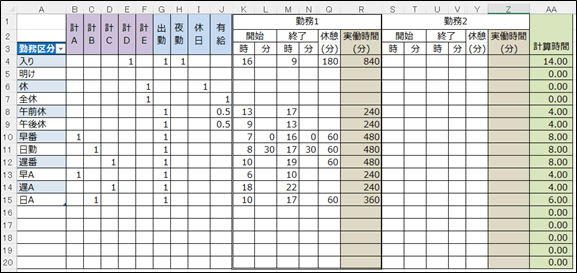
テーブル拡張の制限
今回の「勤務区分」シートでは、シフトを25種類まで設定できる様に関数設定をしていますので、28行目まで勤務区分を設定できます。が、25種類を超える(28行を超える)設定はできませんので、ご留意ください。
行の挿入、削除及び列の挿入、削除の禁止
行や列を挿入したり、削除したりすると、関数による正しい計算が行われませんので、ご注意下さい。
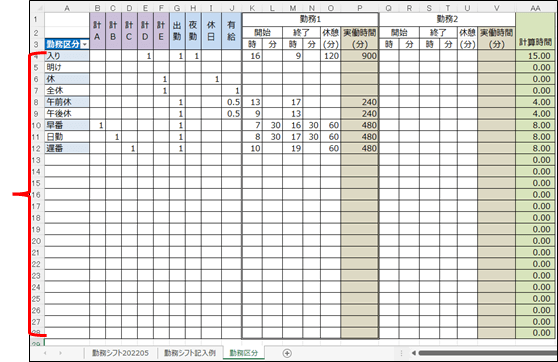
「勤務区分」シートの設定確認
「勤務区分」シートの設定が完成しましたので、正しく設定されているか?を確認します。「勤務シフト202205」のシートで確認してみます。
勤務区分のプルダウンリスト
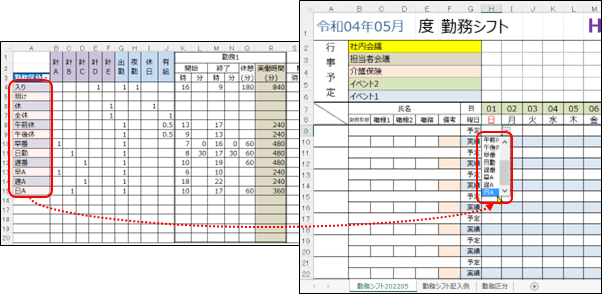
勤務区分の集計
氏名が入力されていないと、計算しませんので、仮の氏名を入力して確認します。
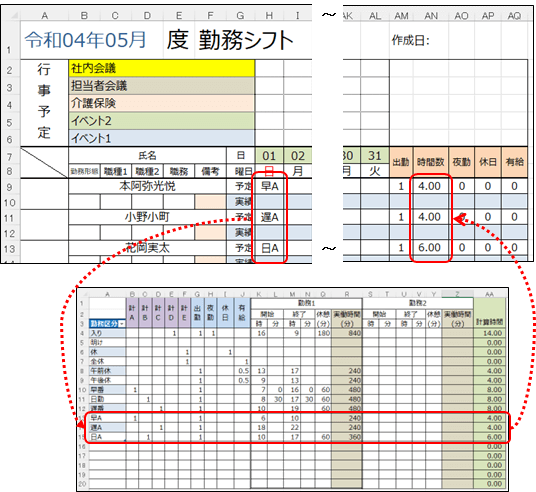
「勤務区分」シートの保存
「勤務区分」シートの作成が完了しましたので、保存をします。保存しなければ折角設定した内容は消えてしまいますので、必ず保存をします。
シートの保護
「校閲」タブから「シートの保護」をクリックして、パスワードを入力します。
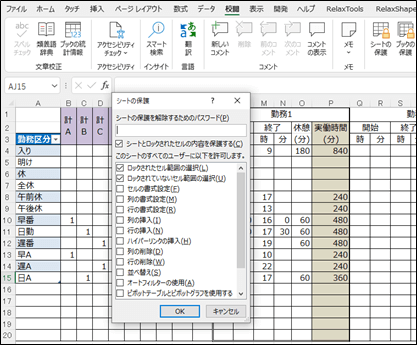
再度、確認の為、パスワード入力を求められますので、パスワード入力して「OK」をクリックします。
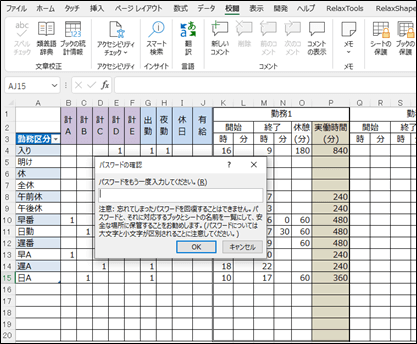
シートの保存
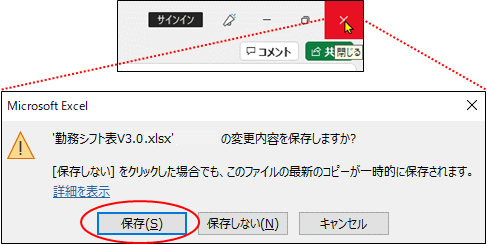
「勤務区分」シートを初期化して、まっさらの状態から作成する方法
今度は、「勤務区分」シートを初期化して、まっさらの状態から作成する方法をご紹介します。ここでは、「勤務シフト表V3.0-A.xlsx」を選択した場合で解説します。
「勤務区分」シートの初期化
以下は、今回提供しています「勤務シフト表V3.0.xlsx」の「勤務区分」シートです。このシートを初期化して、さらの状態から作成していきます。
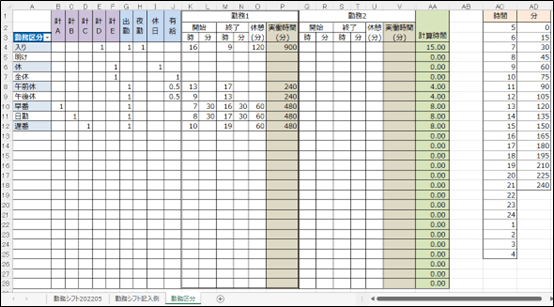
「勤務区分」シートに設定されている勤務区分は、次の図に示す青い線の勤務区分です。これに、「早A」と「遅A」、「日A」の勤務区分を追加して「勤務区分」シートを作成します。
設定する勤務区分
設定する勤務区分は、以下の通り、「早A」,「早番」,「遅番」,「遅A」,「日勤」,夜勤の「入り」,「日A」の7つと、「明け」,「休」,「全休」,「午前休」,「午後休」の5つの計12個です。
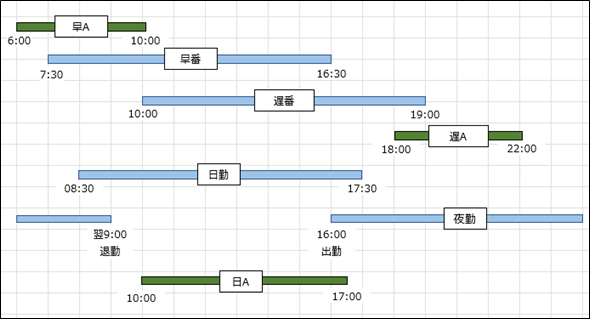
- パートタイマーさんに「モーニングケア」、「ナイトケア」を行って頂く為に、「早A」と「遅A」を追加する。
- 同じくパートタイマーさんに応援して頂く為に、「日A」を追加する。
「勤務区分」シートの初期化
勤務区分をさらの状態から作成していく為、初期化します。初期化する範囲を選択して、DELETEボタンを押下します。
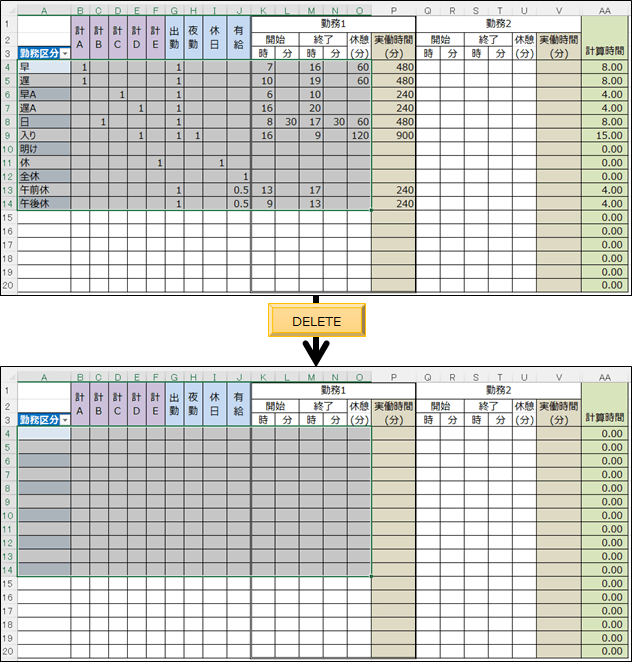
「勤務区分」シートの作成
勤務区分の設定準備
表示順位の決定
勤務区分、開始時間、終了時間、休憩時間などを入力していきますが、ここで入力された順番がプルダウンリストの表示順となりますので、予め入力順を決めておきます。ここでは、以下の順で入力します。
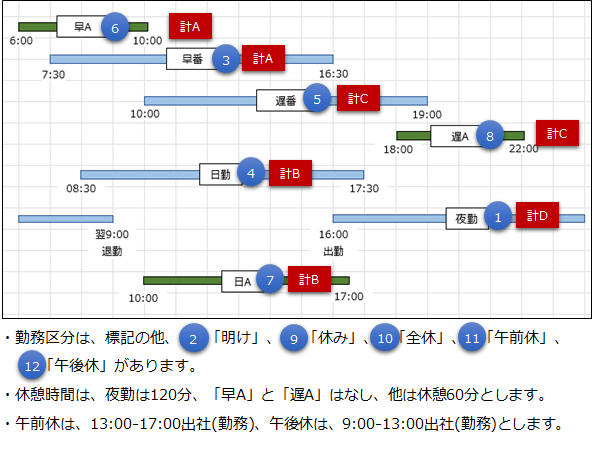
集計欄の決定
計Aから計E欄に集計する勤務区分を予め決めておきます。
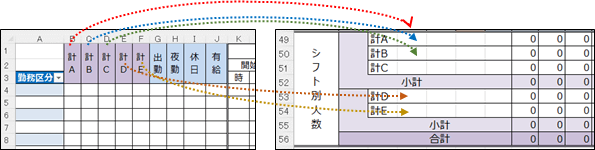
ここでは、以下のように集計します。
- 計Aには、「早A」と「早番」
- 計Bには、「日勤」と「日A」と「午前休」と「午後休」
- 計Cには、「遅A」と「遅番」
- 計Dには、夜勤の「入り」
- 計Eには、「休」
出勤区分の決定
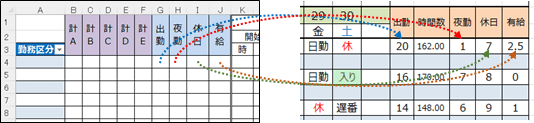
ここでは、以下のように集計します。
- 出勤には、「早A」,「早番」,「日勤」,「日A」,「遅A」,「遅番」,「入り」,「午前休」,「午後休」
- 夜勤には、「入り」
- 休日には、「休」
- 有給には、「全休」,「午前休」,「午後休」
諸注意
以下の勤務区分については、文言の変更はしないで下さい。
「入り」、「休」、「全休」、「午前休」、「午後休」の勤務区分については、以下の通り、文字色を付けたり、セルに色を付けたりしていますので、勤務区分の文言を変更すると色付けができなくなります。
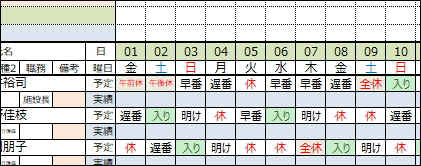
勤務区分の設定
①「入り」から⑤「遅番」までの設定
まず、表示順位①から⑤までの勤務区分を設定します。
例:
夜勤の「入り」は、16:00から翌9:00までの休憩120分で、出勤区分は出勤=1、夜勤=1と入力します。
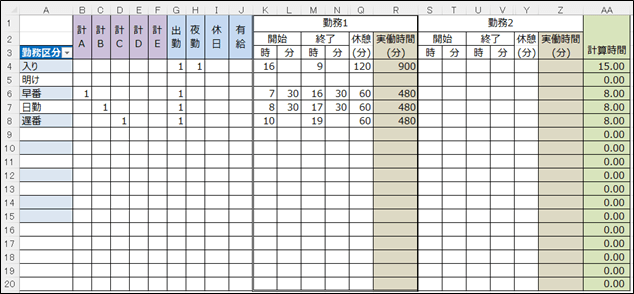
⑥「早A」から⑫「午後休」までの設定
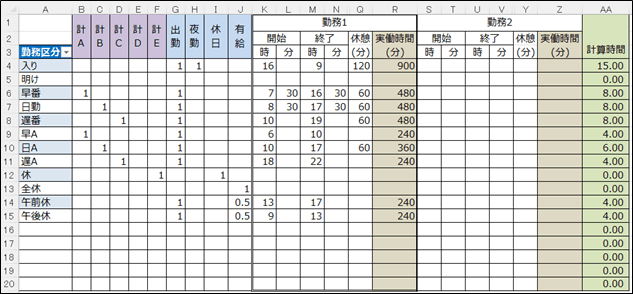
注意:
「午前休」及び「午後休」は、半日出勤で半日有給となりますので「出勤」欄には1を入力して、「有給」欄には0.5と入力します。(半日出勤でも出勤の場合は、出勤=1としてカウントします。)
テーブル枠の拡張
予め設定されたいた「勤務区分」テーブルは、A列4行目からA列14行目までの為、これをA列15行目までに拡張します。
注意:
現状では、テーブル枠の制限から、最後に設定した「午後休」がプルダウンリストには表示されません
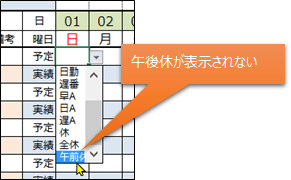
シート保護の解除
テーブル枠を拡張する為には、シート保護の解除を行わなければなりません。
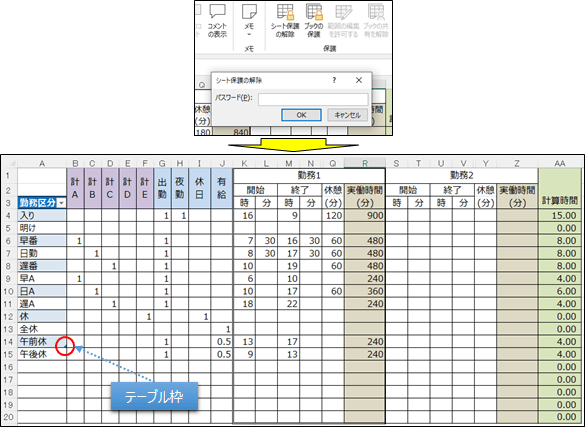
テーブル枠の拡張
テーブル枠をつかんだまま(左クリック)、1行下に下ろして手を放します
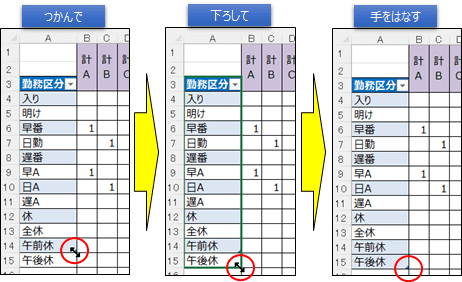
注意:「シートの保護」をすると、「テーブル枠」は表示されません。
完了
テーブル枠の拡張ができました。
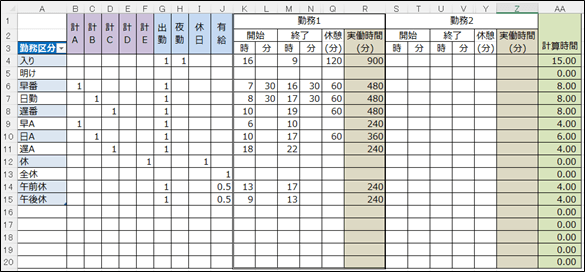
テーブル拡張の制限
今回の「勤務区分」シートでは、シフトを25種類まで設定できる様に関数設定をしていますので、28行目まで勤務区分を設定できます。が、25種類を超える(28行を超える)設定はできませんので、ご留意ください。
行の挿入、削除及び列の挿入、削除の禁止
行や列を挿入したり、削除したりすると、関数による正しい計算が行われませんので、ご注意下さい。
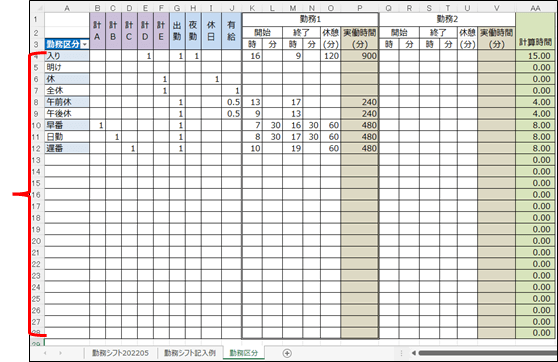
「勤務区分」シートの設定確認
「勤務区分」シートの設定が完成しましたので、正しく設定されているか?を確認します。「勤務シフト202205」のシートで確認してみます。
勤務区分のプルダウンリスト

テーブル枠を拡張した「午後休」も表示されています。
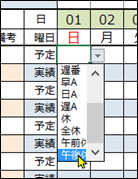
勤務区分の集計
氏名が入力されていないと、計算しませんので、仮の氏名を入力して確認します。
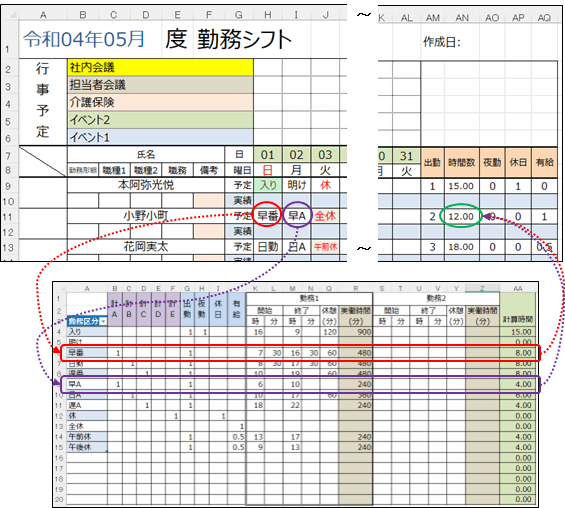
確認例:
小野小町さんは、「早番」の8hと、「早A」の4hで、計12hが表示され、「全休」が1回ありますので、有給欄に1が表示されています。
「勤務区分」シートの保存
「勤務区分」シートの作成が完了しましたので、保存をします。保存しなければ折角設定した内容は消えてしまいますので、必ず保存をします。
シートの保護
「校閲」タブから「シートの保護」をクリックして、パスワードを入力します。
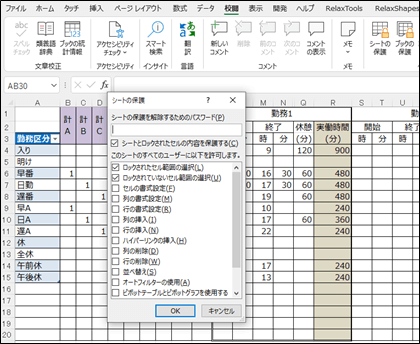
再度、確認の為、パスワード入力を求められますので、パスワード入力して「OK」をクリックします。
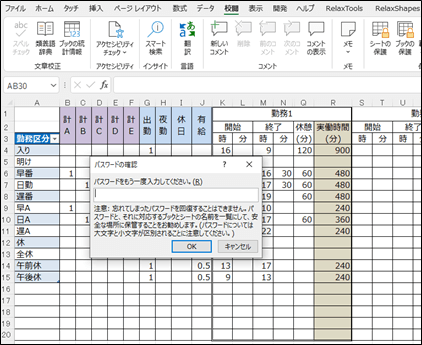
シートの保存