企画書や仕様書、商品説明書等を作成する場合に、画像を貼り付けると見やすくてわかりやすい記事を作成することができます。特に操作手順書等では、PC画面のハードコピーの貼付は欠かせません。Windowsには標準でスクリーンキャプチャー機能がついていますが、とても使いづらく実用には適しません。
「FastStone Capture」は、無料ツールでありながら、かなり高機能なスクリーンキャプチャーです。私は10年前から使っていますが、他のソフトを使う気にはなれません。以前までフリーソフトでしたが現在ではシェアウェア(日本円で約2,000円)になっており、有料のソフトになっていますが、Ver.5.3のみ無料版として現在も利用できます。(今回、ご紹介するのはVer.5.3です。)
「FastStoneCapture」は、Windows10では全画面キャプチャだけができないだけで、他のキャプチャ機能は問題なく利用可能で、動作確認済みです。シンプルで使い勝手がいい「FastStoneCapture」を使うことで大幅に作業効率が高まると思います。Windows10でも利用可能な無料スクリーンキャプチャーソフト「FastStone Capture」のダウンロードからインストール、日本語化対応、そして基本的な使い方をご紹介します。(配布が停止される可能性もあり、また旧バージョンということをご理解の上でご利用下さい。)
ダウンロード
FastStoneCapureのダウンロード
下記URLにアクセスして下にスクロールし、「(FastStoneCapture)5.3」からダウンロードして解凍します。解凍したフォルダ内のインストーラーでインストールします。
https://faststone-capture.informer.com/download/
※URLは、゛:゛を半角に変えて、ご使用下さい。
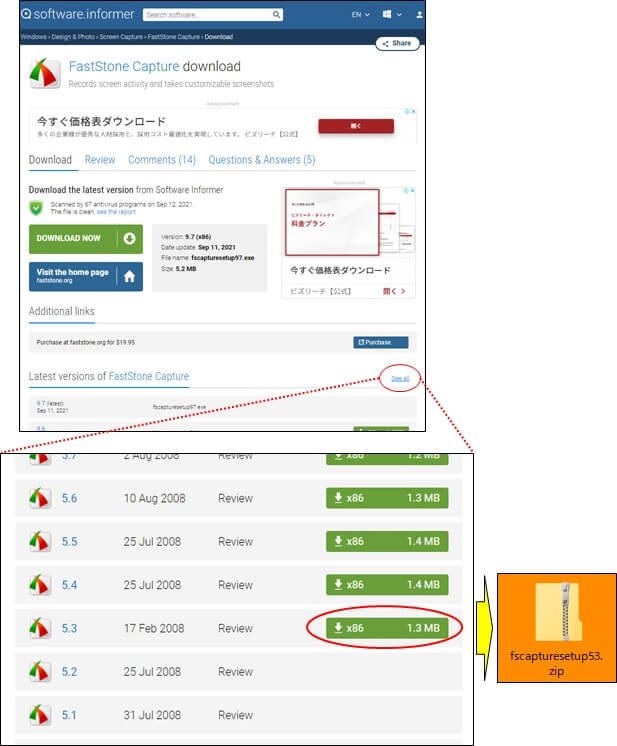
インストール
FastStoneCaptureのインストール
ZIPの解凍
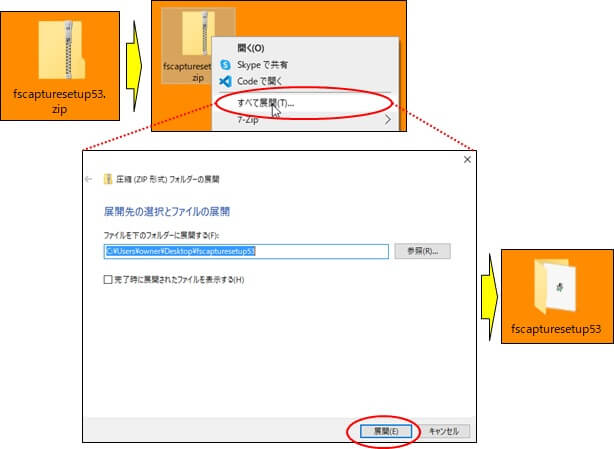
「FSCaptureSetup53.exe」のクリック
解凍したフォルダ内の「FScaptureSeup53.exe」をダブルクリックしてインストールを開始します。
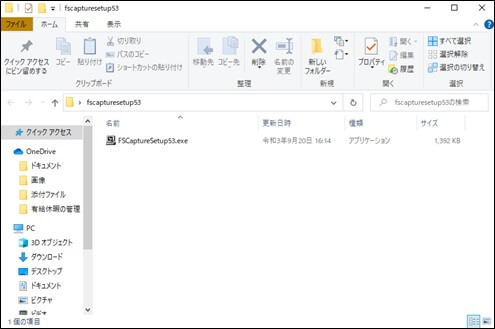
インストール
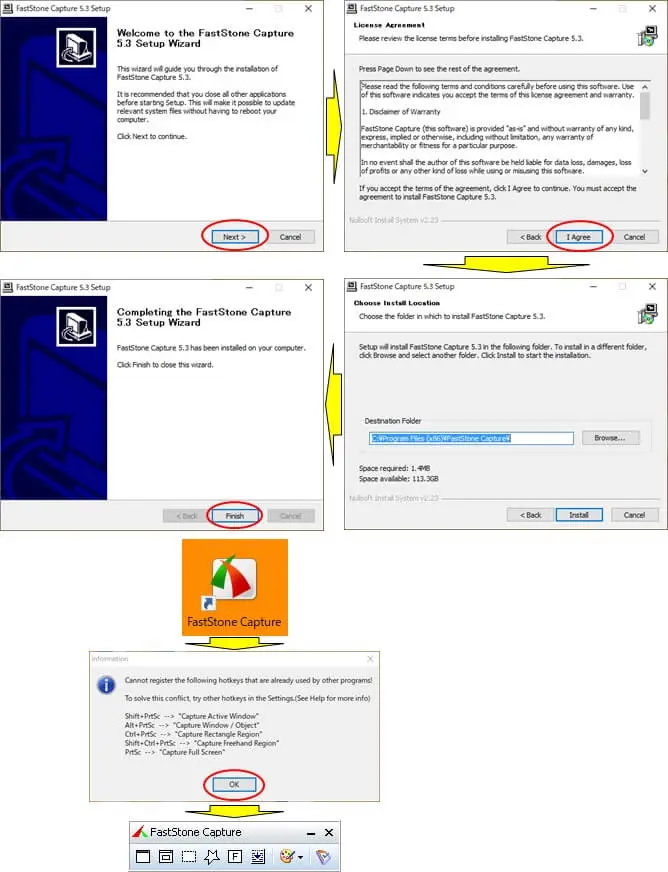
「FastStone Capture」のインストールが完了すると、自動的にショートカットもデスクトップに作られます。
日本語化パッチ
日本語化パッチのダウンロード
http://hibiheion.seesaa.net/category/1140609-1.html
※URLは、゛:゛を半角に変えて、ご使用下さい。

日本語化パッチのインストール
ZIPの解凍
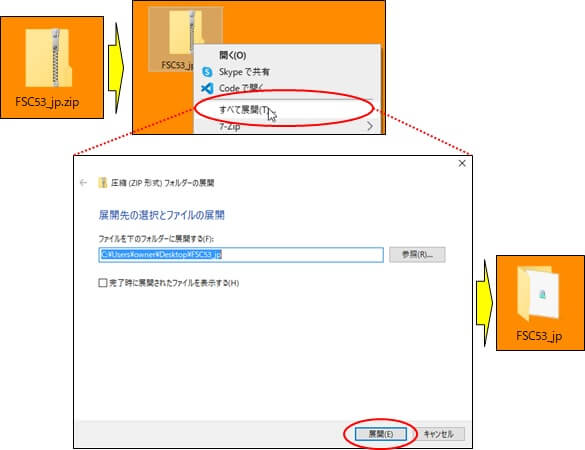
「FSC53_jp.exe」のクリック
解凍したフォルダ内の「FSC53_jp.exe」をダブルクリックしてインストールを開始します。
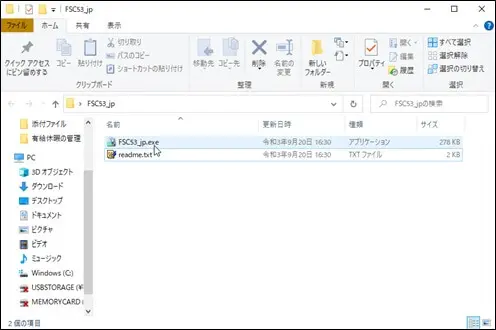
インストール
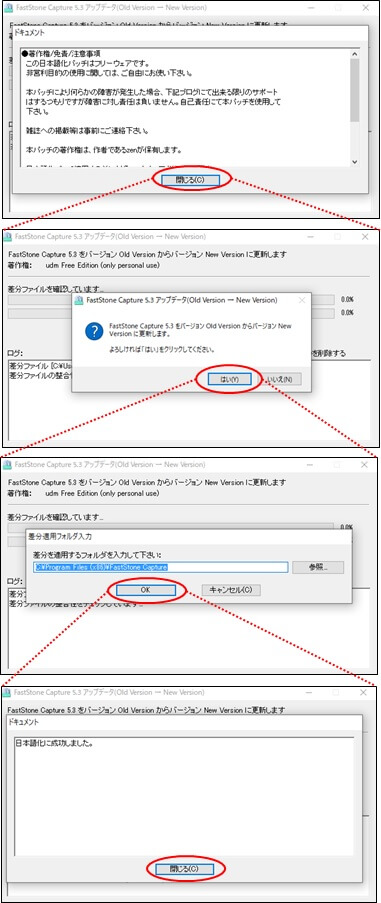
インストールの完了
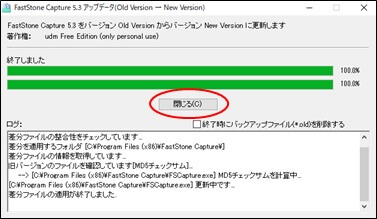
日本語化の確認
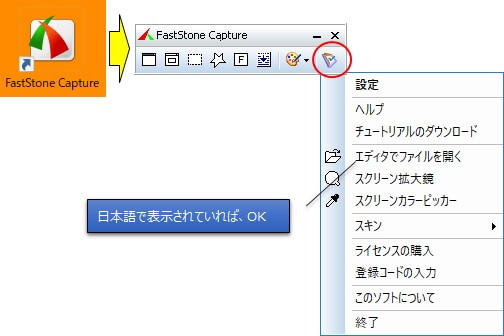
FastStoneCaptureの使い方
環境設定
キャプチャーパネルの説明
沢山の機能がありますが、使うのは「③四角枠で範囲を選択してキャプチャー」がほとんどで十分に実践できます。
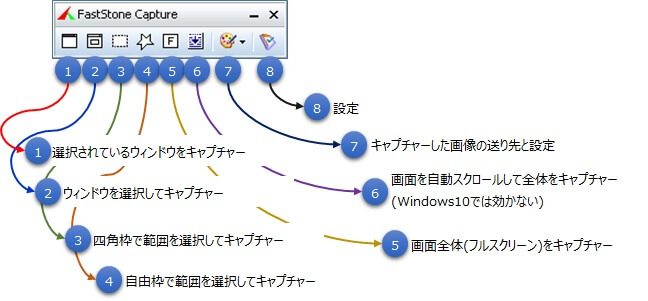
設定
設定は、基本は2ヶ所のみです。
- マウスのキャプチャー
キャプチャーする際に、マウスを含めるか否かを指定します。(デフォルトは含める) - キャプチャーの遅延
何秒後にキャプチャーを開始するか?を秒数で指定します。
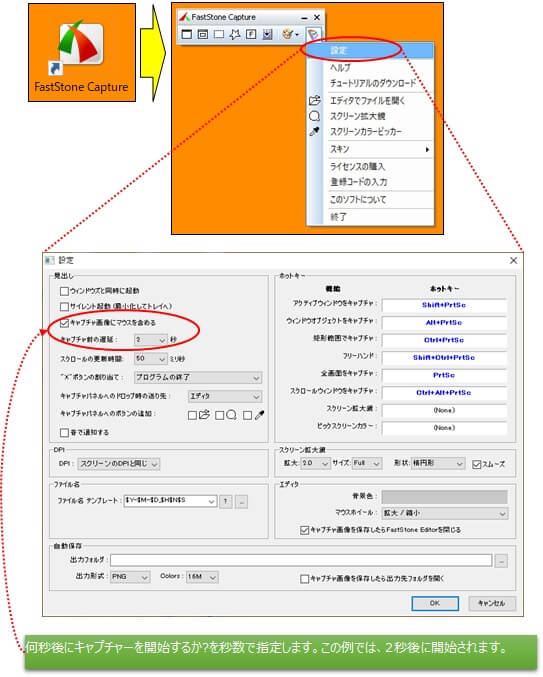
画面のキャプチャー
「短形領域キャプチャー」
自由に範囲を指定して切り取ることができます。
「③四角枠で範囲を選択してキャプチャー」をクリック
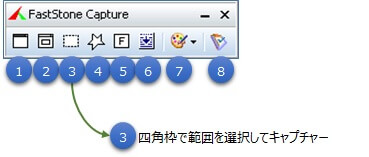
キャプチャ範囲の選択
画面がキャプチャーモードとなり、十字マークが現れますので、キャプチャーしたい領域を囲みます。
留意:環境設定で設定した秒数後に十字マークが現れます。
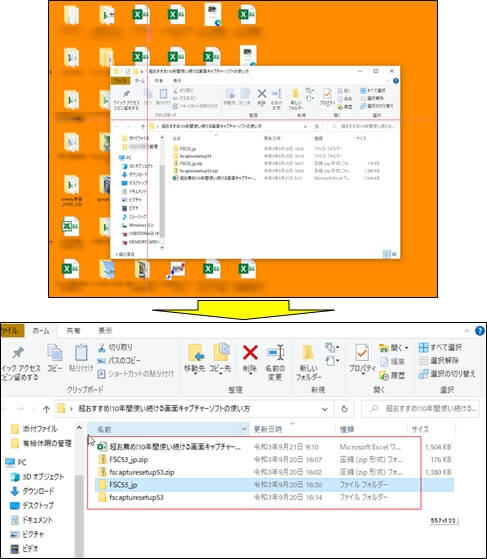
「FastStone Editor」の起動
「FastStone Editor」というソフトが立ち上がり、キャプチャーした結果が表示されます。
留意:必要であれば、ここで画像を編集したり加工したりします。
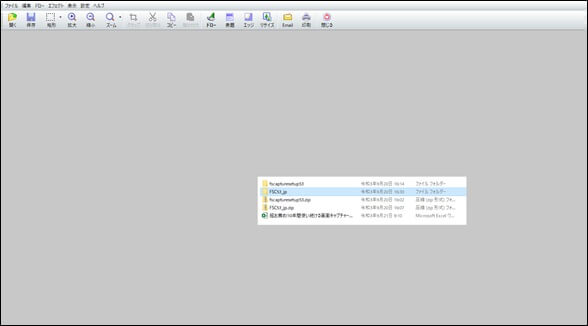
クリップボードへ「コピー」
画像の編集が終わりましたら、「コピー」をクリックすることで、クリップボードにコピーされます。

クリップボードからExcelやWordなどに貼り付けます。
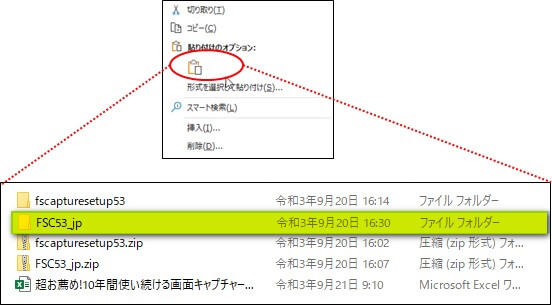
「ウィンドウオブジェクトキャプチャー」
ウィンドウの一部分を選択指定して画像をキャプチャーすることができます。
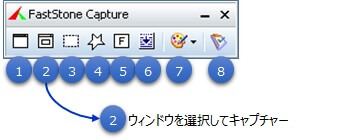
モード選択後は、マウスを動かすことで、キャプチャー範囲を選択します。
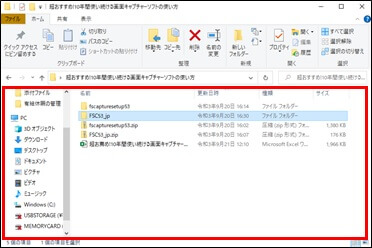
「FastStone Editor」というソフトが立ち上がり、キャプチャーした結果が表示されます。
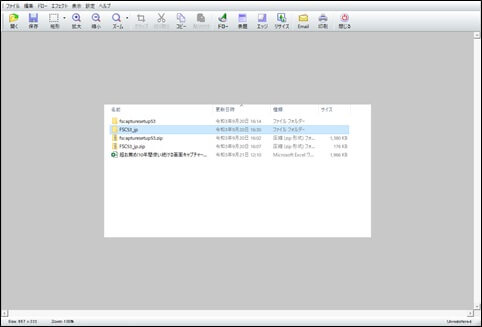
画像の編集が終わりましたら、「コピー」をクリックすることで、クリップボードにコピーされますので、ExcelやWordなどに貼り付けます。
「アクティブウィンドウキャプチャー」
「①選択されているウィンドウをキャプチャー」をクリック
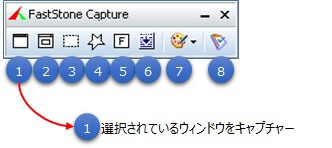
①と⑤のキャプチャは、即座にキャプチャーされ、「FastStone Editor」画面となります。
留意:開いている一番上の画面をキャプチャーします。
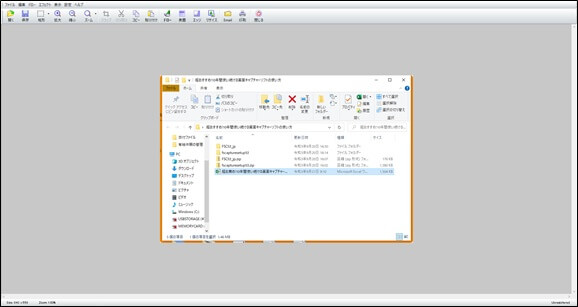
画像の編集が終わりましたら、「コピー」をクリックすることで、クリップボードにコピーされますので、ExcelやWordなどに貼り付けます。
「フルスクリーンキャプチャー」
「⑤画面全体(フルスクリーン)をキャプチャー」をクリック
デスクトップの画像をまるごとキャプチャーします。
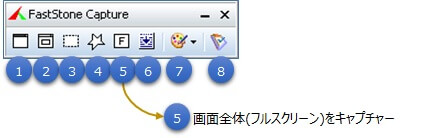
①と⑤のキャプチャは、即座にキャプチャーされ、「FastStone Editor」画面となります。
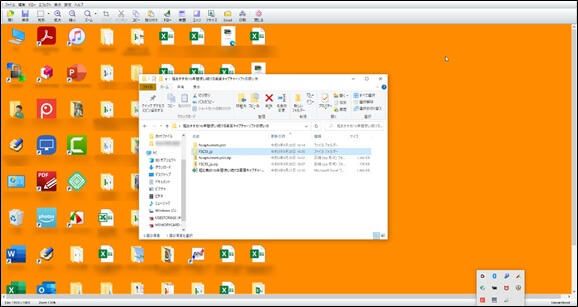
画像の編集が終わりましたら、「コピー」をクリックすることで、クリップボードにコピーされますので、ExcelやWordなどに貼り付けます。
フリーハンドキャプチャー
「④自由枠で範囲を選択してキャプチャー」をクリック
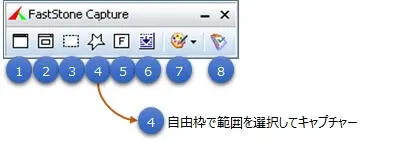
モード選択後は、illustratorやphotoshop等で用いられる「投げ縄ツール」で自由に画像を切り取ります。
以下、同様の画面となりますので省略します。
FatStoneCaptureのSetupexeのダウンロード
現在ではシェアウェアで有料となっていますので、配布が停止される可能性もありますので、「FastStoneCpatureのセットアップexe」をダウンロードできる様にしましたので、配布が停止されましたら、こちらからダウンロード下さい。
但し、必要とご連絡頂いた方にのみに公開しておりますので、パスワードを必要としています。「Setupexeのダウンロード要」と「コメント」又は「問い合わせ」よりご依頼下さい。パスワードをメールします。よろしくお願い致します。



