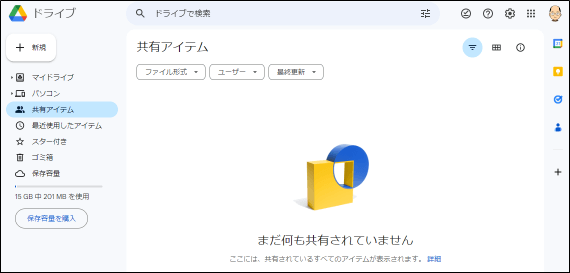GoogleドライブはGoogle社が提供しているオンラインストレージサービスで、Googleアカウントを持つユーザーであれば誰でも無料で利用することができます。オンラインストレージとはオンライン上にあるデータの保管場所のことで、オンラインストレージサービスとはファイルやフォルダー等をインターネットを介して保管してくれるサービスの事です。オンラインストレージサービスとしては、他にも「Dropbox」や「OneDrive」等があります。Googleドライブは、Googleアカウント1つにつき15GBまで無料で使えます。スマホからでもパソコンからでもインターネット接続さえあればすぐにファイルにアクセスでき、Googleドキュメントやスプレッドーシートとも連携して文書の作成や編集も可能。さらに、他の人とのファイルの共有も簡単に行えます。たとえば、Web会議を行う場合等はGoogleドライブ上にアップされたファイルにアクセスすることで簡単にファイル共有を行うことができます。また、ネット環境さえあればいつでもどこでもPCはもちろんスマホからでもアクセスできますので、外出先でもそのまま書類の編集をすることができます。近年テレワークの導入やビジネスのグローバル化で多くの企業で利用されているGoogleドライブです。がGmailしか使っておらず、Googleドライブをあまり使ったことがない人や導入していない企業も多くあります。
そこで今回は、Googleドライブの登録方法や基本的な使い方をキャプチャー画像をまじえて詳しくご紹介します。
Googleドライブの特徴
Googleドライブの仕組み
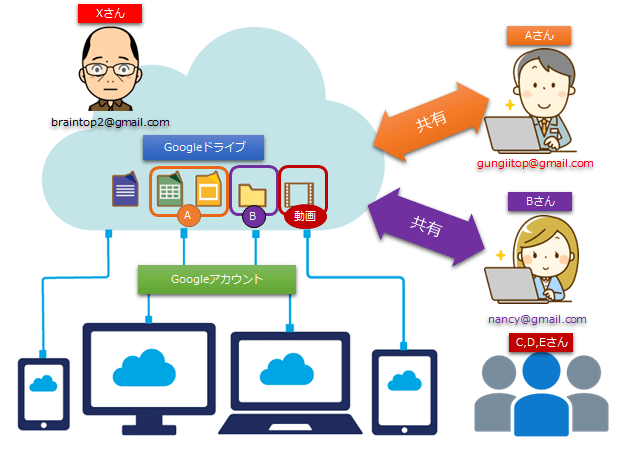
Aさんとの共有
Xさんは、自分のGoogleドライブにアップロードしているAファイルをAさんと共有する為、自分のGoogleドライブにAさんのアカウント(gungiitop@gmail.com)をユーザー追加して「編集者」の権限で共有設定しました。共有設定のメールを受けたAさんは、自分のGoogleドライブの「共有アイテム」からXさんのAファイルを編集可能であることを確認しました。
Bさんとの共有
Xさんは、自分のGoogleドライブにアップロードしているBファイルをBさんと共有する為、自分のGoogleドライブにBさんのアカウント(nancy@gmail.com)をユーザー追加して「編集者」の権限で共有設定しました。共有設定のメールを受けたBさんは、自分のGoogleドライブの「共有アイテム」からXさんのBファイルを編集可能であることを確認しました。
C,D,Eさんとの共有
Xさんは、自分のGoogleドライブにアップロードしている動画をC,D,Eさんと観てもらう為、動画のリンク先URLをメールやSNSで、「閲覧」の権限でC,D,Eさんに送付しました。メールを受けたC,D,Eさんは、メールに記載されたリンク先URLをクリックして、XさんのGoogleドライブにある動画を見ました。
Googleドライブでできること
オンラインストレージの最大のメリットは、インターネットの環境さえあれば、機種やOSの種類に関係なく「いつでも」「どこでも」必要なファイルにアクセスできることです。Googleアカウントで紐づけされている為、同じGoogleアカウントで接続すれば異なるスマホやタブレット、パソコンなどからすぐにアクセスできます。
Googleドライブで扱えるファイルの種類
- PDFファイル(PDF化された取り扱い説明書や書類など)
- 文書ファイル(テキストファイルやgoogle版Wordファイルなど)
- スプレッドシート(google版excel:表計算ファイル)
- プレゼンテーションファイル(google版PowerPointなどで作成したファイル)
- 音声ファイル(音楽ファイルや録音した音声ファイル)
- 写真や動画ファイル(デジカメやビデオで撮影した写真や動画など)
- そのほか、パソコンで作成したファイルやフォルダー
Googleドライブの主な機能
ファイル・フォルダの保存(アップロード)
PDFファイルや写真、動画のほか、プログラムのコード(CSS,HTML,PHP等)までファイル形式を問わず保存できます。
ファイルのダウンロード
自分のドライブで作成したファイルをGoogleドライブにアップロードし、そのデータをGoogleドライブ上で編集して、ダウンロードして自分のドライブに戻すことも可能です。
ドキュメントやフォルダの作成と編集
Googleドキュメント(WordのGoogle版)・スプレッドシート(ExcelのGoogle版)・スライド(PowerPointのGoogle版)等で新規ファイルの作成が可能です。直接テキストを打ち込み書類を作成するできるので、編集のたびに自分のデバイスにダウンロードする必要がありません。データの変更は自動保存されます。
ファイル・フォルダの共有
Googleドライブ上にあるファイル・フォルダは、権限を与えた相手に公開・共有することができます。権限は「閲覧者」「閲覧者(コメントのみ)」「編集者」の3段階で設定可能です。
ファイルの閲覧
Googleドライブのメニューバーではデータを共有している「パソコン」、誰かと共有している「共有アイテム」、「最近使用したアイテム」、「スター付き」(自分でスターを付けたデータ)などを一覧で見ることが可能です。
ファイル・フォルダの保存(アップロード)
GoogleDriveの起動
「Googleアプリ」をクリック
Googleトップページを開き、赤丸の部分「Google アプリ」アイコンをクリックします。
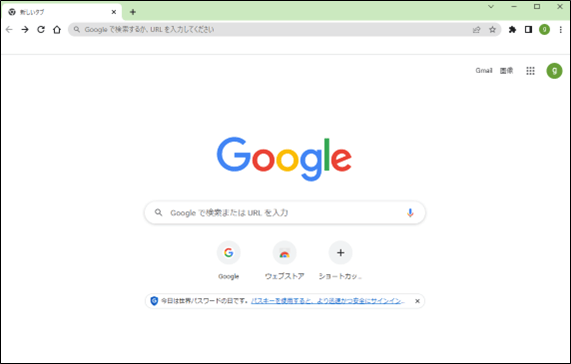
「ドライブ」アイコンをクリック
表示された「Googleアプリ」の中から「ドライブ」のアイコンをクリックします。
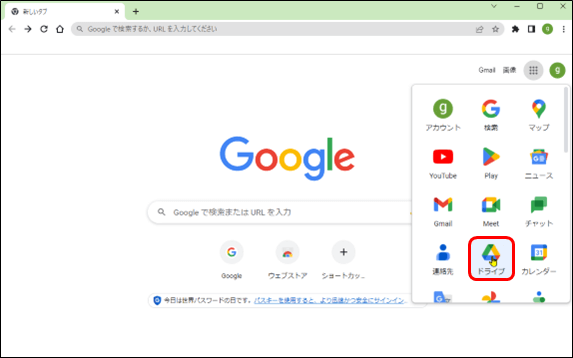
「マイドライブ」の表示
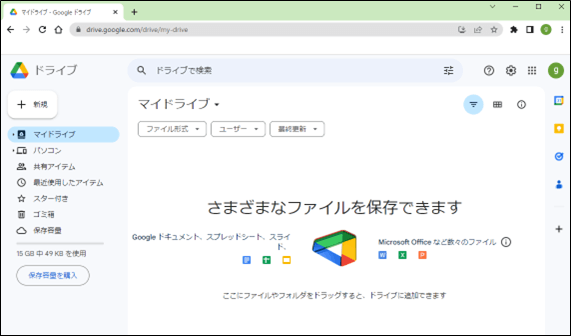
ファイルのアップロード
Googleドライブにファイルをアップロードする方法を紹介します。
「新規」のクリック
「新規」ボタンをクリックするとメニューが表示されますので「ファイルのアップロード」を選択します。
注意:フォルダごとアップロードする場合は「フォルダのアップロード」を選びます。
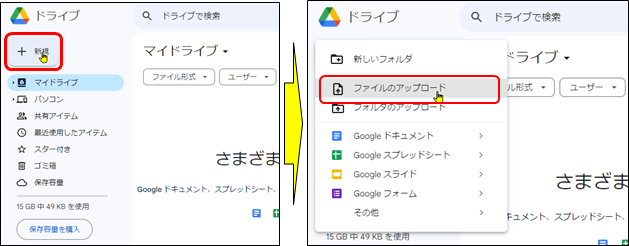
ファイルの選択
ファイルの選択画面になりますのでアップロードしたいファイルを選択し、「開く」をクリックします。
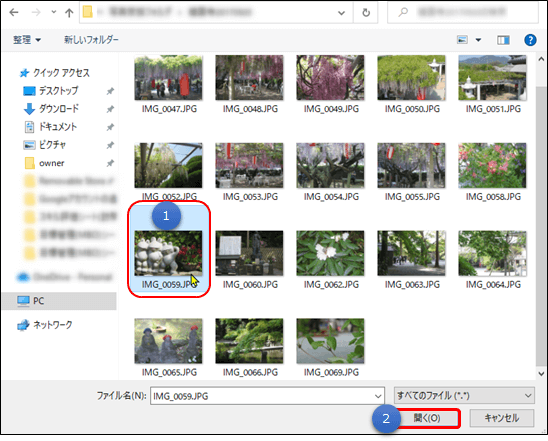
アップロードの完了
アップロードができると、Google ドライブ上でファイルが確認できるようになります。ファイルをダブルクリックすると、中身をみることができます。
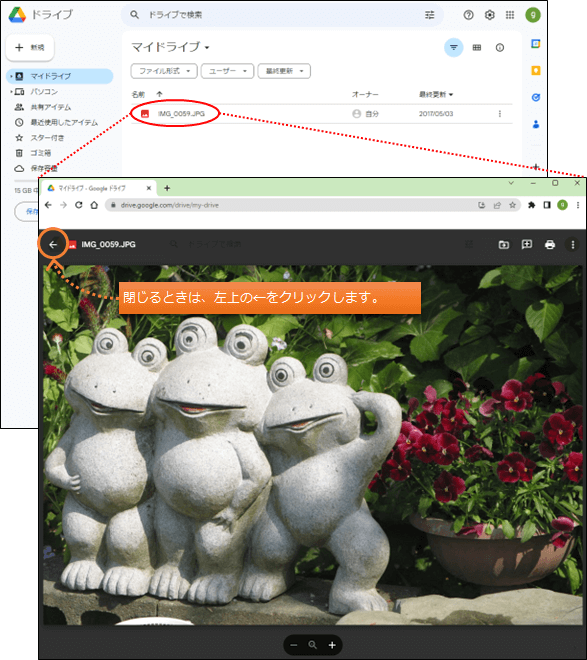
マイドライブへ戻る
マイドライブへ戻る時は、左側のメニュー又は上部のメニューから「マイドライブ」をクリックします。例えば、フォルダ1に格納されている写真が格納を閲覧して、マイドライブに戻る場合には、左側のメニュー又は上部のメニューから「マイドライブ」をクリックします。
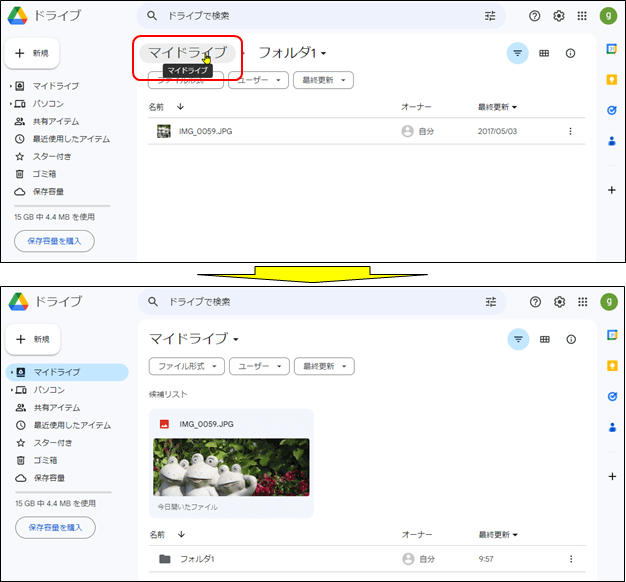
フォルダのアップロード
フォルダのアップロードは、該当のフォルダをドラッグ&ドロップすることでアップロードできます。
注意:
「新規」ボタンをクリックして「フォルダのアップロード」を選択することでアップロードすることもできますが、ここではドラッグ&ドロップでアップロードします。
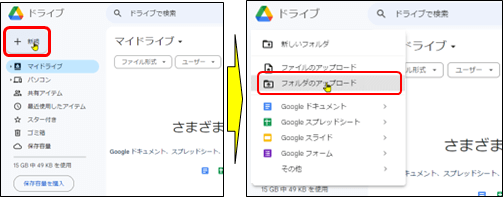
フォルダのドラッグ&ドロップ
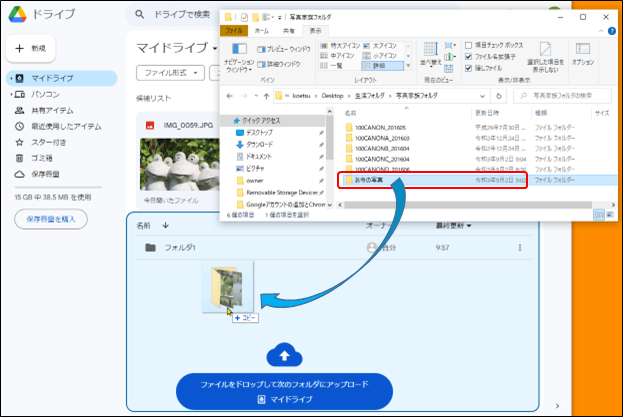
アップロードの完了
アップロードができると、Google ドライブ上でファイルが確認できるようになります。フォルダをダブルクリックすると、中身をみることができます。
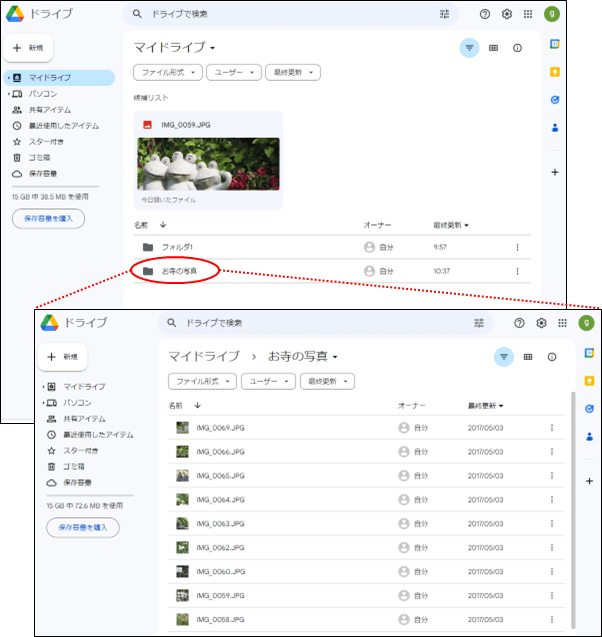
マイドライブへ戻る
マイドライブへ戻る時は、左側のメニュー又は上部のメニューから「マイドライブ」をクリックします。
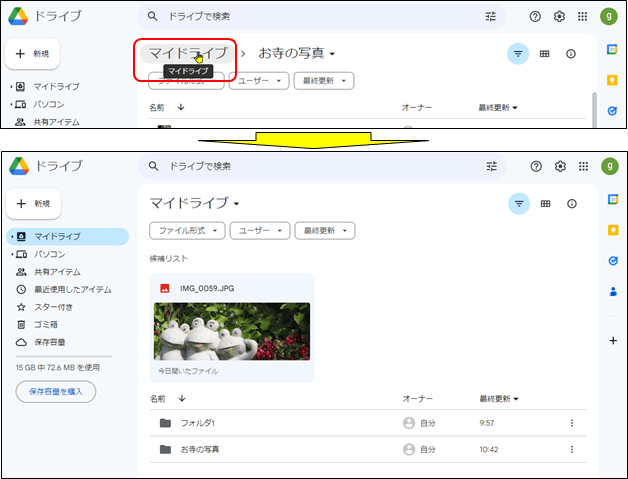
マイドライブの表示方法の変更
候補リストの表示
設定から「マイドライブに候補のファイルを表示する」にチェックを入れます。
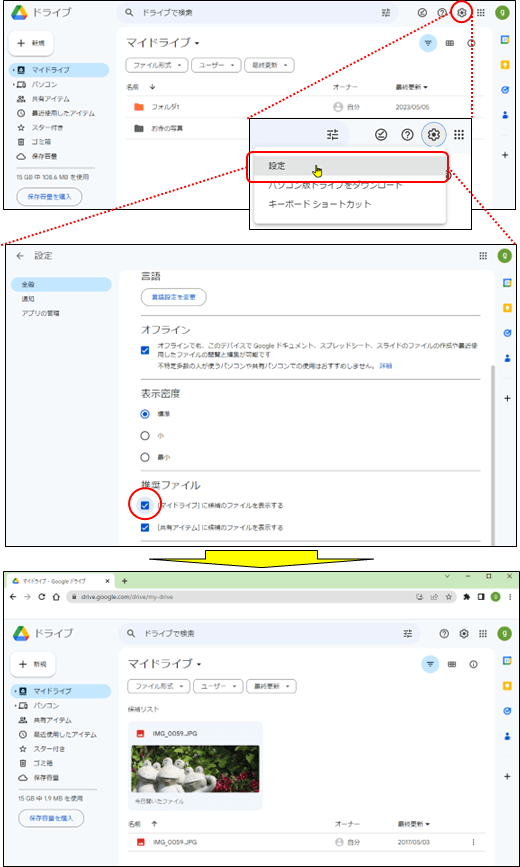
表示方法の変更
右上の「グリッドレイアウト」をクリックすると、ファイル一覧から画像が表示されるようになります。
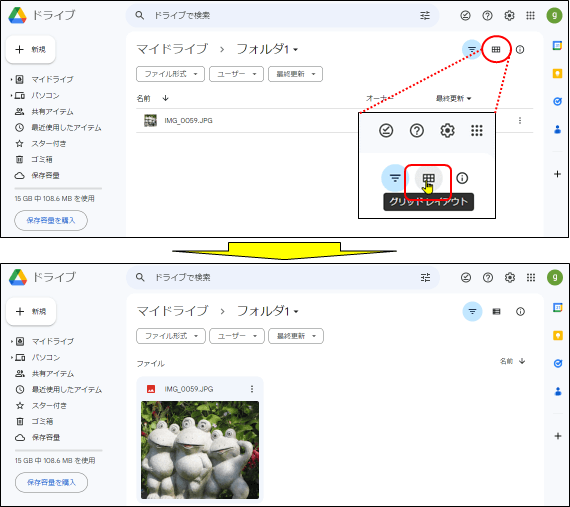
フォルダの操作
フォルダの作成
Google ドライブ上でフォルダを作成してファイルを管理しやすくします。
「新規」のクリック
「新規」ボタンをクリックするとメニューが表示されますので「新しいフォルダ」を選択します。
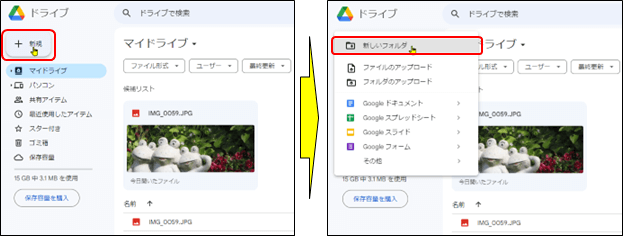
フォルダ名の入力
「新しいフォルダ」を選択するとフォルダの名前を入力する画面が表示されますので、名前を入力して「作成」をクリックします。
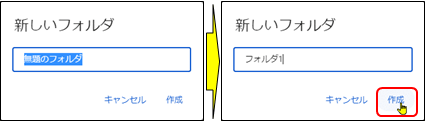
「作成」をクリックすると、マイドライブの画面に戻りますので、フォルダが作成されていることを確認します。
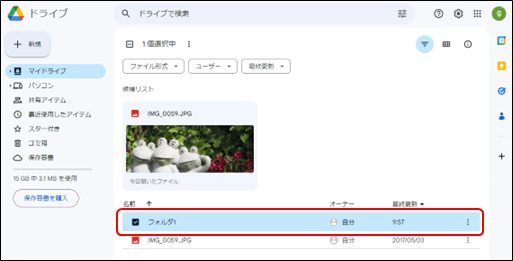
フォルダのダウンロード
Googleドライブ上のファイルやフォルダをダウンロードする場合には、ダウンロードしたいファイル・フォルダ上で右クリックして、「ダウンロード」を押下します。ここでは、「フォルダ1」をダウンロードしてみます。
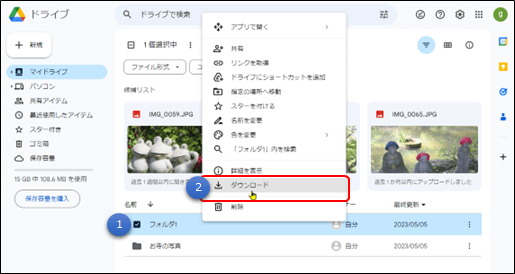
注意:圧縮した形式(ZIP)でダウンロードされますので、解凍して使用します。

フォルダの削除
フォルダを選択して右クリックから「削除」をクリックします。
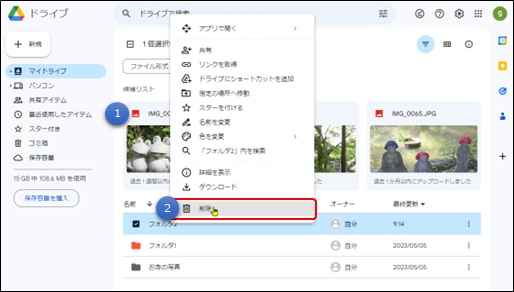
フォルダの移動
トラッグ&ドロップ
フォルダをドラッグして移動先にドラッグします。
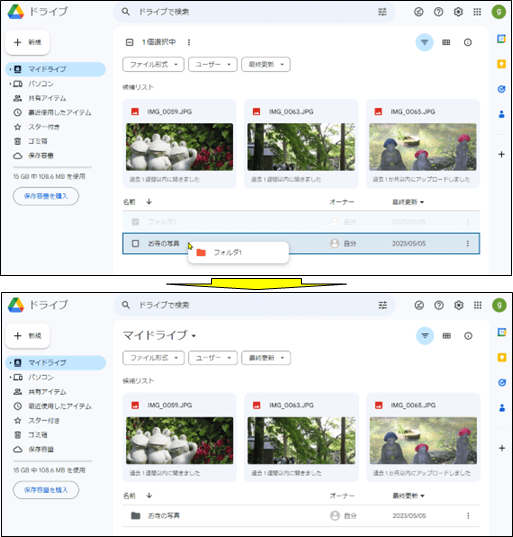
「指定の場所へ移動」をクリック
フォルダを選択して右クリックして、「指定の場所へ移動」をクリックします。
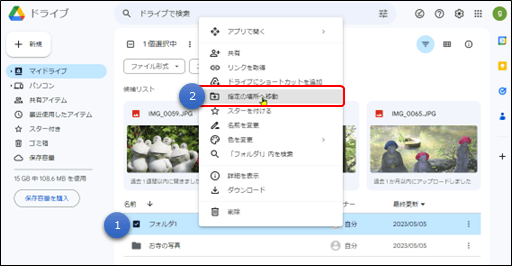
移動先の選択
移動先の候補が表示されますので、移動先のフォルダを選択します。
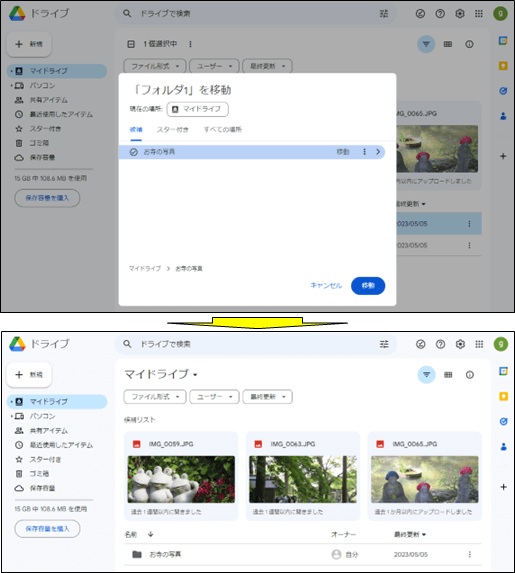
フォルダに色を付ける
「色を変更」をクリック
フォルダを選択して右クリックから「色を変更」をクリック、お好きな色を選択します。
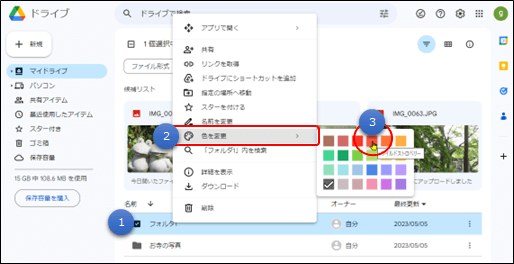
色変更の結果
フォルダがアクティブだとわかりませんので、別のフォルダを選択して確認します。
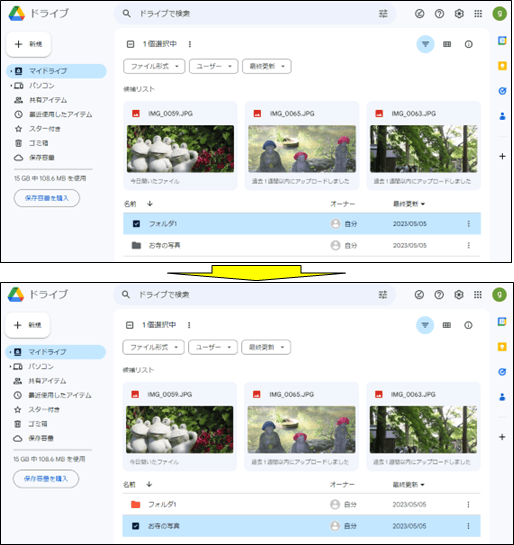
ファイルの操作
ファイルのダウンロード
Googleドライブ上のファイルやフォルダをダウンロードする場合には、ダウンロードしたいファイル・フォルダ上で右クリックして、「ダウンロード」を押下します。ここでは、フォルダの中の写真をダウンロードしてみます。
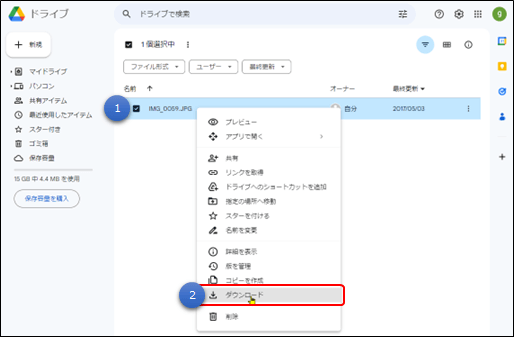
ファイルをダブルクリックして表示されている状態で、右上の「ダウンロード」をクリックしてもダウンロードできます。
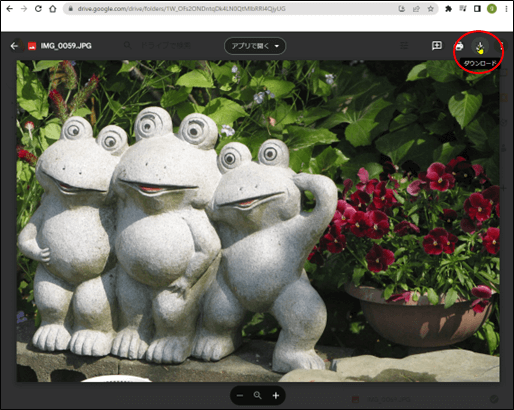
ファイルの削除
ファイルを選択して右クリックから「削除」をクリックします。
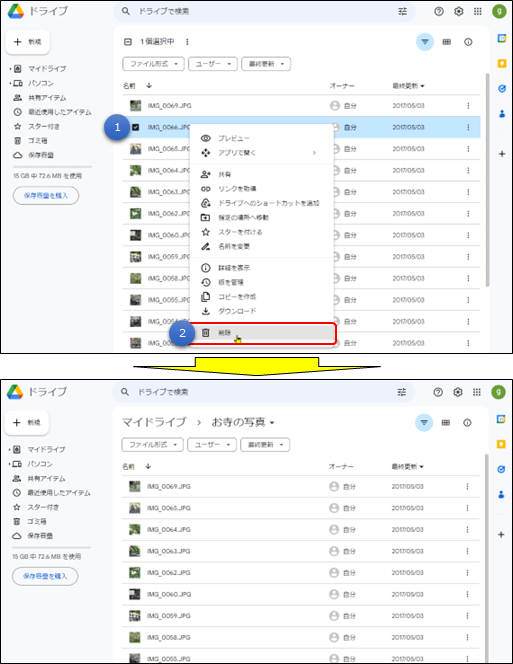
ファイルの移動
トラッグ&ドロップ
フォルダへファイルを入れるのは、ファイルをドラッグしてフォルダの上でドラッグします。
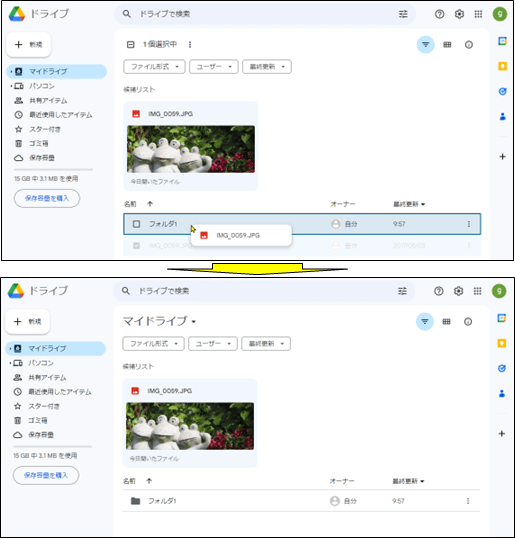
「指定の場所へ移動」をクリック
ファイルを選択して右クリックして、「指定の場所へ移動」をクリックします。
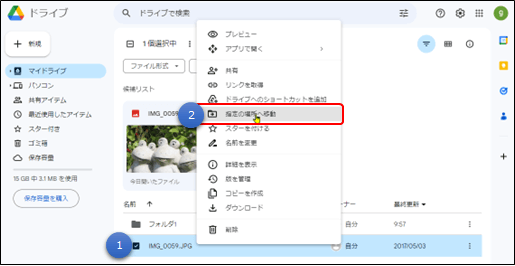
移動先の選択
移動先の候補が表示されますので、移動先のフォルダを選択します。
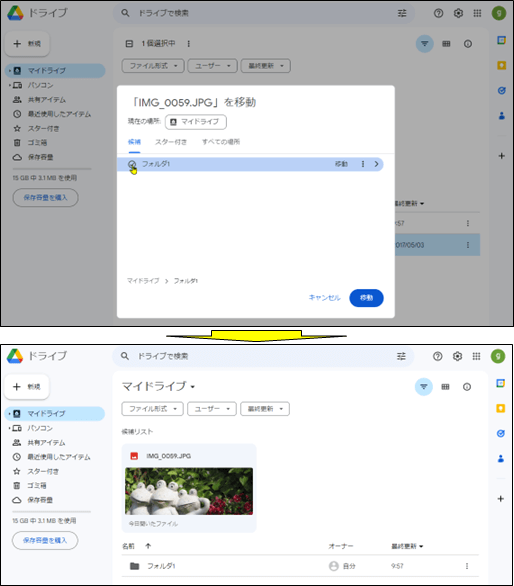
ファイルにスターをつける
スターというのはお気に入りのことで重要なファイルに付けておいて、スター付きをクリックすることで一覧で表示することができますので、いつでもすぐにさがせる便利な機能です。
「スターを付ける」をクリック
ファイルを選択して右クリックから「スターを付ける」をクリックします。
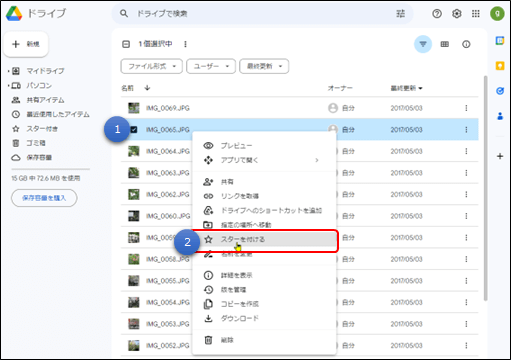
★マークが付きました。
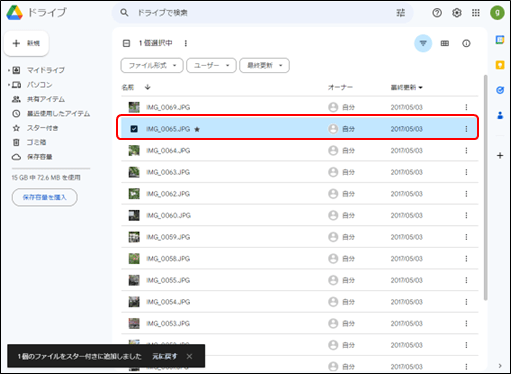
スター付きファイルの検索
マイドライブから「★スター付き」を選択すると、一覧表示されます。
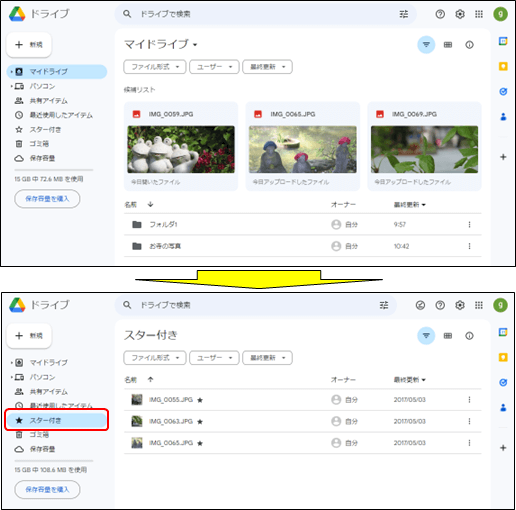
スターを外す
スターを外す時は、ファイルを右クリックから「スターを外す」をクリックします。
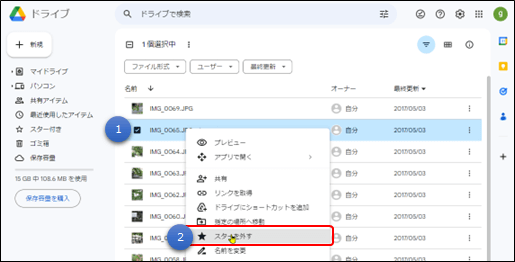
フォルダの共有(ユーザーの追加)
Googleドライブのフォルダは、他のユーザーと共有することができます。共有には、ユーザーを追加する方法(特定の人だけ閲覧・ダウンロードができる方法)と、リンクを共有する方法(誰でも閲覧・ダウンロードができる方法)の2つがあります。ここでは、Googleアカウント:braintop2さんの写真フォルダをgungiitopさんと共有してみます。
特定の人だけ閲覧できる
「共有」をクリック
共有したいフォルダを右クリックして「共有」をクリックします
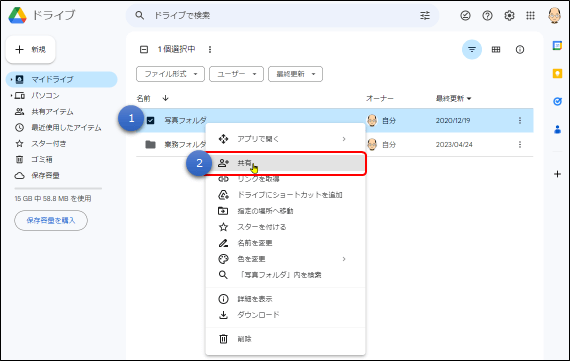
ユーザーの追加
共有する相手のメールアドレス(Gmailアカウント)を入力します
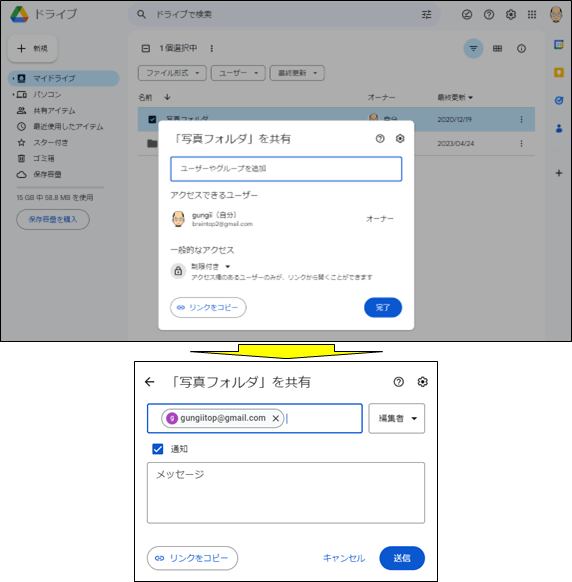
権限の設定
権限を設定し「送信」をクリックします。
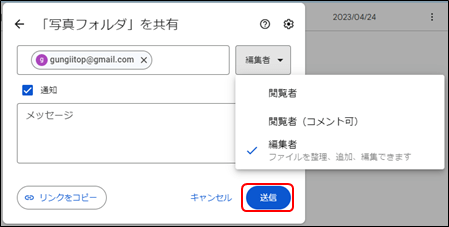
権限は以下の3種類です。
- 閲覧者・・・・・・・・・閲覧、ダウンロードが可能
- 閲覧者(コメント可)・・・閲覧できて、コメントができる(管理者の承認で反映)
- 編集者・・・・・・・・・編集、削除など全て可能
留意:
「通知」にチェックを入れると、共有相手にファイルを共有したことを知らせるメールが届きます。個別にメッセージを添えることもできますので、必要に応じて入力しましょう。
共有の完了
「送信」をクリックすると相手にメールが送られ、フォルダの下の共有したファイルに「共有」のマークが付きます。
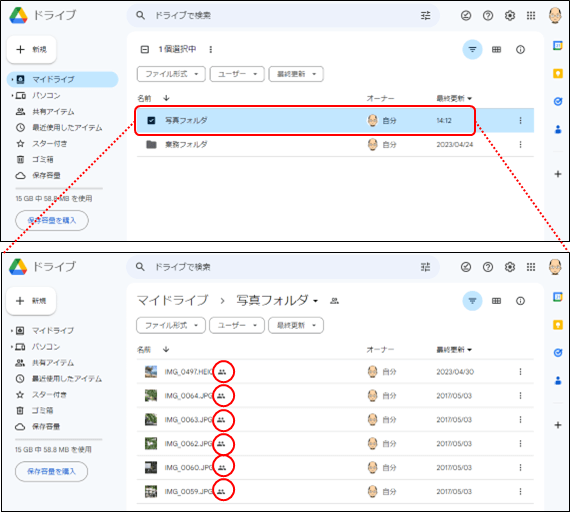
共有相手の共有フォルダの確認
メールの確認
Googleアカウント(gungiitop@gungii.com)でGmailを起動して、メールを確認します。Googleアカウント(braintop2@gungii.com)さんよりメールが届いています。
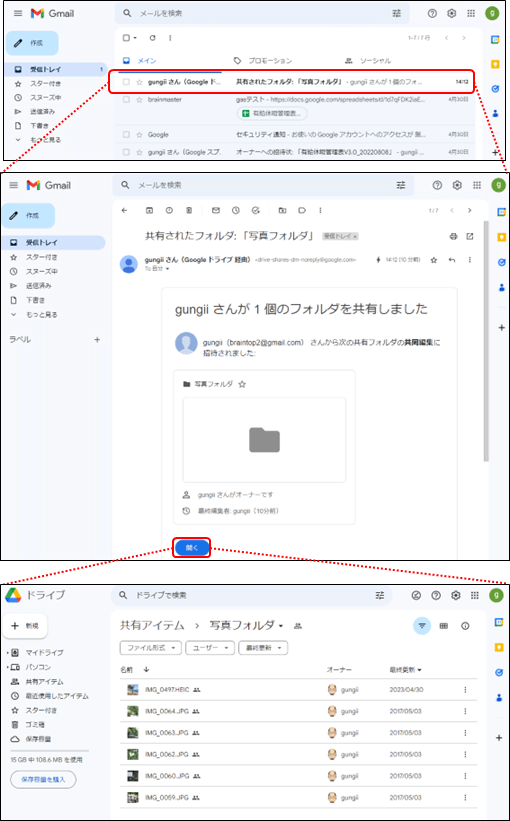
共有フォルダの確認
Googleアカウント(gungiitop@gungii.com)でGoogleドライブを起動して、「共有アイテム」をクリックします。フォルダが共有されています。
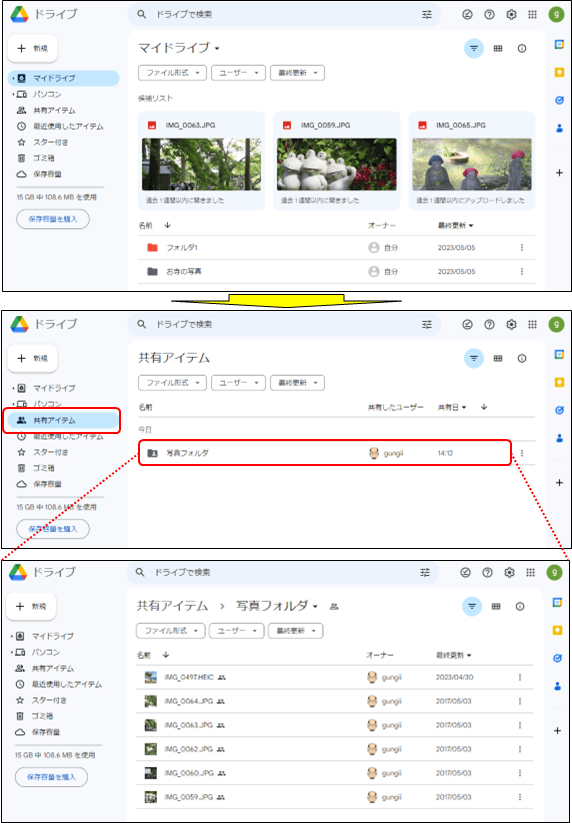
注意:
届いたメールでURLをクリックしなければ、共有アイテムには表示されませんので、ご注意下さい。
共有の解除
共有フォルダを選択
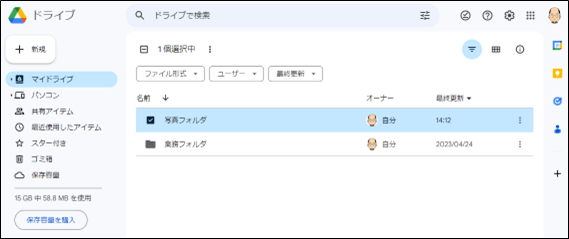
「共有」をクリック
共有フォルダを右クリックして、「共有」をクリックします。
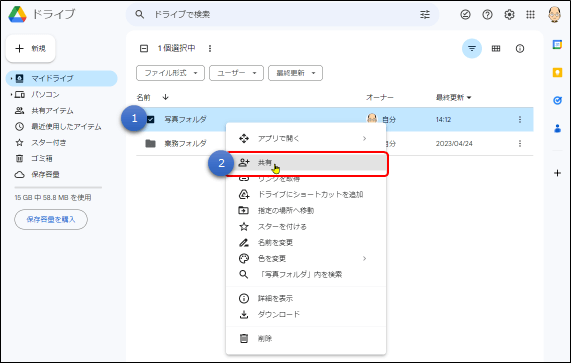
「アクセス権を削除」をクリック
権限の設定から「アクセス権を削除」をクリックすると、共有が解除されます。
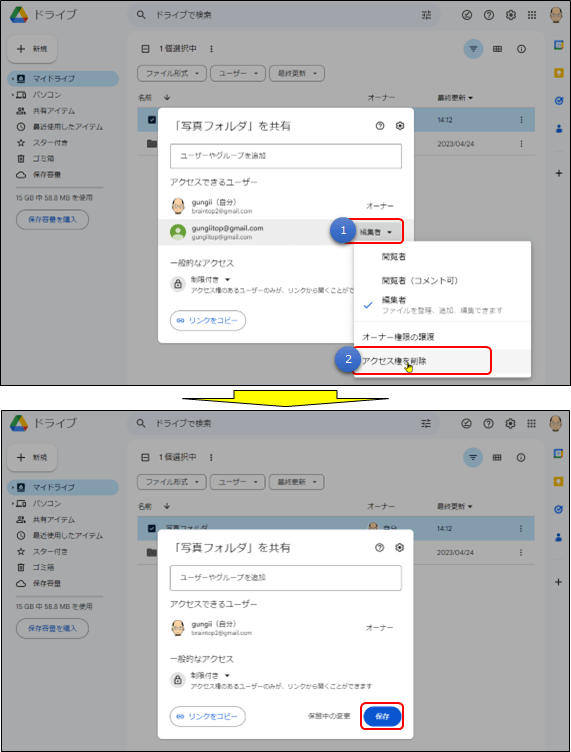
共有解除の完了
「保存」をクリックすると、「共有マーク」が消えます
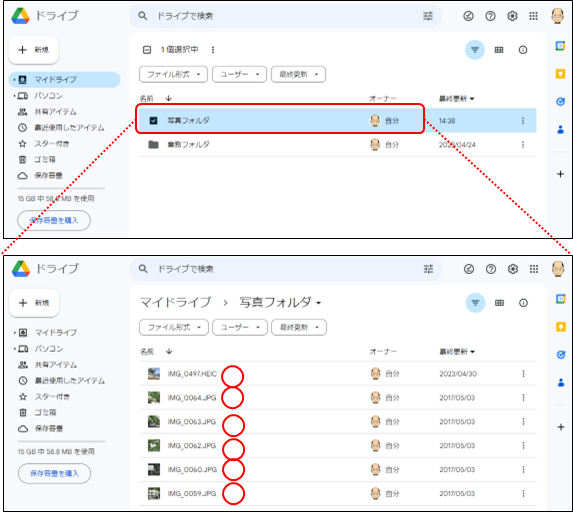
フォルダの共有(リンクの共有)
誰でも閲覧できる
フォルダを共有したい相手がGoogleアカウントを持っていない場合や、より広い範囲の人と共有したい場合にも共有できます。リンクはメールなどで送信できるため、わざわざ相手に Google アカウントを作ってもらう必要もなく、汎用性の高い共有方法です。
「リンクを取得」をクリック
共有したいフォルダを選択して、右クリックから「リンクを取得」をクリックします。
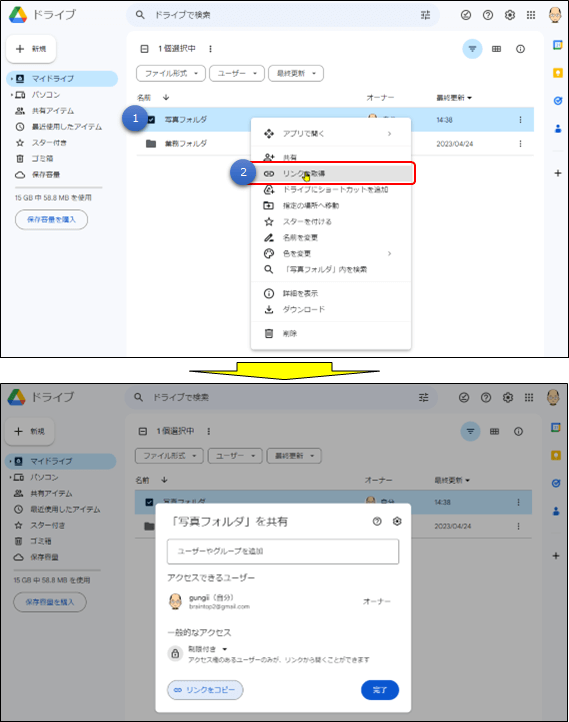
権限の設定
「制限付き」をクリックして、「リンクを知っている全員」を選択します。
注意:
「制限付き」の場合は、追加されたユーザーしか見ることはできませんので、「リンクを知っている全員」を選びます。
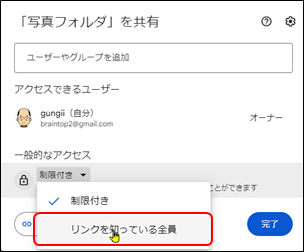
「リンクをコピー」をクリック
「リンクをコピー」をクリックして、メールやSNSなどに貼り付けて、共有したい相手に送信します。
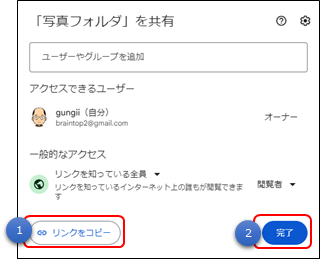
メールでアドレスを送付
ここでは、Gmailでアドレスを送付します。
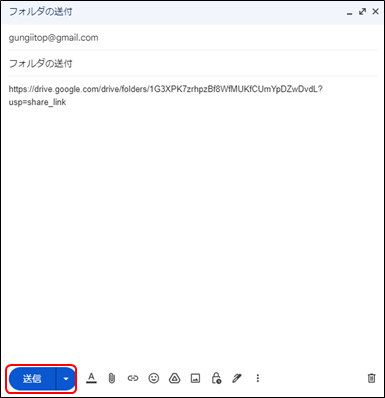
共有相手の共有フォルダの確認
メールの確認
Googleアカウント(gungiitop@gungii.com)でGmailを起動して、メールを確認します。Googleアカウント(braintop2@gungii.com)さんよりメールが届いています。
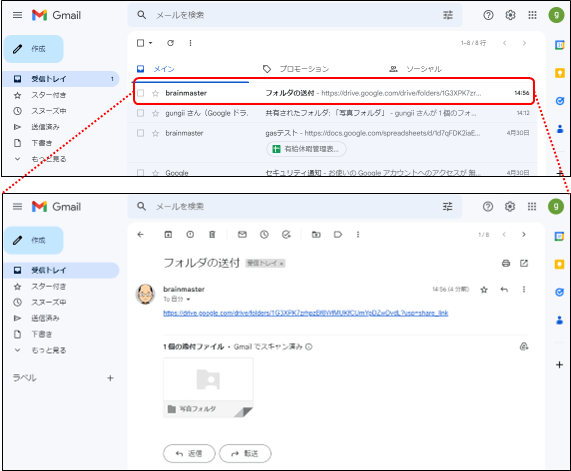
アドレスをクリックするとフォルダが表示されます。
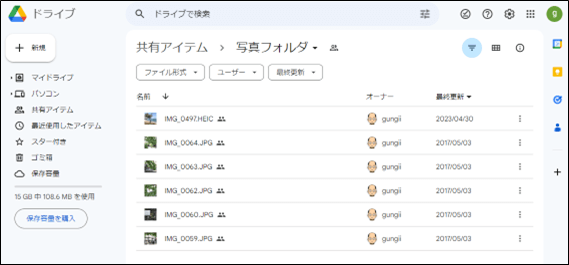
共有フォルダの確認
Googleアカウント(gungiitop@gungii.com)でGoogleドライブを起動して、「共有アイテム」をクリックします。ファイルが共有されています。
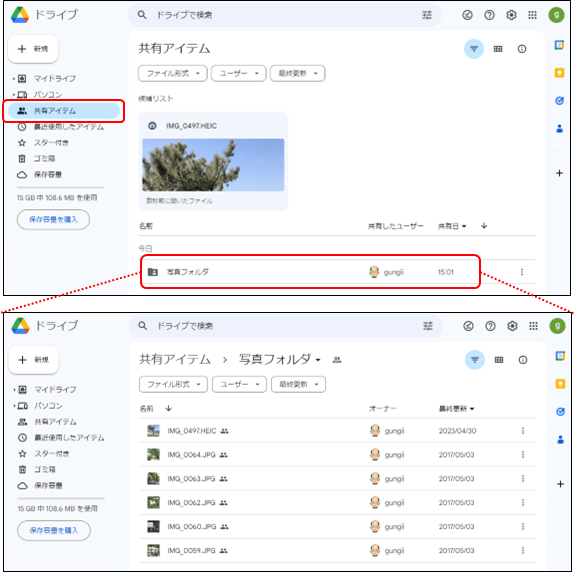
注意:
届いたメールでURLをクリックしなければ、共有アイテムには表示されませんので、ご注意下さい。
共有の解除
共有フォルダを選択
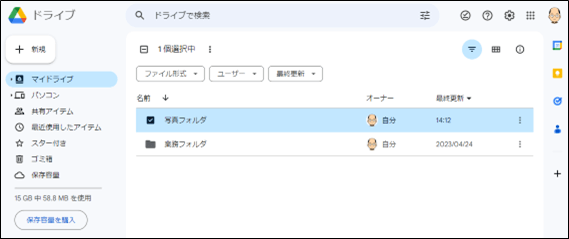
「共有」をクリック
共有ファイルを右クリックして、「リンクを取得」をクリックします。
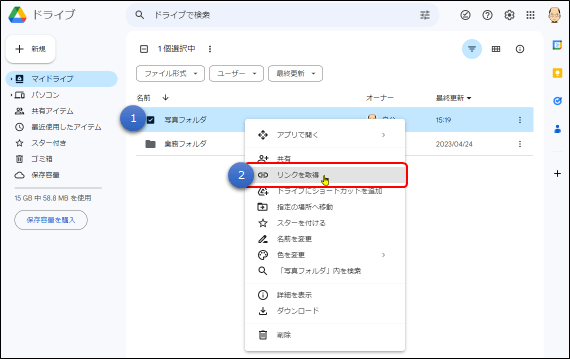
「アクセス権を削除」をクリック
「リンクを知っている人全員(リンク共有)」の場合は、「制限付き」に変更すれば共有は解除され、通常のフォルダになります。
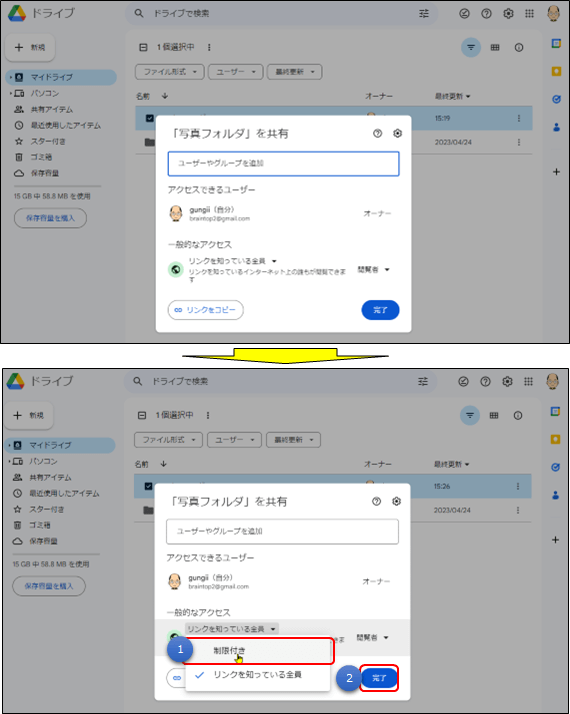
共有解除の完了
「完了」をクリックすると、「共有マーク」が消えます
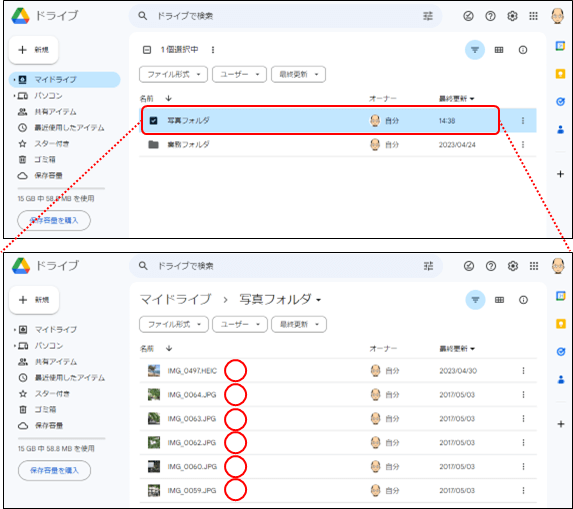
共有相手の共有アイテムも削除されます。
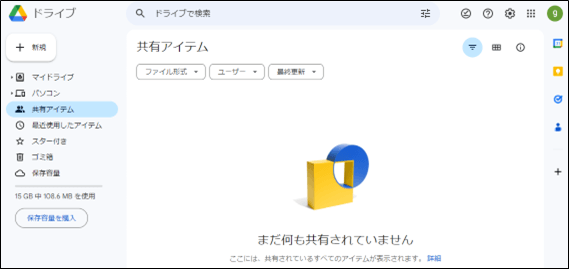
ファイルの共有(ユーザーの追加)
Google ドライブにアップロードしたファイルは、他のユーザーと共有することができます。共有には、ユーザーを追加する方法(特定の人だけ閲覧・ダウンロードができる方法)と、リンクを共有する方法(誰でも閲覧・ダウンロードができる方法)の2つがあります。ここでは、フォルダの共有とは逆に、Googleアカウント:gungiitopさんの写真ファイル(IMG_0065.JPG)をbraintop2さんと共有してみます。
特定の人だけ閲覧できる
「共有」をクリック
共有したいファイルを右クリックして「共有」をクリックします
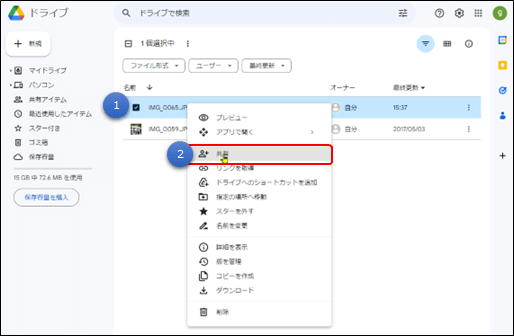
ユーザーの追加
共有する相手のメールアドレス(Gmailアカウント)を入力します
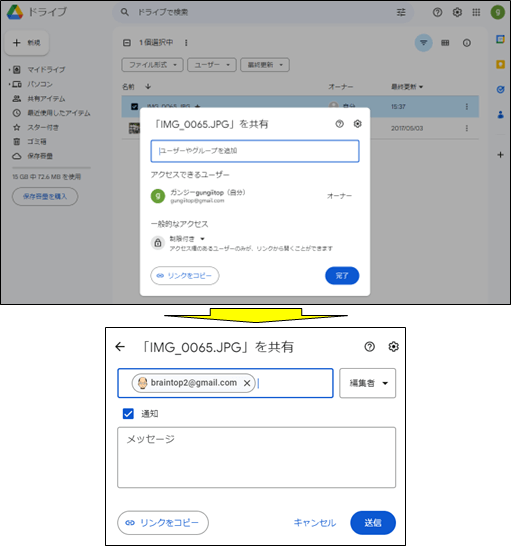
権限の設定
権限を設定し「送信」をクリックします。
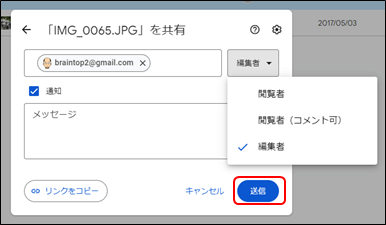
権限は以下の3種類です。
- 閲覧者・・・・・・・・・閲覧、ダウンロードが可能
- 閲覧者(コメント可)・・・閲覧できて、コメントができる(管理者の承認で反映)
- 編集者・・・・・・・・・編集、削除など全て可能
留意:
「通知」にチェックを入れると、共有相手にファイルを共有したことを知らせるメールが届きます。個別にメッセージを添えることもできますので、必要に応じて入力しましょう。
共有の完了
「送信」をクリックすると相手にメールが送られ、共有したファイルに「共有」のマークが付きます。
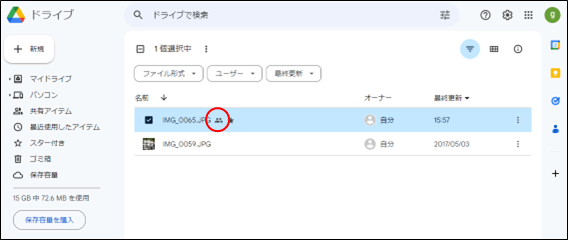
共有相手の共有ファイルの確認
メールの確認
Googleアカウント(braintop2@gungii.com)でGmailを起動して、メールを確認します。Googleアカウント(gungiitop@gungii.com)さんよりメールが届いています。
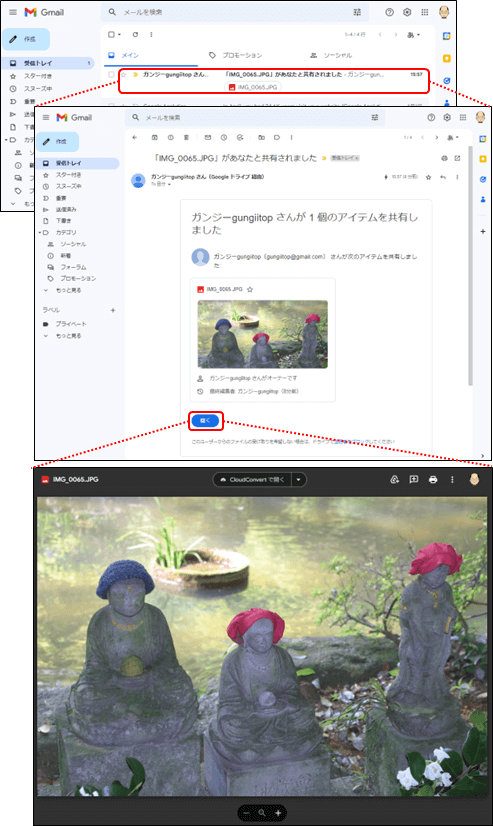
共有ファイルの確認
Googleアカウント(braintop2@gungii.com)でGoogleドライブを起動して、「共有アイテム」をクリックします。ファイルが共有されています。
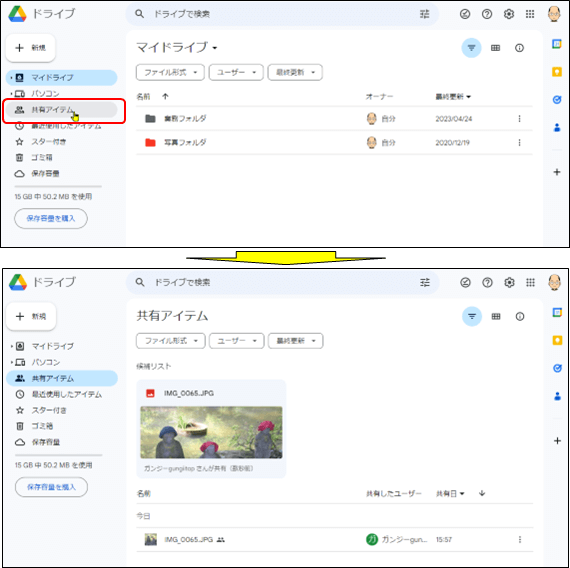
注意:
届いたメールでURLをクリックしなければ、共有アイテムには表示されませんので、ご注意下さい。
共有の解除
共有ファイルを選択
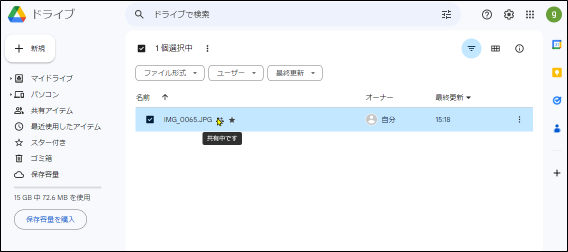
「共有」をクリック
共有ファイルを右クリックして、「共有」をクリックします。
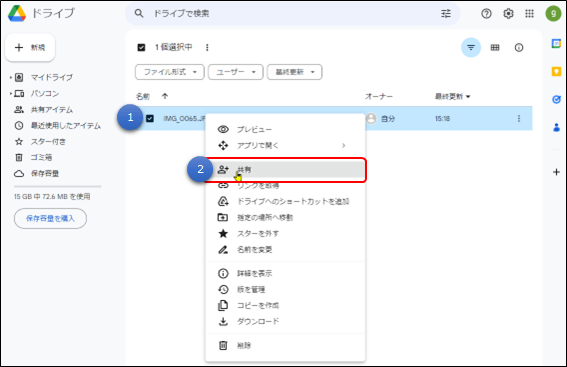
「アクセス権を削除」をクリック
権限の設定から「アクセス権を削除」をクリックすると、共有が解除されます。
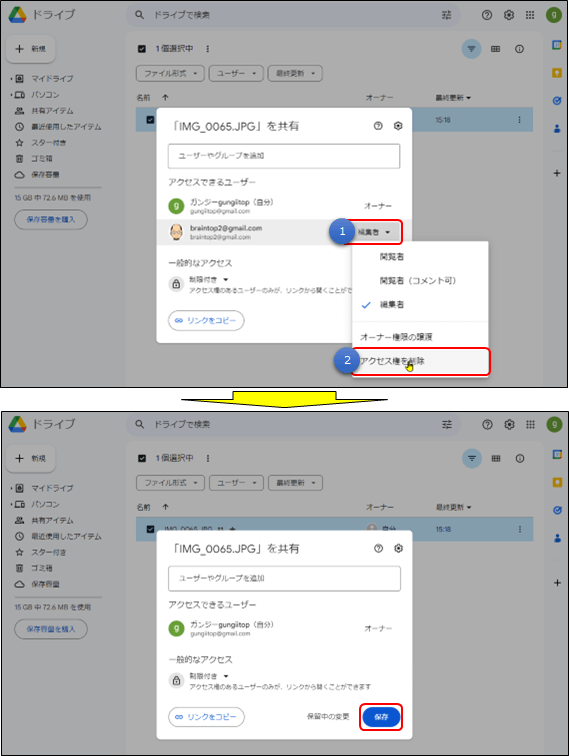
共有解除の完了
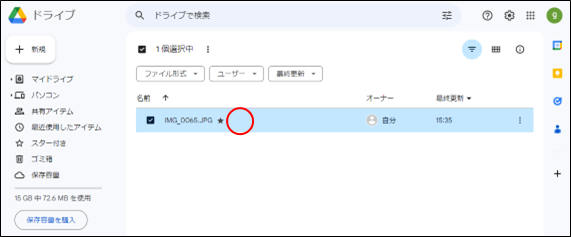
ファイルの共有(リンクの共有)
誰でも閲覧できる
ファイルを共有したい相手がGoogleアカウントを持っていない場合や、より広い範囲の人と共有したい場合にも共有できます。リンクはメールなどで送信できるため、わざわざ相手に Google アカウントを作ってもらう必要もなく、汎用性の高い共有方法です。
「リンクを取得」をクリック
共有したいファイルを選択して、右クリックから「リンクを取得」をクリックします。
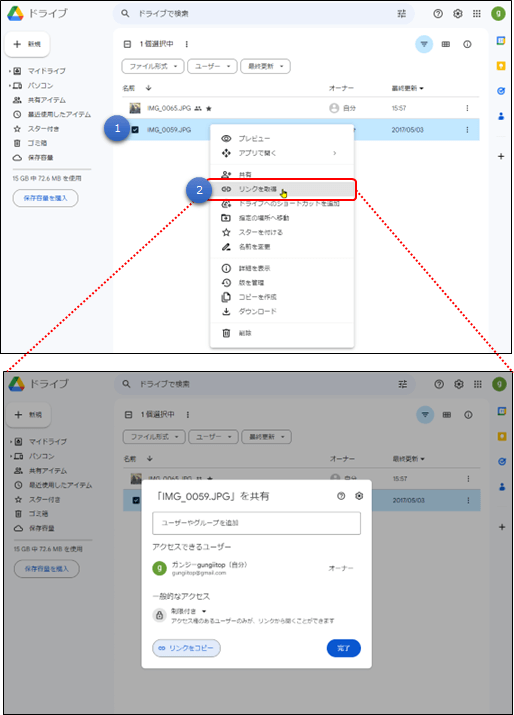
権限の設定
「制限付き」をクリックして、「リンクを知っている全員」を選択します。
留意:
「制限付き」の場合は、追加されたユーザーしか見ることはできませんので、「リンクを知っている全員」を選びます。
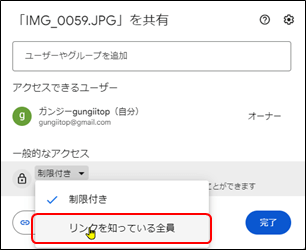
「リンクをコピー」をクリック
「リンクをコピー」をクリックして、メールやSNSなどに貼り付けて、共有したい相手に送信します。
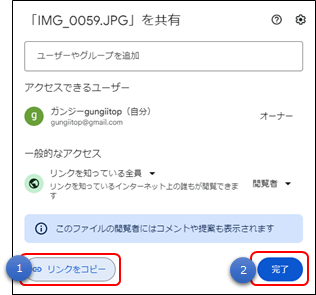
メールでアドレスを送付
ここでは、Gmailでアドレスを送付します。
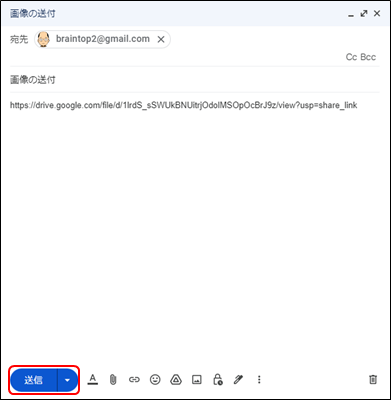
共有相手の共有ファイルの確認
メールの確認
Googleアカウント(braintop2@gungii.com)でGmailを起動して、メールを確認します。Googleアカウント(gungiitop@gungii.com)さんよりメールが届いています。
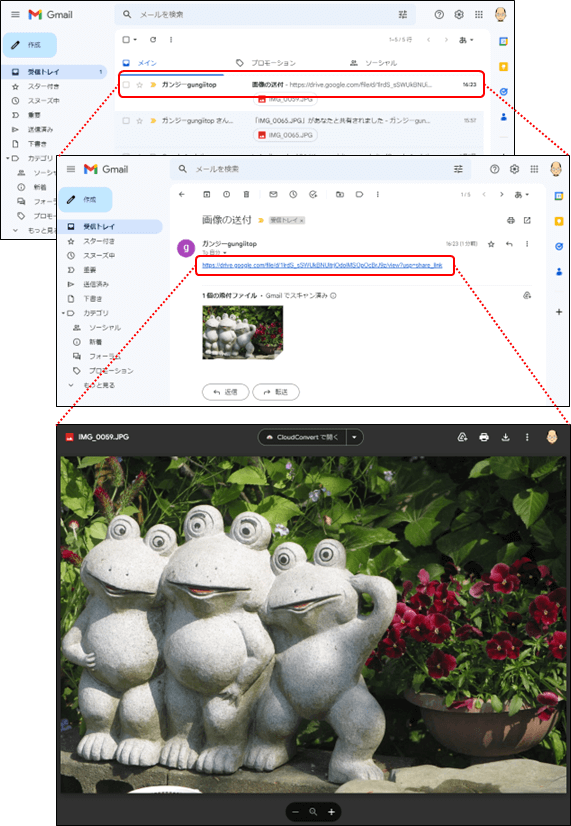
共有ファイルの確認
Googleアカウント(braintop2@gungii.com)でGoogleドライブを起動して、「共有アイテム」をクリックします。ファイルが共有されています。
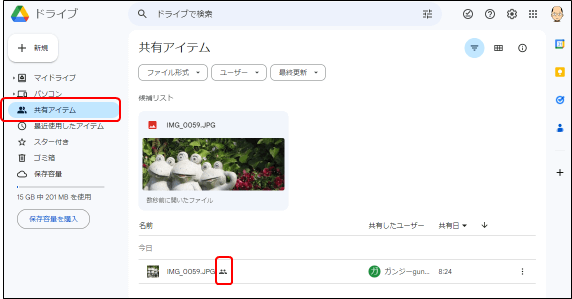
注意:
届いたメールでURLをクリックしなければ、共有アイテムには表示されませんので、ご注意下さい。
共有の解除
共有ファイルを選択
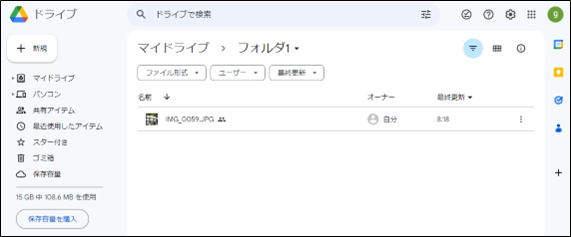
「共有」をクリック
共有ファイルを右クリックして、「リンクを取得」をクリックします。
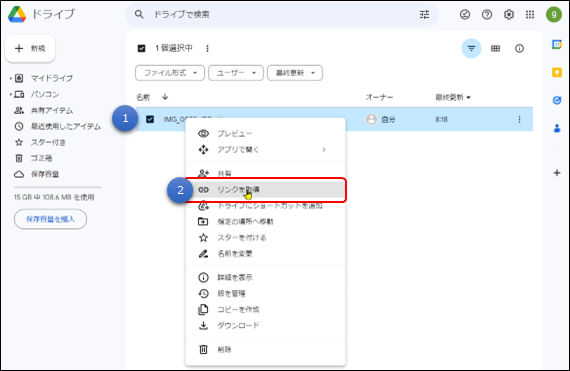
「アクセス権を削除」をクリック
「リンクを知っている人全員(リンク共有)」の場合は、「制限付き」に変更すれば共有は解除され、通常のファイルになります。
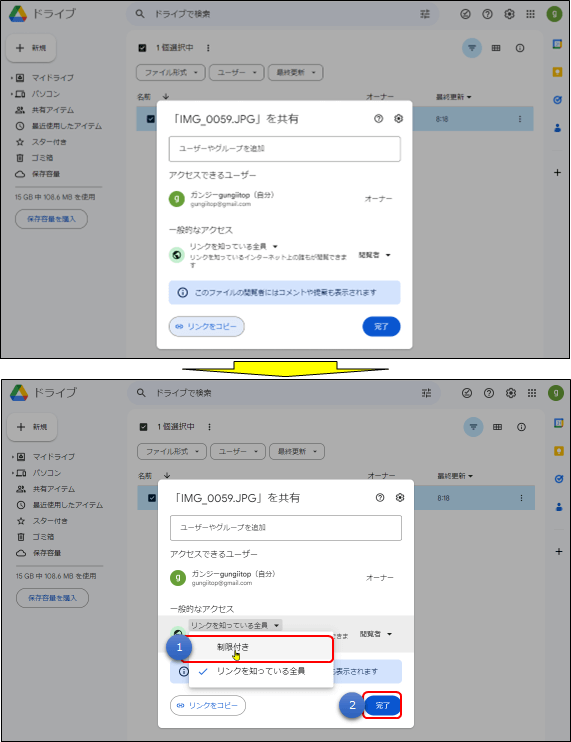
共有解除の完了
「完了」をクリックすると、「共有マーク」が消えます
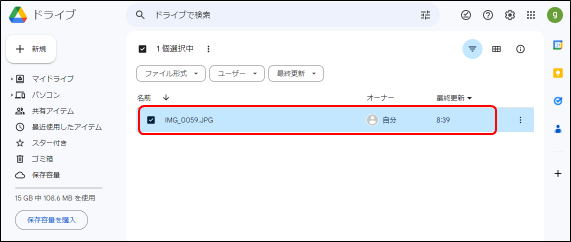
共有相手の共有アイテムも削除されます。