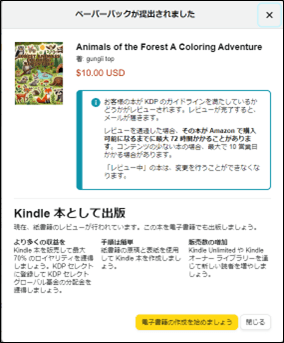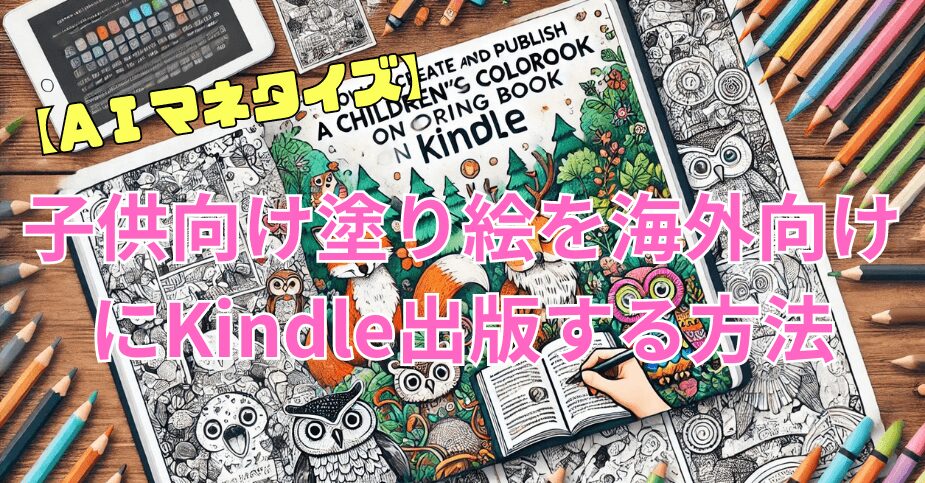最近は大人にも人気のある塗り絵ですが、脳の全体の発達を高める知育効果があることはご存知でしょうか?構図を考え確認したり、色を塗る順番を考えたり、様々な模様や形に繰り返し色を塗ったりすることで脳は活性化されます。今回は、AIを使って子供向けの塗り絵を作成する方法をご紹介します。AIを活用することによって、特別なスキルも言語も不要となりましたので、「AI塗り絵」で、英語圏向けに「子供向け塗り絵」を出版してみたいと思います。
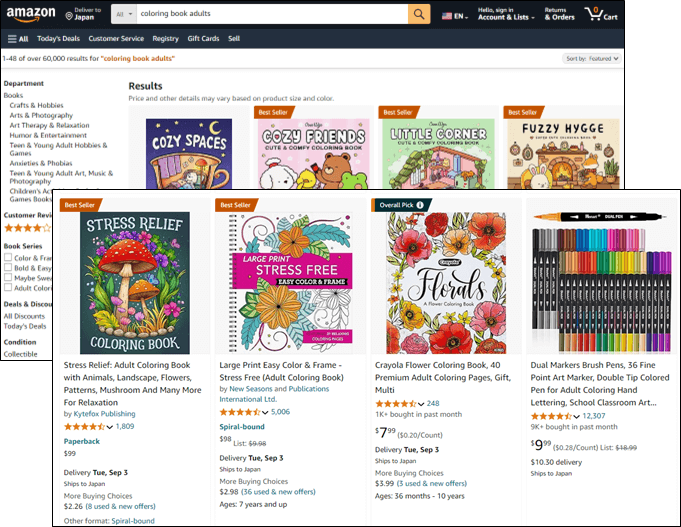
手順としては、大きく4つのステップがあります。
- 画像生成の準備
- AIで子供向け塗り絵の画像の生成
- Canvaで製本
- KDPで出版
画像生成の準備
Chrome拡張機能の導入
ChatGPTを活用するには、適切なプロンプト(指示)を作成することが必要です。ChatGPTの出力は入力されたプロンプトに大きく影響を受けるからです。AIPRMは、ChatGPTのプロンプト作成を補助するためのGoogle Chromeの拡張機能です。この拡張機能をインストールすると、ユーザーは様々なジャンルやカテゴリーのプロンプトテンプレートを利用することができます。AIPRMが提供するプロンプトテンプレートは、その分野のエキスパートが作成したものであるため、高品質な出力が期待できます。
留意:
「Children’s book author」というプロンプトテンプレートで台本の生成を行い、「DALL-E & Bing Image prompt generator」というプロンプトテンプレートで、画像生成をおこなうのですが、AIPRM for ChatGPTのホーム画面への戻り方がわからず、非常に使いづらい為、画像を生成後に拡張機能は削除してChatGPT4.0oに戻しましたので、ご了承下さい。
*操作方法についてネットで検索しましたが見つかりませんでした。
AIPRM for ChatGPTの取得
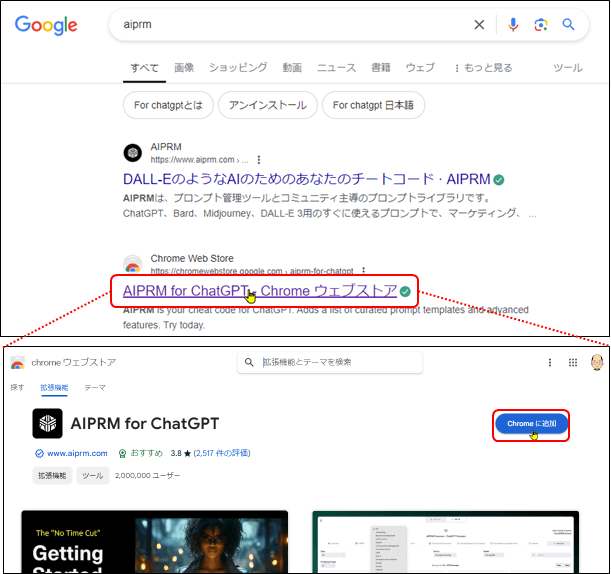
AIPRM for ChatGPTのインストール
「Chrpmeに追加」をクリックすると、確認画面が表示されますのでクリックします。

チュートリアルの表示

AIPRM for ChatGPTのホーム画面の表示

台本の生成
台本生成プロンプトテンプレートの検索
子供向けの塗り絵を作成しますので、検索窓に「kids」と入力します。

台本生成ブロンプトテンプレートの選択
表示されたプロンプトから、「Children’s book author」を選択します。

プロンプト入力画面の表示
プロンプト入力画面が表示れます。

プロンプトの入力

台本の生成

台本の整理
生成された台本(動物の紹介)は、日本語と英語でExcelのシートに整理します。

AIで子供向け塗り絵の画像の生成
画像生成プロンプトの生成
画像生成プロンプトテンプレートの選択
「DALL-E & Bing Image prompt generator」のプロンプトテンプレートを選択する方法がわかりませんでしたが、プロンプトで入力すると選択できた様です。
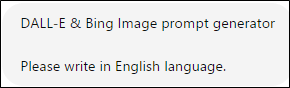
プロンプトの入力

プロンプトの生成

画像生成プロンプトの整理
生成された画像生成プロンプトは、日本語と英語でExcelのシートに整理します。
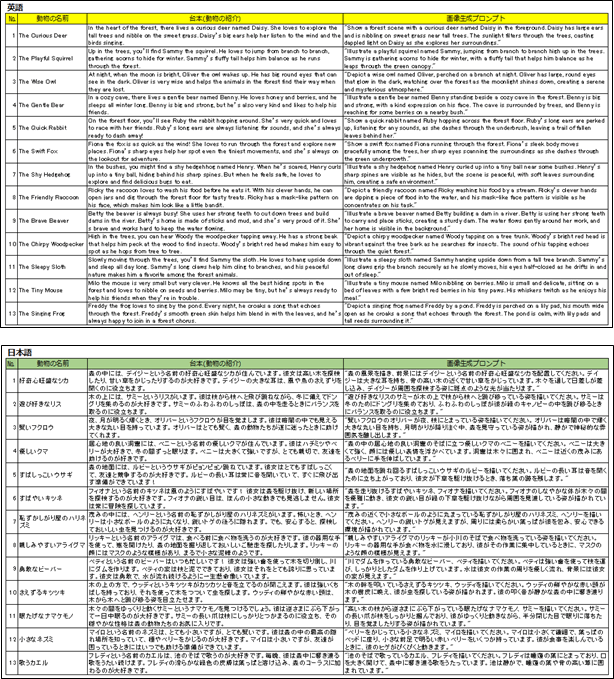
画像の生成
1ページ目の画像生成
プロンプトの入力
「白黒の塗り絵を描いて下さい。」という文言と、まず1ページ目の画像生成プロンプトを入力します。

画像の生成

2ページ目の画像生成
プロンプトの入力
「白黒の塗り絵を描いて下さい。」という文言と、2ページ目の画像生成プロンプトを入力します。
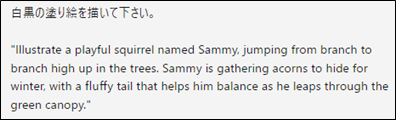
画像の生成

これを、13ページ繰り返します。
画像のダウンロード
画像の上にカーソルを位置づけると、画像の右上にダウンロードボタンが表示されますので、1枚ずつダウンロードします。

注意:順番がわかるように、ファイル名は動物名やページ番号を付加するのが良いです。
全てダウンロードしました。

表紙画像の生成
塗り絵のペーパーバックの表紙をChatGPTに作ってもらいます。
プロンプトの入力

表紙の生成
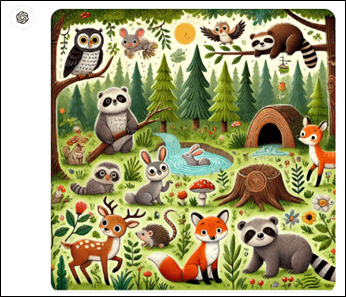
先頭ページの生成
プロンプトの入力

画像の生成
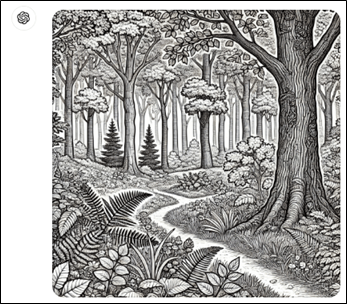
こちらの画像もダウンロードしておきます。
Canvaで製本
本文の作成
ChatGPTで生成してダウンロードした「塗り絵」の画像をCanvaで1つの本としてまとめます。
Canvaの起動
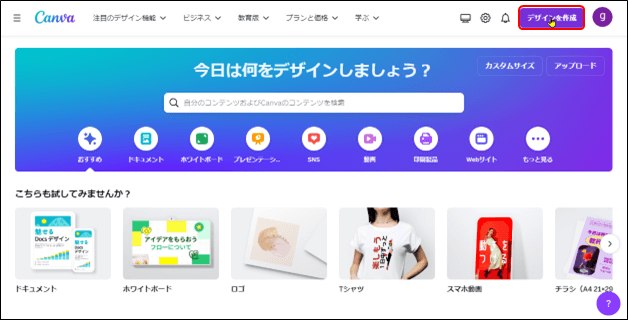
カスタムサイズの設定
カスタムサイズを選び、ペーパーバックのサイズを入力します。今回は、英語圏を対象に販売しますので、アメリカで一般的なサイズである8.5インチX11インチとします。
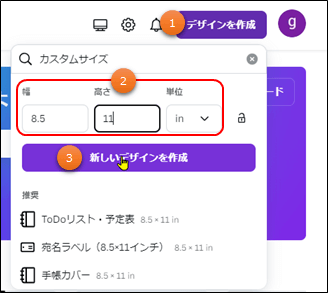
編集画面の表示
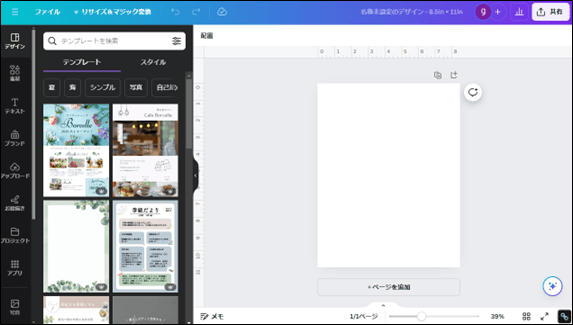
画像のアップロード
ChatGPTで生成した画像をCanvaにアップロードします。本文の画像、表紙画像、先頭ページの画像をアップロードします。
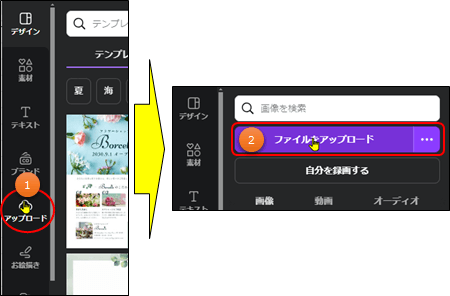
アップロードできました。
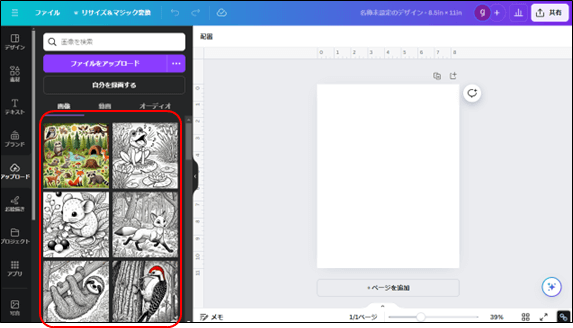
先頭ページの作成
先頭のページには、ストーリーの始まりの画像を置き、サイズを調整して画像の下に文字を加えます。
留意:加える文章は、日本語で考えて、DeepLで英訳しました。
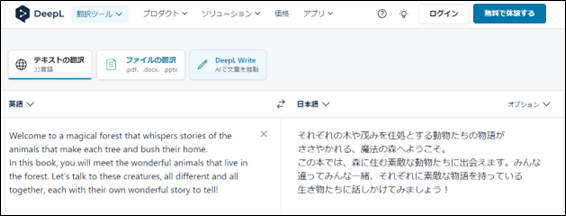
先頭ページの画像を貼り付けて、文章を付け加えました。
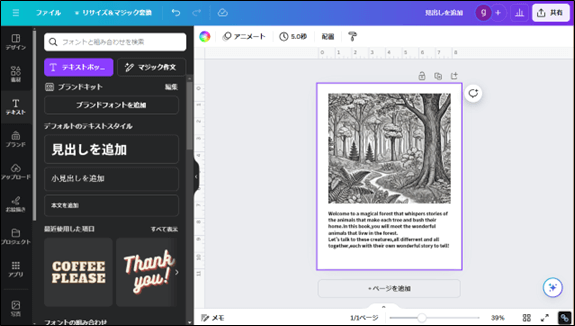
先頭ページが作成できましたら、「ページを追加」をクリックして新しいページを作成します。
1ページ目の作成
次のページでは、最初の動物の紹介文を入れます。枠を加えて、紹介文を入力します。
注意:Excelに整理した「台本(動物の紹介)」の英語の文章を入力します。
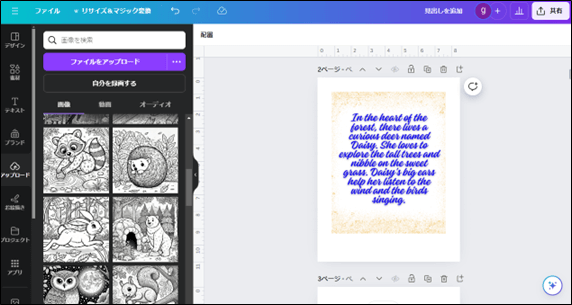
「ページを追加」をクリックして新しいページを作成します。
2ページ目の作成
次のページには、最初の動物の画像をいれて、サイズを調整します。
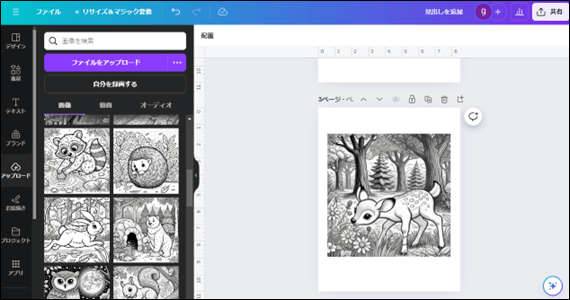
この手順を繰り返します。
26ページ目の作成
動物の紹介文を入れます。枠を加えて、紹介文を入力します。
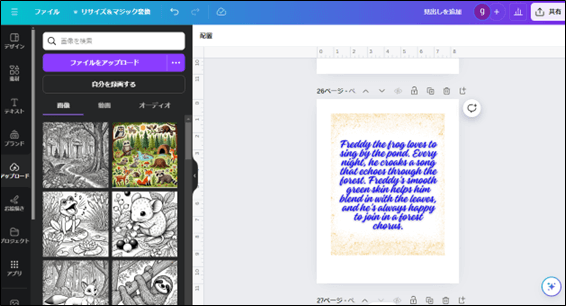
作成できましたら、「ページを追加」をクリックして新しいページを作成します。
27ページ目の作成
最後の動物の画像をいれて、サイズを調整します。
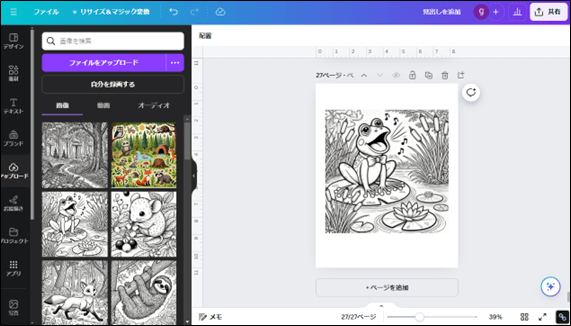
本文のダウンロード
完成したら作品をチェックしてダウンロードします。共有ボタンをクリックしてダウンロードを選択して、PDF(標準)形式を選びます。
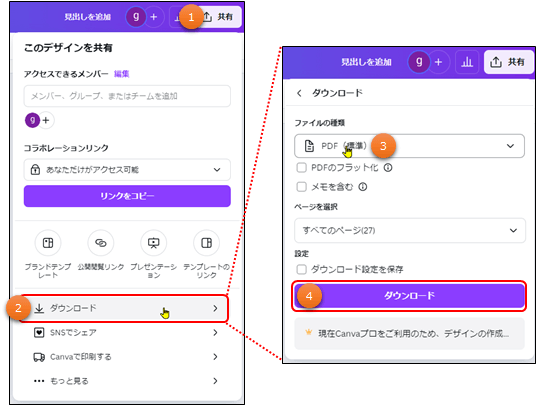
表紙計算ツールのダウンロード
ペーパーバックの表紙テンプレートを下敷きとして使用して、Canvaで表紙を作成します。
表紙計算ツールの取得
表紙のサイズは、ページ数によって変わります。以下のKDPの印刷用の表紙計算ツールを開き、本の情報を入力します。
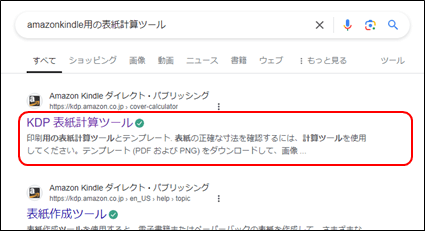
本の情報入力
情報を入力したら、「サイズの計算」をクリックします。
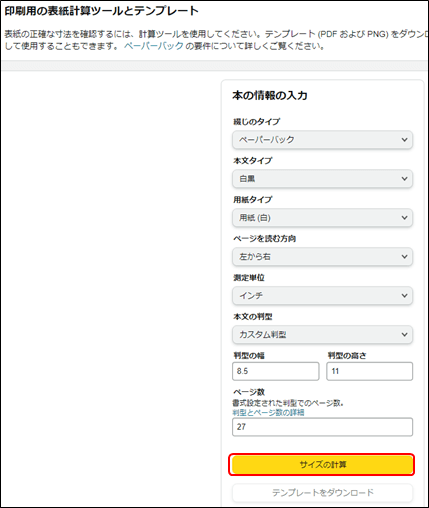
テンプレートのダウンロード
「サイズの計算」をクリックすると、以下のようなテンプレートが表示されますので、内容を確認して、ダウンロードします。
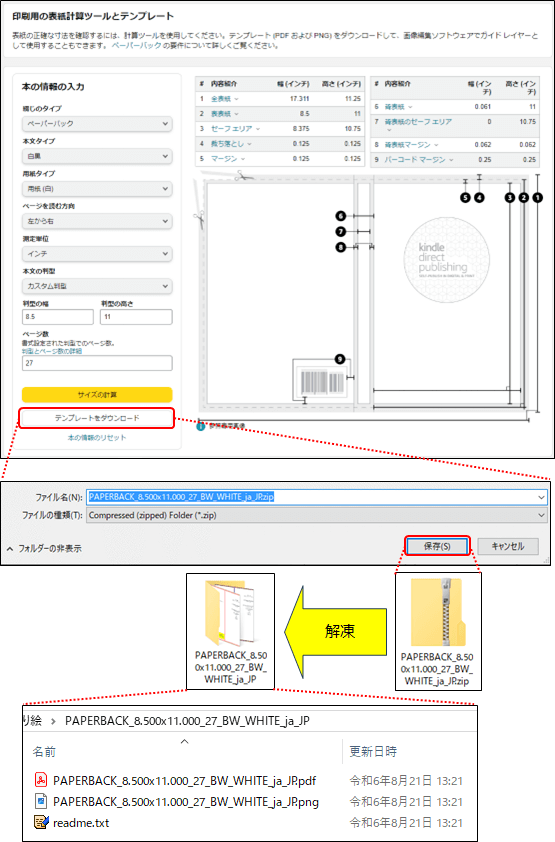
表紙の作成
新しいデザインの作成
表紙計算ツールで計算された幅と高さを入力して、カスタムサイズで新しいデザインを作成します。
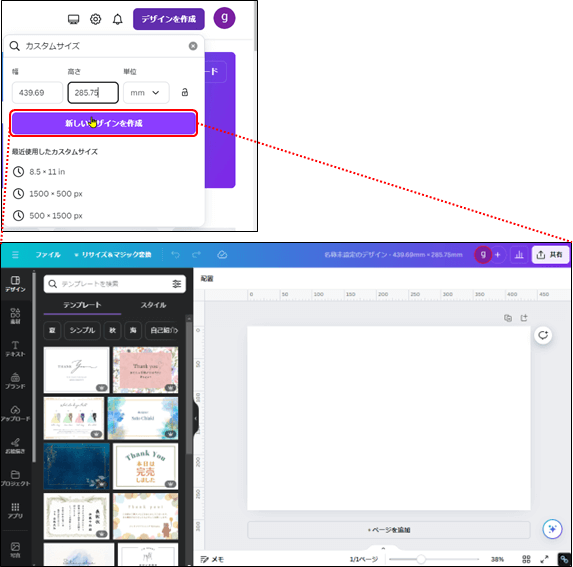
表紙計算ツールのアップロード
表紙計算ツールの中のPNGファイルをアップロードして、ページに配置します。
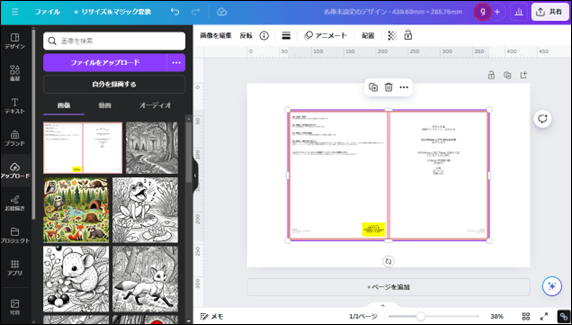
四つ角をページの端に合わせて、サイズを合わせます(ピッタリと合うはずです。)
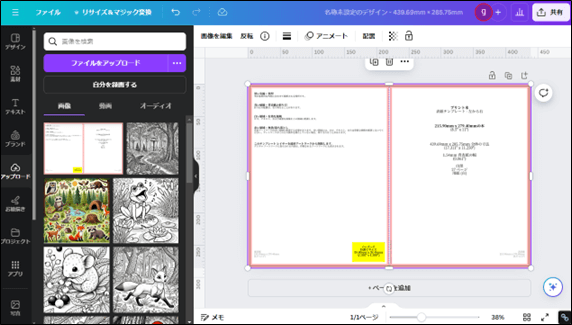
表紙画像の配置
表紙の画像を右側に配置します。(赤枠の内側にはみださない様に配置します。)
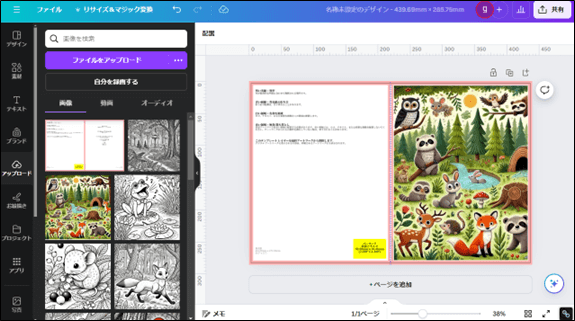
タイトルの入力
英訳した本のタイトルをテキスト入力して、裏面には「Thank you」のテキストを貼り付けました。
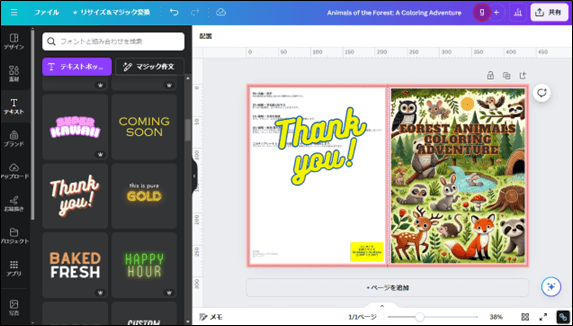
テンプレートの削除
表紙画像の配置が完了しましたら、下敷きの表紙計算テンプレートを削除します。
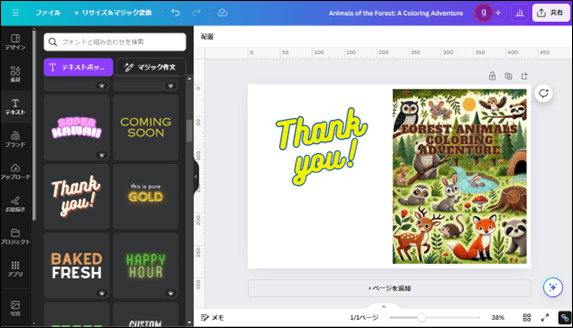
表紙のダウンロード
「PDF(標準)」でダウンロードします。
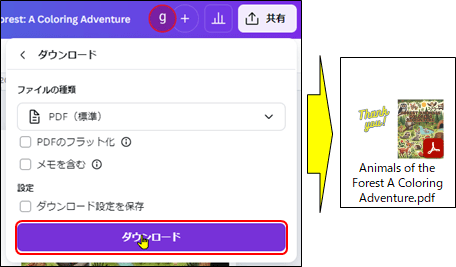
KDPで出版
KDPで出版申請
本文(原稿)と表紙、先頭ページが準備できましたので、KDPからペーパーバックを出版します。
「紙書籍」をクリック
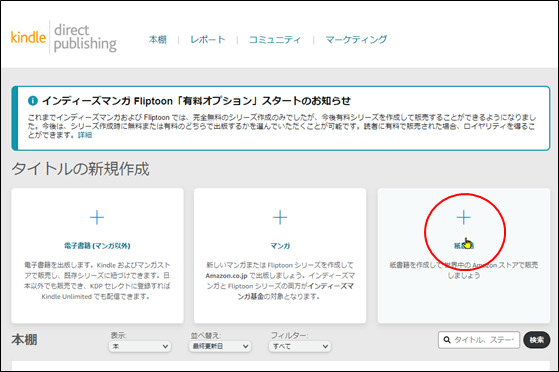
ペーパーバックの詳細情報
言語、タイトル
英語圏に向けて出版しますので、言語は「英語」を選択して、本のタイトルを英語で入力します。
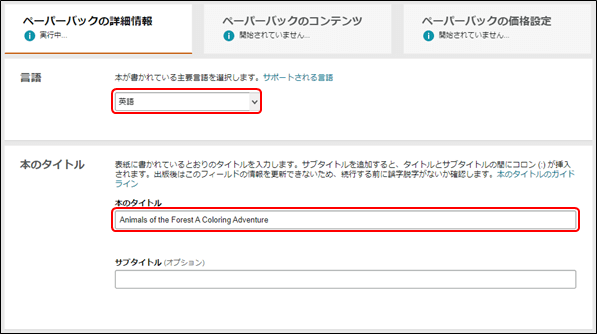
著者
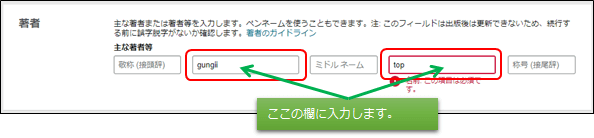
私は、名前を「gungii」、ミドルネームを「top」としました。
内容紹介
先頭ページに加えた文章を内容紹介として英語で入力しました。
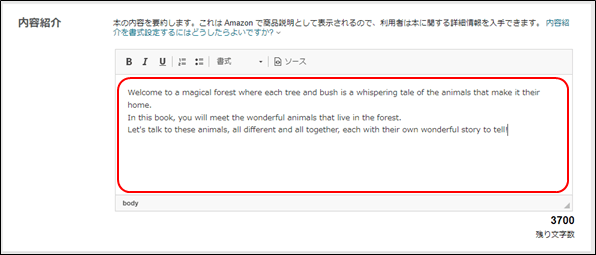
主な対象読者
子供向けの塗り絵なので、対象を2歳~8歳としました。
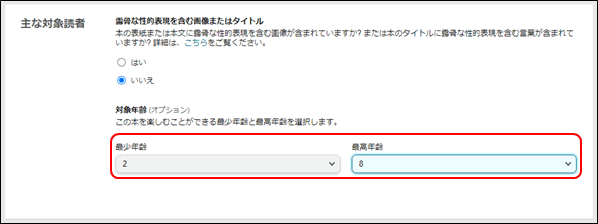
主なマーケットプレイス
英語圏向けなので、Amazon.comを選択します。(Amazon.co.jpではない)

カテゴリー
カテゴリーは、「絵本・児童書」を選択して、サブカテゴリーは「動物・ペット」を選び、「ノンフィクション」を選択しました。
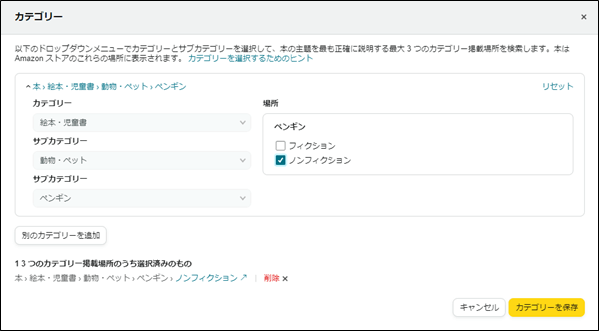
キーワード
キーワードは、英語で「coloring Book」、「Kids」、「recommendation」、「gift」、「satisfy」と入力しました。
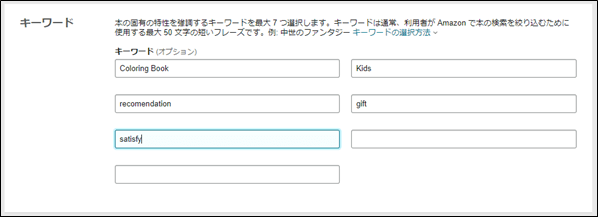
「保存して続行」をクリック
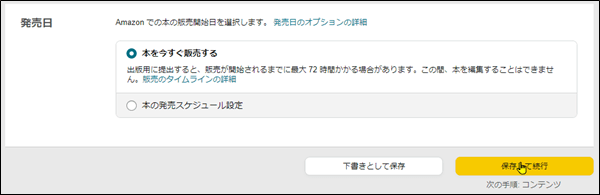
ペーパーバックのコンテンツ
ISBNの取得
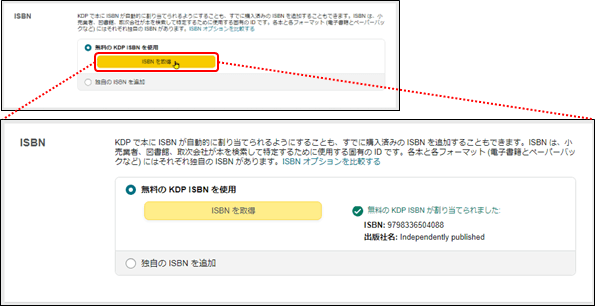
判型、裁ち落とし設定、表紙仕上げ
判型は、8.5インチX11インチで、裁ち落としなし、光沢なしを選択します。
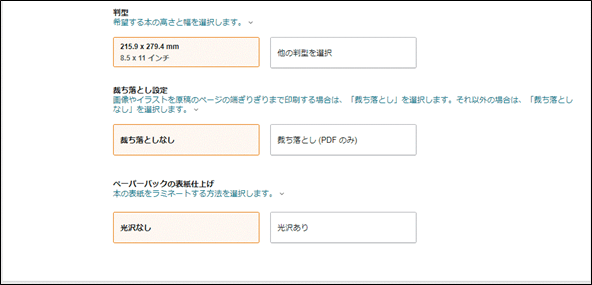
原稿のアップロード
原稿のアップロードします。
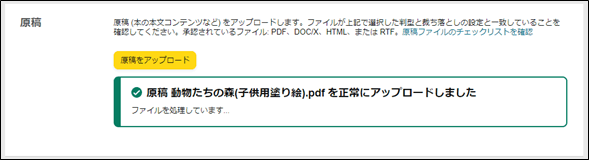
表紙のアップロード
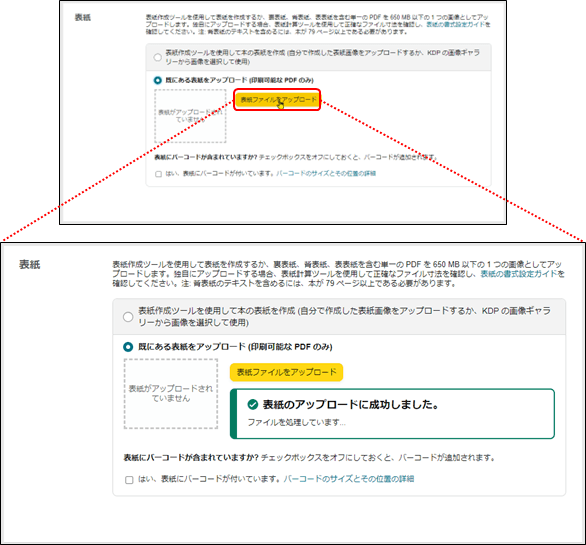
AI生成コンテンツ
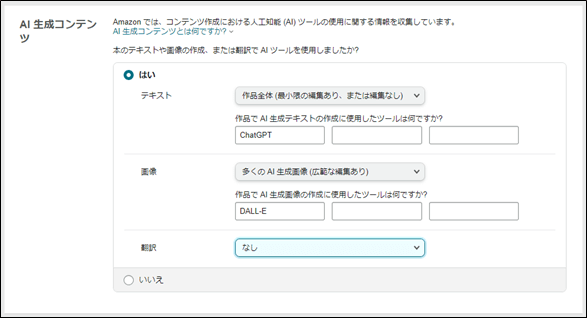
本のブレビュー
プレビュー画面で内容を確認して、間違えなければ、プレビュー画面の中で「承認」ボタンをクリックします。
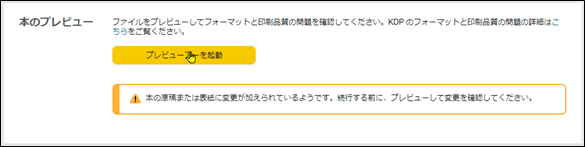
「保存して続行」をクリック
印刷コストを確認して、「保存して続行」をクリックします。
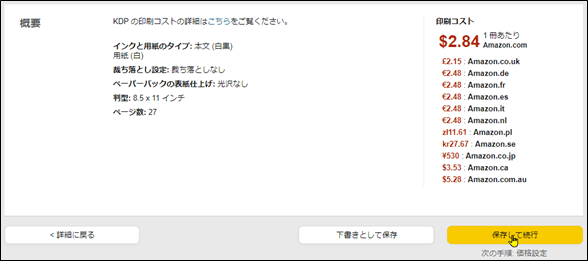
ペーパーバックの価格設定
出版地域
出版地域は、「すべての地域」を選択します。
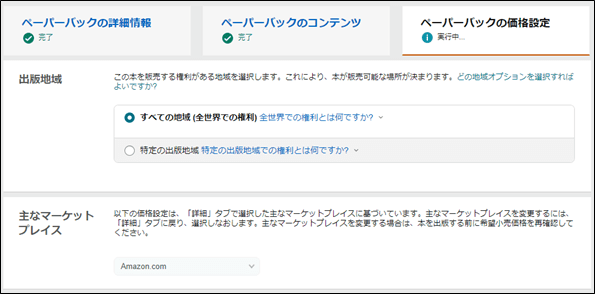
価格設定、ロイヤリティ、配信
ここでは、10$と設定しました。
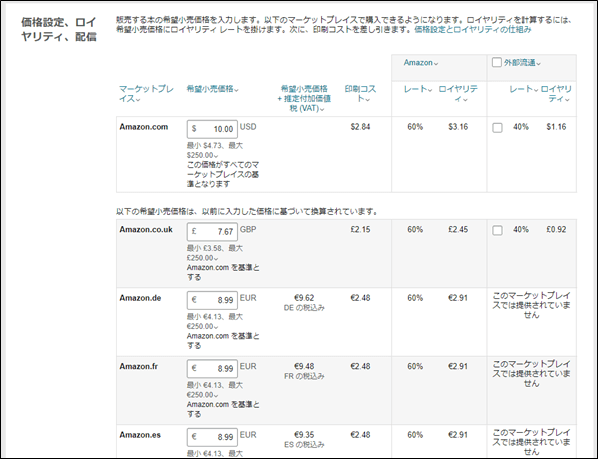
ペーパーバックの出版
「ペーパーバックを出版」をクリックして、出版をします。