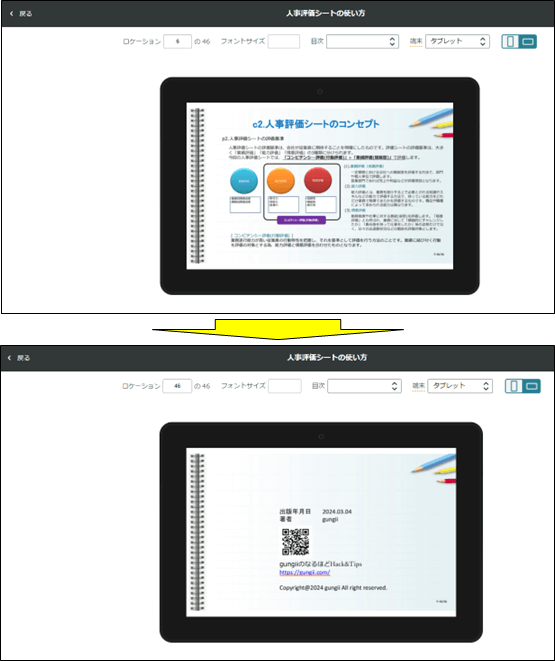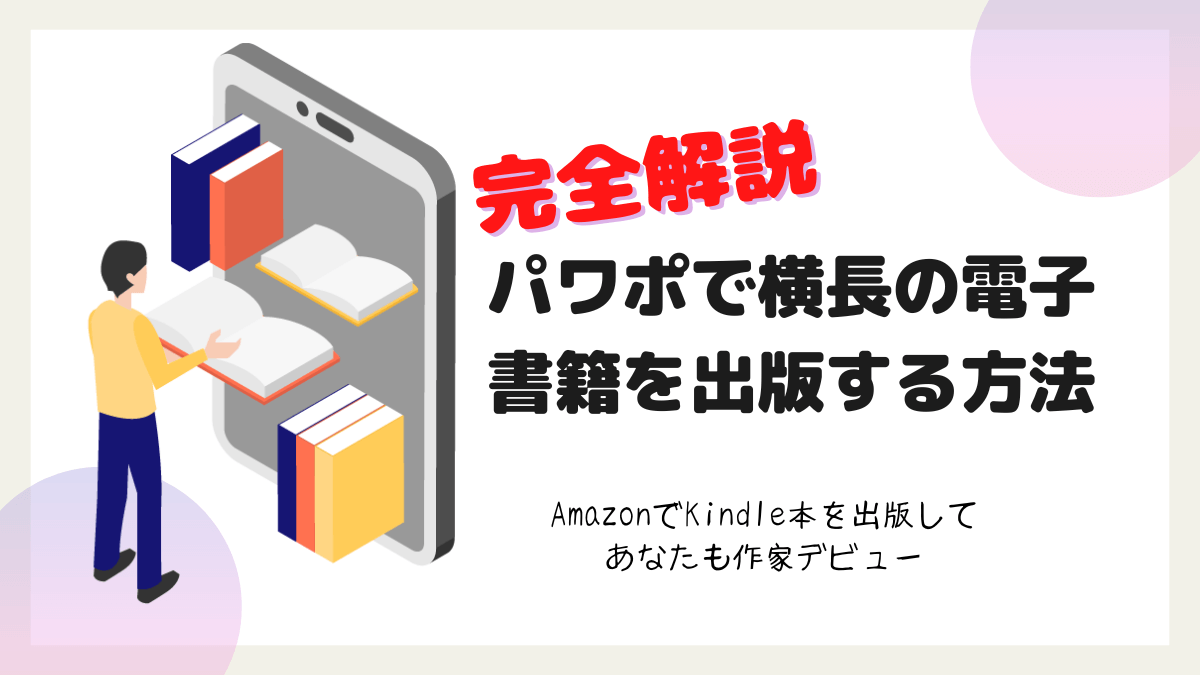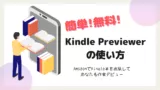Kindle本の出版は、写真集などでない場合は、縦長が一般的ですが、今回は「人事評価シートの使い方」としてExcelテンプレートの解説となり、Excelシートをできるだけ縮小せずに掲載したい為、横長の原稿でkindle本を出版したいと思います。
完成したkindle本をkindle for pcで見ると、次の様になります。縦長のkindle本と見比べると横長の方が見やすくキレイです。
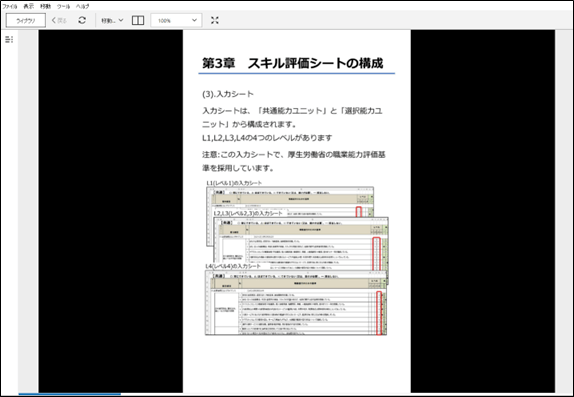
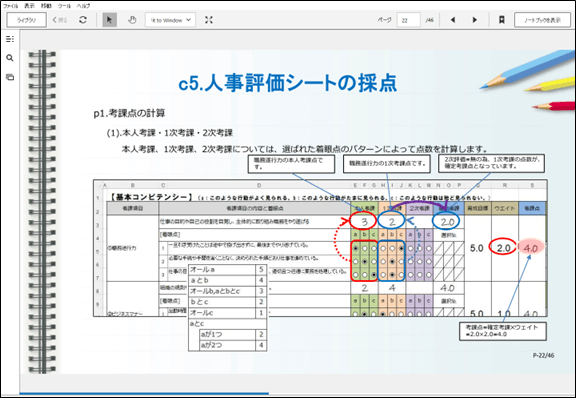
横長の電子書籍の出版方法を説明する前に、Kindle本を出版する際の全体の流れについて確認します。今回の記事は、ステップ2のPDFで保存するところからステップ6のKDPで出版申請するまでを解説します。尚、今回はステップ4の「原稿の変換」でKindleComicCreaterを使わずに、KindleCreaterを使ってkpfファイルを生成する方法で「原稿の変換」を行います。
- ステップ1KDPへの登録
WebサイトでKDPアカウントを登録します。
- ステップ2原稿の作成
PowerPointで原稿を作成して、PDFで保存します。
- ステップ3表紙画像の作成
Canva,Photoshop,etcで表紙画像(jpg:1600x2650px)を用意します。今回は横長の為、縦横が逆(2650pxx1600px)となります。
- ステップ4原稿の変換
KindleComicCreaterでKindle本の形式(MOBIファイル)に変換します。ここで論理目次の作成、外部リンクの貼り付けを行います。
留意:
KindleComicCreaterではなく、KindleCreaterでkpfファイルに変換します。kindleCreaterで論理目次の作成、外部リンクの貼り付けも行います。 - ステップ5原稿の確認
Kindle Previewerで、出版前にプレビューでレイアウト確認をします。
- ステップ6KDPで出版申請
Webサイトで、表紙画像と原稿データをアップロードしてKindle本を出版します。
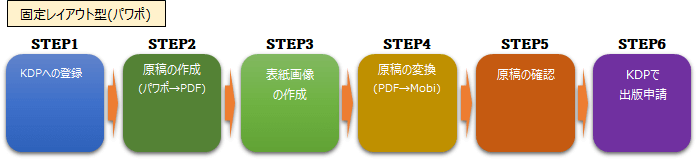
原稿の作成
いつもは、縦長とするのですが、今回は「人事評価シートの使い方」としてExcelテンプレートの解説となりますので、横長の原稿とします。パワポを横長の設定とします。
パワーポイントの初期設定
パワーポイントの起動
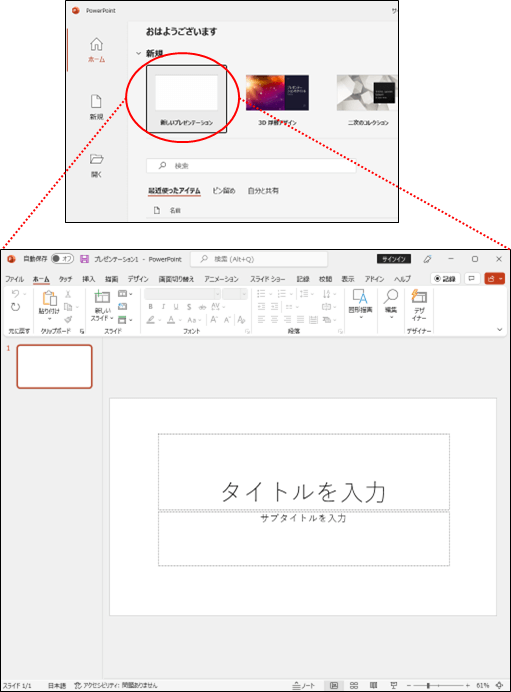
スライドのサイズ設定
「デザイン」タブから「スライドのサイズ」を選択して、「ユーザー設定のスライドのサイズ」をクリックします。
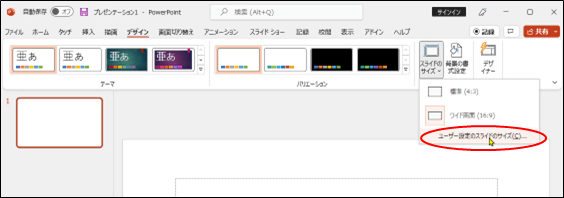
印刷の向き
印刷の向きを「横」とします。デフォルトのままです。
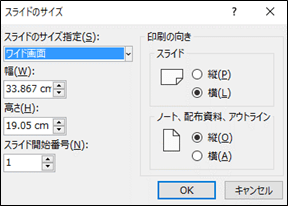
幅と高さ
タブレットやスマホ等のアスペクト比が16:9や16:10の機種が主たる読者と考える場合は、幅=24㎝、高さ=14㎝とします。
注意:ipadやkindleなどのアスペクト比が4:3の端末では、幅=24センチ、高さ=18㎝に設定します。
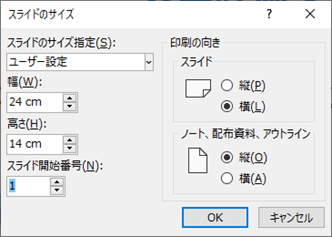
「印刷の向き」と「幅と高さ」を設定して「OK」をクリックすると、以下の確認メッセージが表示されますので、「サイズに合わせて調整」をクリックします。
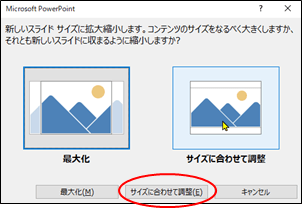
スライドが横に変更されました。
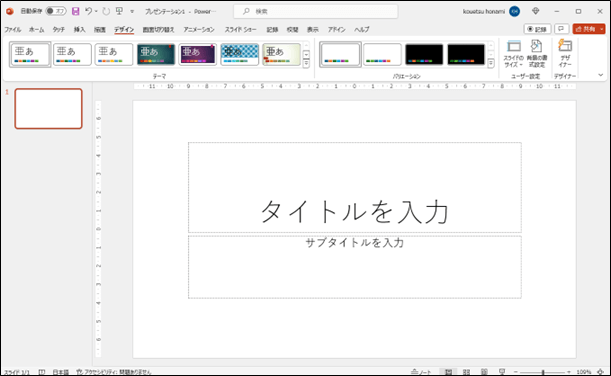
原稿の作成
ここでは、原稿の作成自体は説明を省略しますので、以下の記事を参照願います。
原稿をPDFとして保存
パワポの原稿は、kpf又はMOBIファイルに変換しなければ出版できませんので、PDFで保存した後に変換します。
「ファイル」タブをクリック
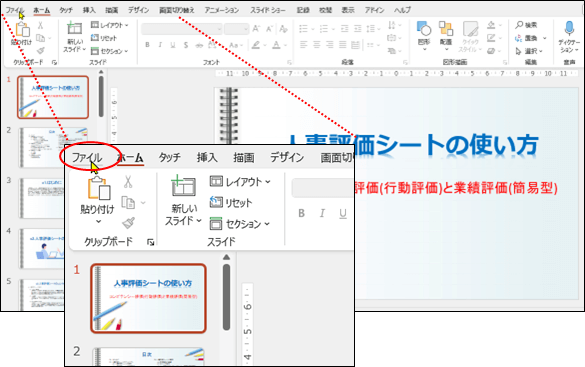
「エクスポート」をクリック
「ホーム」から「エクスポート」をクリックします。
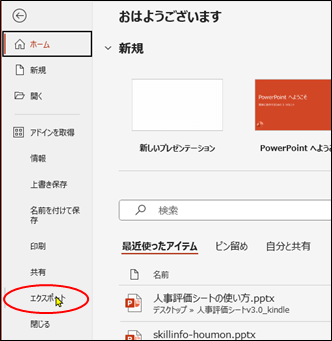
「PDF/XPSの作成」をクリック

ファイル名の入力
ファイル名は、日本語のままとしました。
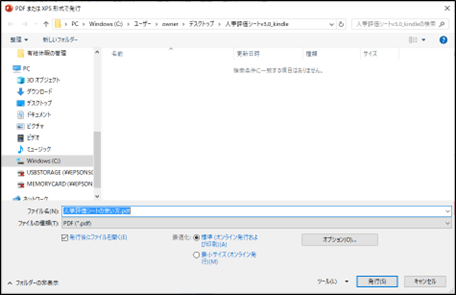
PDFが表示されて、エクスポートは完了です。
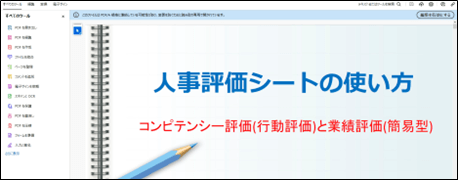
表紙画像の作成
原稿ができあがりましたので、次は表紙の作成です。Canvaで作成します。基本的には、サイズは、幅:2650pxX高さ:1600pxです。縦長とは逆の設定です。
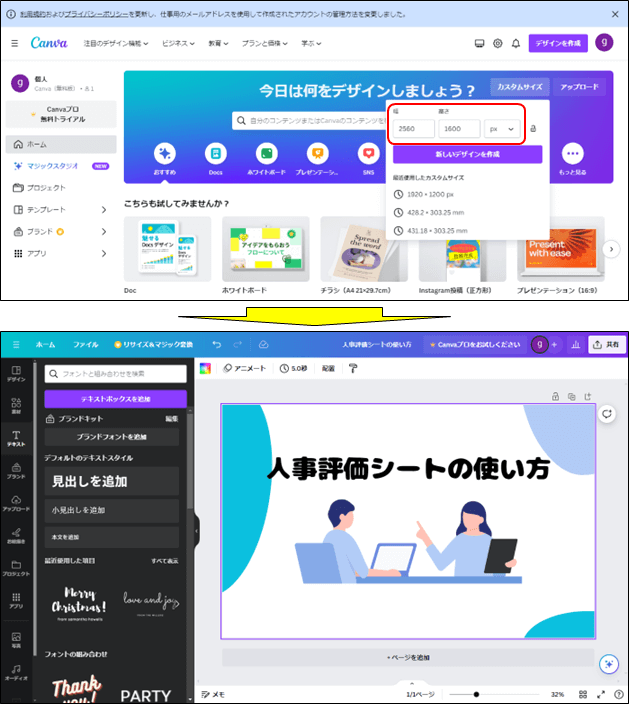
Canvaの使い方については、次の記事を参照下さい。
原稿の変換
ppt(パワーポイント)からにエクスポートして作成したpdfは、KindleComicCreaterでKindle本の形式であるMOBIファイルに変換して、ここで論理目次の作成と外部リンクの貼り付けを行って出版申請します。が、今回は、kindleが提供している「Kindle Creater」を使います。
KindleCreaterのダウンロード
「KindleCreate」は、日本語はサポートされていませんが、問題なく使えました。
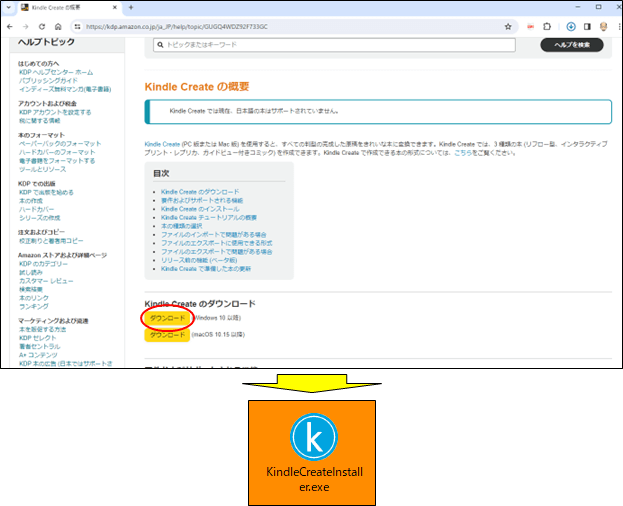
KindleCreaterのインストール
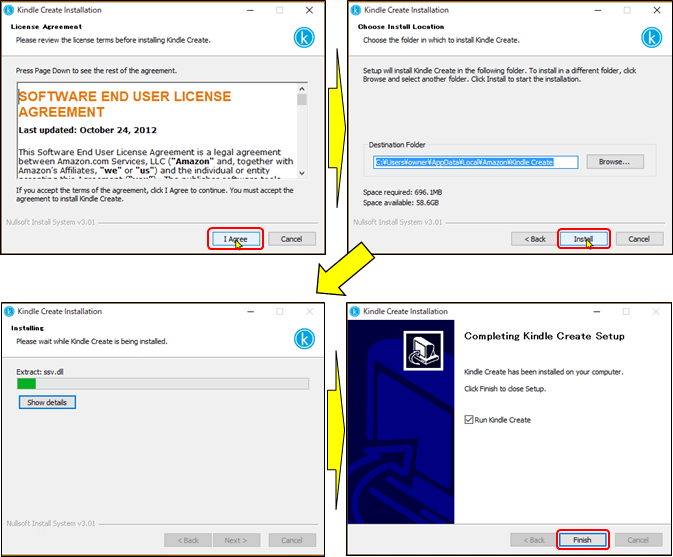
KindleCreaterの使い方
Chooseの選択
軌道すると、以下の画面が表示されますので、「Choose」を選択します。
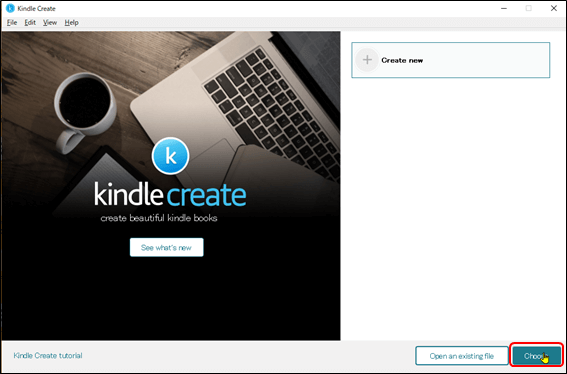
「PRINT REPLICA」を選択
絵や画像の多い本を作成する場合は、「Textbooks,Cookbooks,・・・」を選択します。
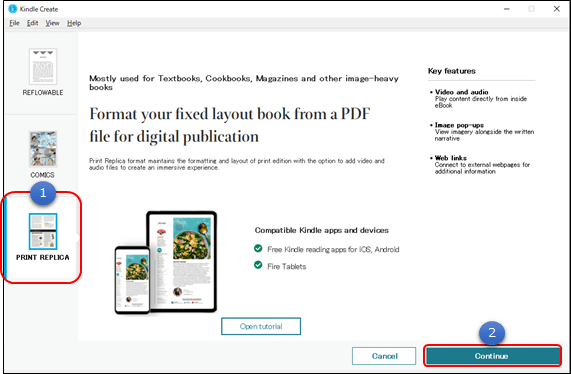
本のタイトルの入力
「Continue」をクリックすると、以下の画面が表示されますので、タイトルと著者名を入力します。
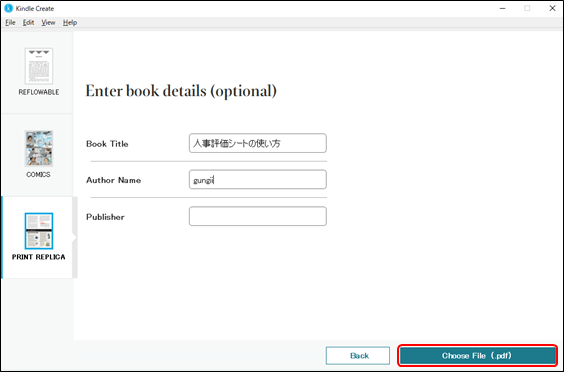
※Publisherとは、出版社、出版元の意味なので、省略しました。
原稿(pdf)の選択
PDFの選択画面が表示されますので、作成したPDFを選択します。
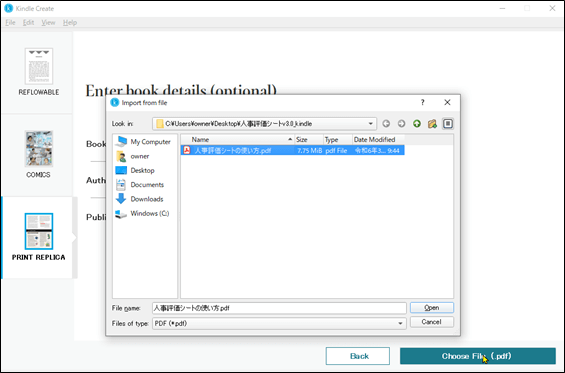
論理目次の設定
変換が終わると、パワーポイントと似た画面が表示されますので、ここで論理目次の設定を行います。
編集画面の表示
論理目次の設定の前に、各ページのレイアウトの乱れ等がないかをチェックします。
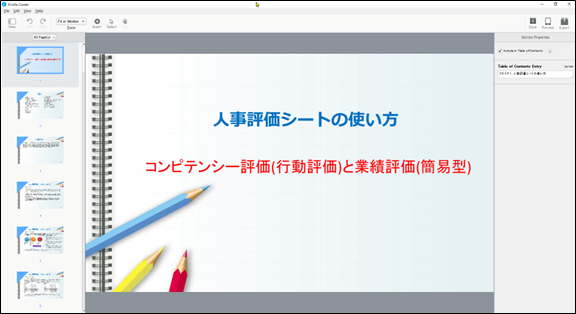
論理目次の設定
右上の「Inclide in Table of Contents」のチェックボックスをオンにして、各ページの目次を入力していきます。(日本語で問題ありません。)
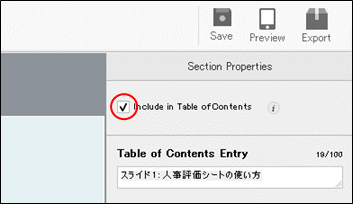
次のような感じで、入力します。これは、KindleComicCreaterと同じとなります。
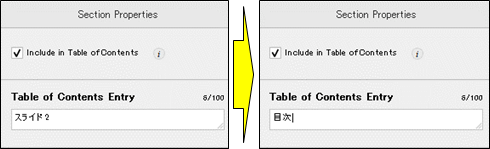
目次が不要なページは、「Inclide in Table of Contents」のチェックボックスをオフにします。
保存
resourceの保存
論理目次を付け終われば、「Save」をクリックして保存します。
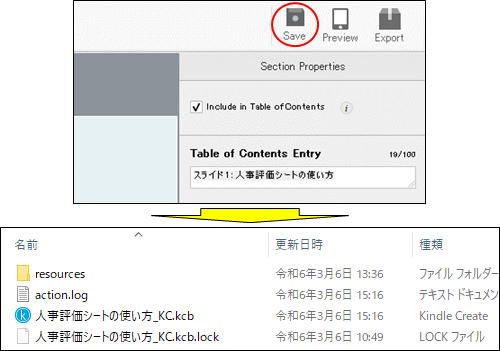
注意:「人事評価シートの使い方_KC.kcb」は、編集の際に開くファイルとなります。
出版の為のファイルの作成
Kpfという出版の為のファイルを作成します。
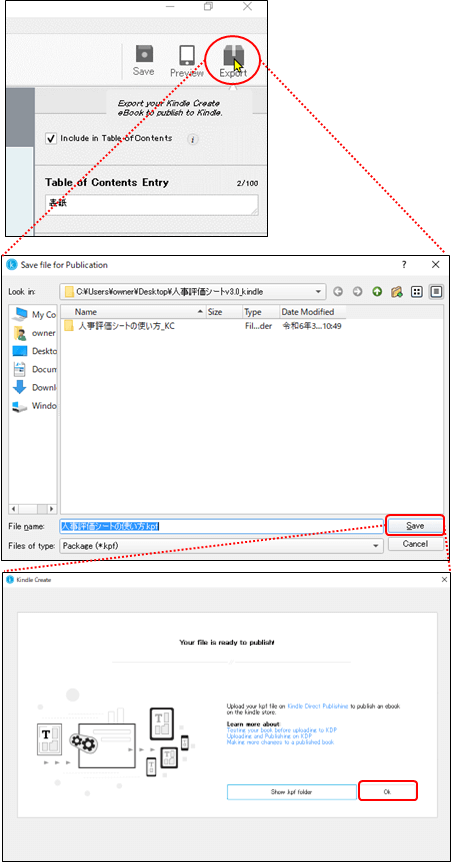
このkpfファイルがKDPにアップロードできるファイルとなります。
kindleCreaterで表示されるメッセージ
ここで、kindle Createrを操作している際に、表示されるメッセージを翻訳しておきます。

書籍に埋め込まれたリンクを変換して保存したいですか?このプロセスには数分かかる場合があります。

注意:
原稿の中にリンクのURLが記載されている場合に表示されますので、「YES」をクリックすると、自動的にリンクしてくれます。KindleComicCreaterのようにHTMLを編集する必要はないようです。

保存してからしばらく時間が経ちました。進行状況を保存しますか?
原稿の確認
kindle Previewerの起動
出版する前に、電子書籍の中身を「Kindle Previewer」というアプリケーションで確認します。「Kindle Previewer」を使えばKDPで電子書籍を出版する前に、作成した原稿がタブレット、スマートフォン、Kindle端末でどのように表示されるのか?を確認することができます。
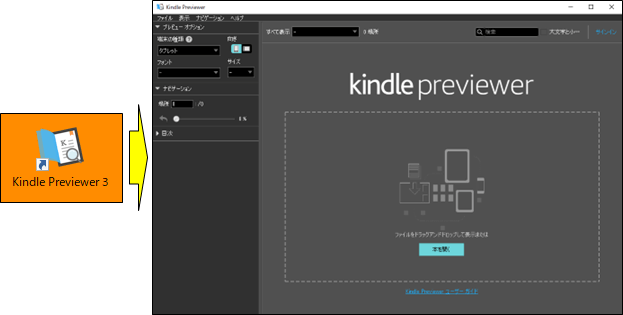
kpfファイルの選択
「本を開く」をクリックするとファイルの選択画面が表示されますので、作成したkpfファイルを選択します。
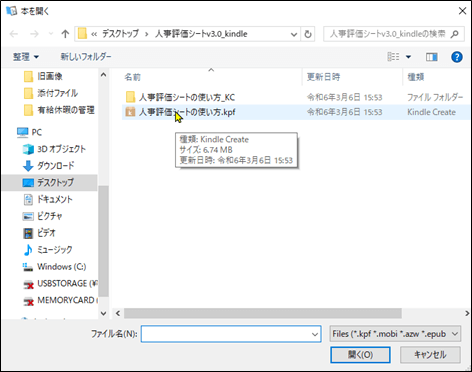
プレビュー
無事に表示され、論理目次も作成されています。
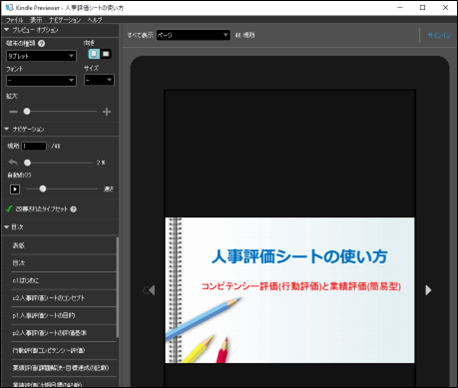
向きを横向きにして、
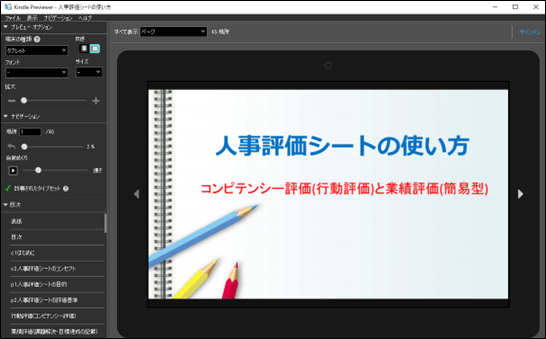
最後のページまで、キチンと表示されているかを確認します。
kindle Previewerの使い方については、以下の記事を参照願います。
KDPで出版申請
「Kindle Previewer」で原稿が正しく表示されることが確認できましたら、いよいよステップ6:KDPで本を出版となります。
Kindle本の詳細
「電子書籍またはマンガ」をクリック
KDPにサインインすると、「タイトル新規作成」画面が表示されますので、「電子書籍またはマンガ」をクリックします。
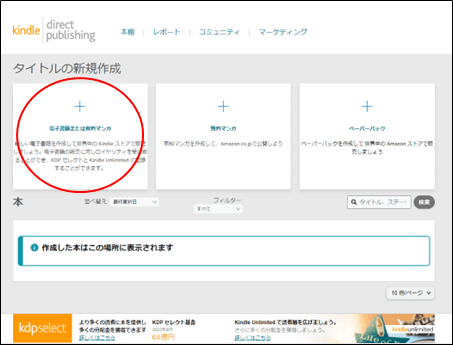
留意:
既に、「人事評価シートV3.0」というタイトルのペーパーバック版を出版していましたが、これにリンクしてKindle本の作成はできません。(ここにリンクするには、タイトルが同じものでなければなりません。)
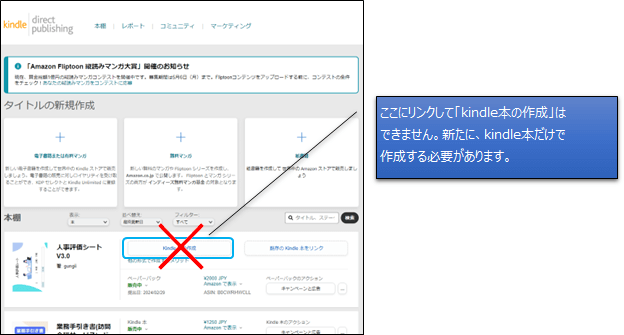
本の詳細入力
「電子書籍またはマンガ」をクリックすると「Kindle本の詳細」画面が表示されますので、順次、入力していきます。
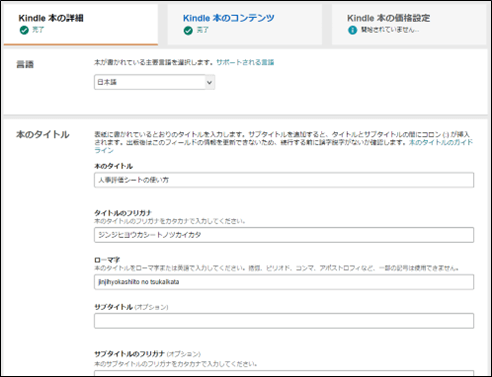
「内容紹介」文も入力します。
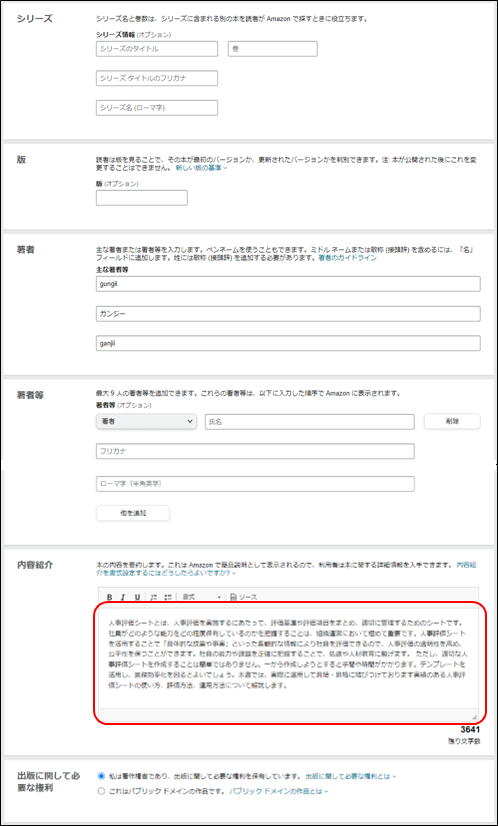
「保存して続行」をクリック
キーワード、カテゴリーを設定して「Kindle本の詳細情報」は完了しますので、「保存して続行」をクリックします。
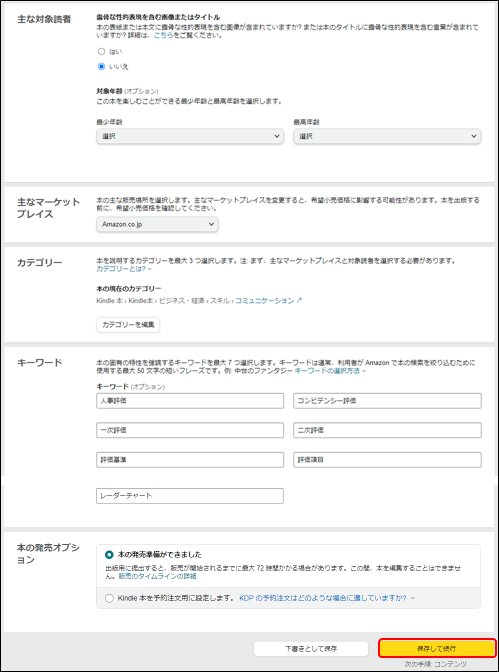
Kindle本のコンテンツ
原稿と表紙画像のアップロード
原稿(人事評価シートの使い方.kpf)及び表紙画像をアップロードします。
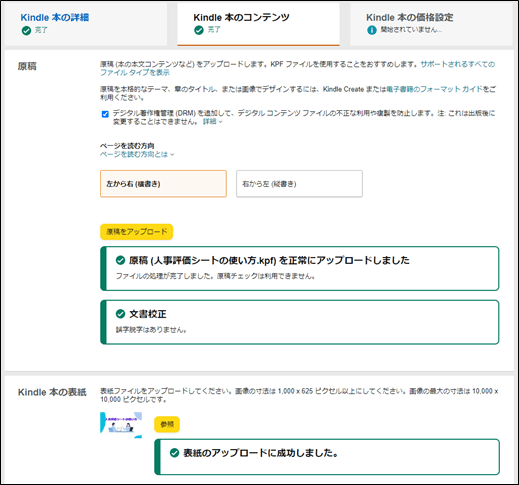
プレビューワーで確認
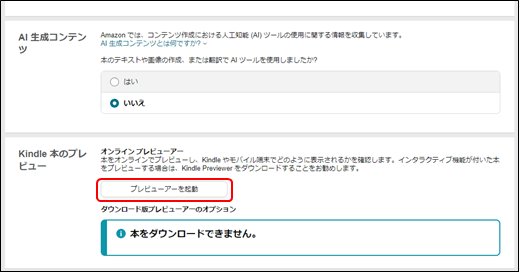
注意:プレビューの状態は、別項「プレビューワーの確認」を参照願います。
「保存して続行」をクリック
プレビューワーで確認して、表示等に問題なければ、「保存して続行」をクリックします。
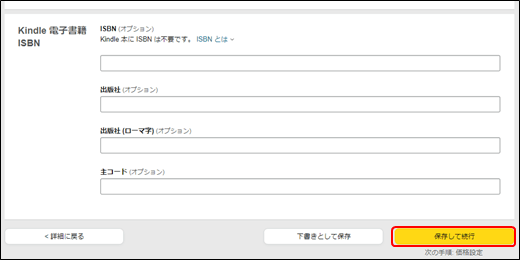
Kindle本の価格設定
ロイヤリティ=70%の日本円で1,250円に設定しました。
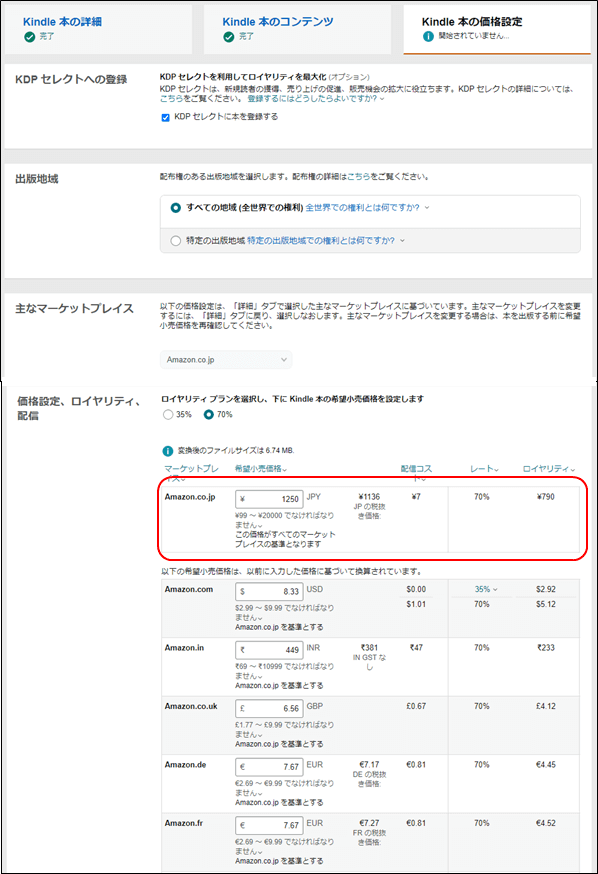
Kindle本の出版
「Kindle本を出版」をクリックして、Kindle本を出版します。

プレビューワーの確認
デフォルトは縦向きとなっていますので、画面を横向きに変えます。
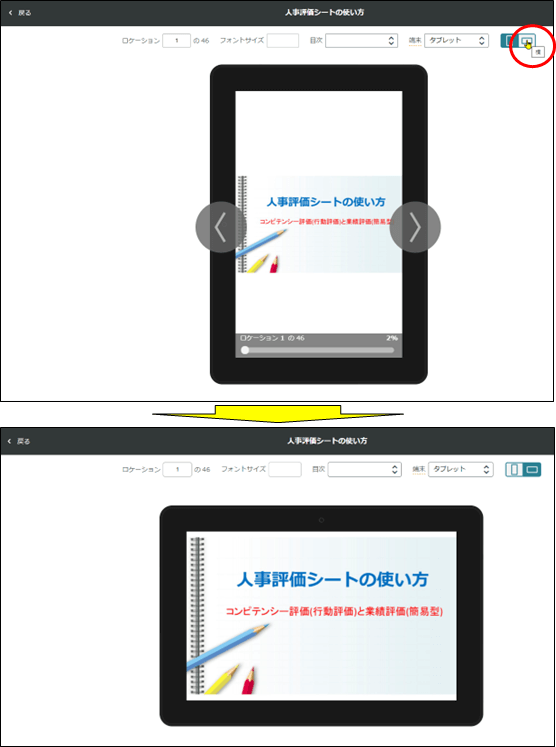
各ページが正しく表示されているかを確認します。最後のページまで確認します。