動画はスマホで撮っても、編集などを行う為、一度パソコンに移して編集することが多いと思います。スマホからパソコンへ移すのはUSBケーブルを繋いで簡単に移せますが、パソコンで作成した動画をスマホに送る場合は、ケーブルを繋いでitunesを経由して同期する等、なかなかうまくいかず、手間取ってしまいがちです。そこで、今回お薦めしたいのがGoogleドライブを使う方法です。パソコンで録画した動画ファイルをご自身のGoogleドライブに保管して、そしてスマホ側からgoogleドライブを開きダウンロードするという方法です。

Googleドライブにアップロード
動画ファイルの確認
パソコンで作成した動画ファイルがフォルダに格納されている状態がスタートです。パソコンのデスクトップの「shortmv-dream」というフォルダに「夢を持とう.mp4」という動画があります。こちらの動画をiphoneに移動させたいと思います。

動画ファイルのアップロード
Googleドライブを開く
GoogleChromeを立ち上げて、Googleアプリから「ドライブ」をクリックします。

フォルダの選択
動画(「夢を持とう.mp4)を分かりやすいように、ここでは「写真フォルダ」の中に格納しますので「写真フォルダ」を選択します。
注意:フォルダが無い場合は、フォルダを作成して、そのフォルダの中に格納します。

動画のアップロード
動画(「夢を持とう.mp4」)を左クリックのまま、ドラック&ドロップで「写真フォルダ」の中へ格納します。

アップロードできました。
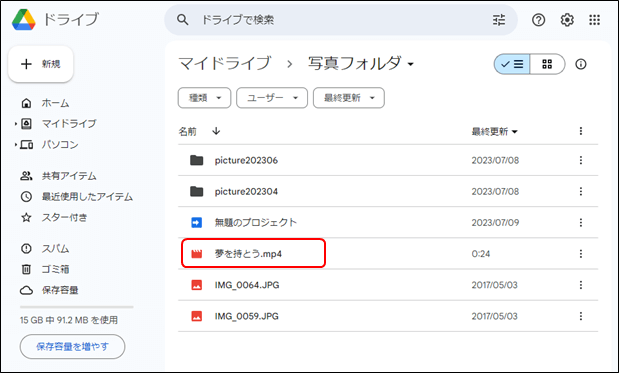
スマホにダウンロード
次に、Googleドライブの「写真フォルダ」に格納した動画ファイルをiphoneにダウンロードします。
注意:スマホにGoogleドライブアプリのない方は、ダウンロードしておいて下さい。
動画ファイルのタップ
Googleドライブをタップ
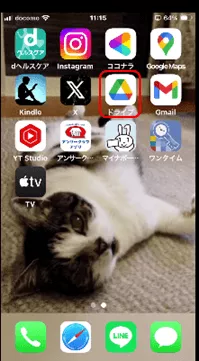
「写真フォルダ」のタップ
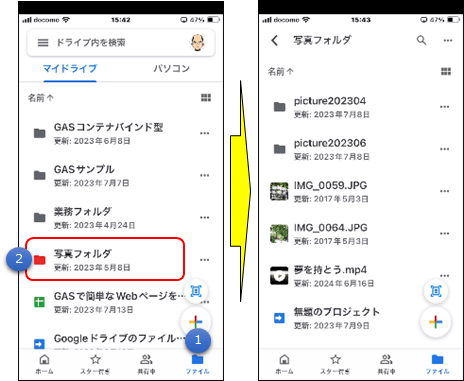
動画ファイル(夢を持とう.mp4)のタップ
動画ファイル(夢を持とう.mp4)をタップすると、動画を確認できます。
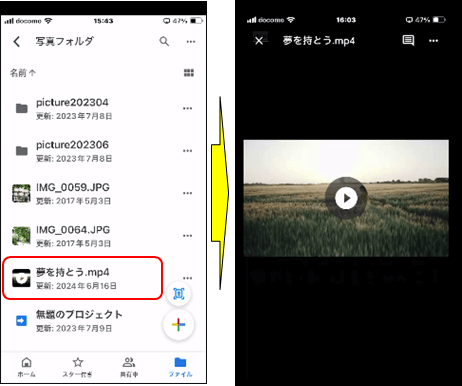
動画のダウンロード
右上の「・・・」ボタンをタップして、「ダウンロード」をタップします。ダウンロードが始まります。

注意:
以下のようにアクセス権をもとめられたら、「許可」をタップしてダウンロードを続けます。

アップロードの確認
動画をダウンロードしましたので、スマホに格納されているかを確認します。「写真」をタップすると、「最近の項目」のところにダウンロードした動画が確認できます。
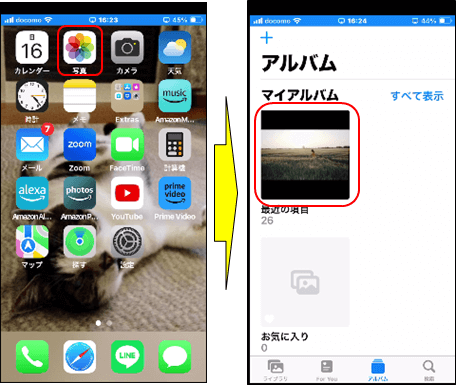
これでスマートフォン本体に移動して保存することができました。



