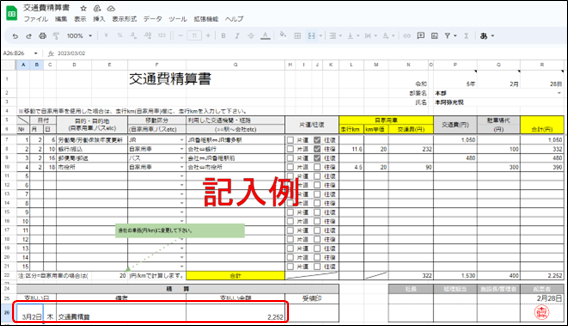Googleスプレッドシートは複数でデータの同時編集できるのが特徴ですが、人数が増えるほど、誤ってデータを消したり、データの一部が書き換えられてしまったりすることがあります。これを防ぐためにシートやセルを保護するのですが、Excelのようにパスワードの設定による権限の制限はできません。本記事ではスプレッドシートで特定のセルやシートを編集させないように保護する方法を解説します。
スプレッドシートの保護
Googleスプレッドシートの保護機能は大きく分けて2つの方法があります。「セルの範囲を指定して保護する方法」と「シート全体を保護する方法」です。後者では、シート全体を保護して、一部のセル範囲だけを編集可能にすることもできます。ここでは、スプレッドシートで作成した「交通費精算書」のシートに保護をかけてみます。
交通費精算書は、原紙と記入例の2つのシートで構成されています。
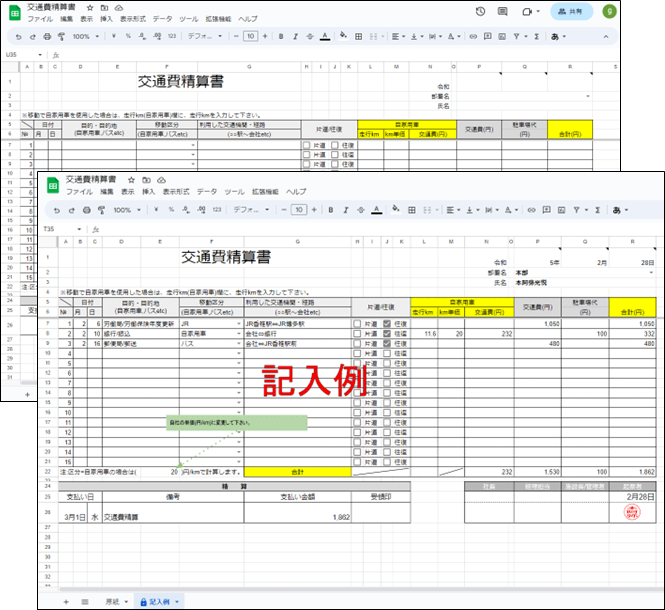
セル範囲を指定して保護設定する方法
「交通費精算書」の原紙の①のタイトル行(5行目と6行目)は触ってほしくないので、「セル範囲を指定して保護」します。
「シートと範囲を保護」をクリック
セル範囲を指定して「データ」タブから「シートと範囲を保護」をクリックします。
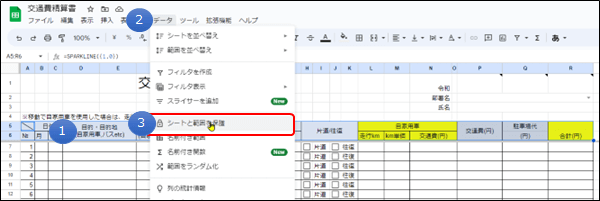
「権限を設定」をクリック
入力欄にわかりやすい様に名前を入力して、範囲欄に指定した保護したいセルの範囲が入力されていることを確認して、「権限を設定」をクリックします。
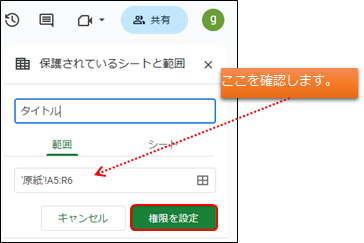
範囲の編集権限の設定
編集できるユーザーが「自分のみ」で良ければ、「完了」をクリックします。

デフォルトでは「この範囲を編集できるユーザーを制限する」の項目が自分のみに設定されています。カスタムを選択することで複数人と共有する際の権限が設定できます。
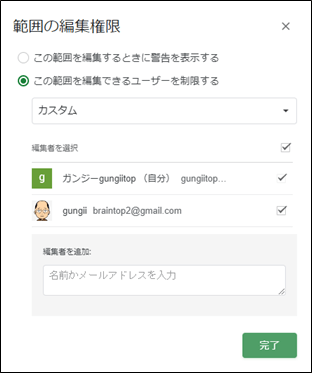
共有しているユーザーが複数人いて、特定のユーザーには編集権限を与えない場合は、ユーザー表示の右のチェックを外します。ユーザーを追加する場合は「編集者を追加」の項目にメールアドレスを入力して完了をクリックします。アクセス権限も一緒に設定して共有していきます。
スプレッドシート全体を保護設定する方法
「交通費精算書」の記入例はどのように記入するのかの記入見本ですので、編集することはありませんので、記入例のシート全体を保護します。
「シートと範囲を保護」をクリック
スプレッドシートを開き、「データ」タブから「シートと範囲を保護」をクリックします。

「+シート/範囲を追加」をクリック
画面右にサイドメニューから「+シート/範囲を追加」をクリックします。

「シート」タブをクリック

「完了」をクリック
「権限を設定」をクリックすると、「範囲の編集権限」ウィンドウが表示されますので、データ保護に対する細かい指定がなければ「完了」をクリックします。
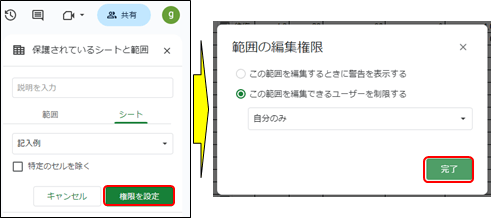
シート保護の確認
braintop2さんとは「編集者」として共有していますが、braintop2さんのGoogleドライブから「交通費精算書」の記入例シートを開いて、編集をしようとしますが、シート全体がロックされていて編集できないことが確認できます。
※実際の運用では、ログインできませんのでbraintop2さんの「交通費精算書」を確認することはできません。
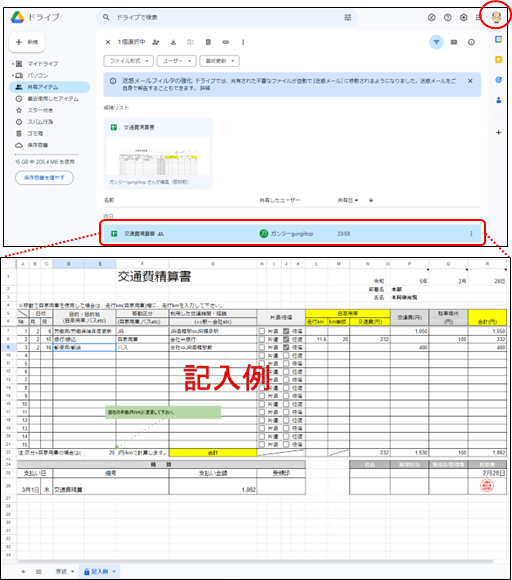
保護されているシートと範囲を確認すると、表示専用となっています。
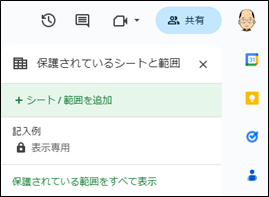
一部のセルのみ編集を可能にする方法
シート全体を保護したうえで、一部のセルだけ入力できるようにすることもできます。
「シートと範囲を保護」をクリック
スプレッドシートを開き「データ」タブから「シートと範囲を保護」をクリックします。
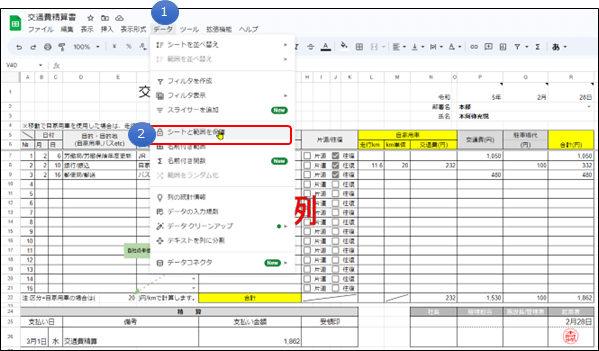
「記入例」をクリック
画面右にサイドメニューから「記入例」をクリックします。
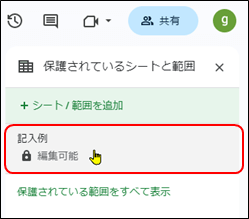
田の字マークのクリック
「特定のセルを除く」に✔を入れて、「田の字マーク(データ範囲を選択)」をクリックします。
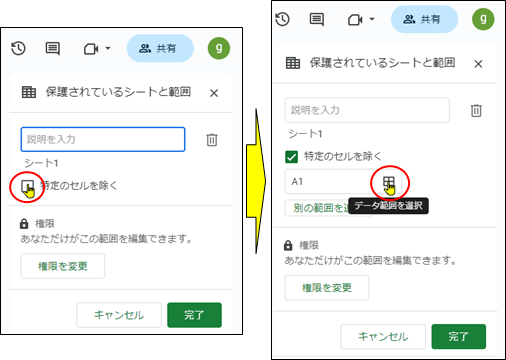
セル範囲の選択
「田の字のマーク(データ範囲を選択)」をクリックして、希望するセルの範囲をドラッグ選択して「OK」を押します。ここでは、シートのB7からG21までを選択しています。
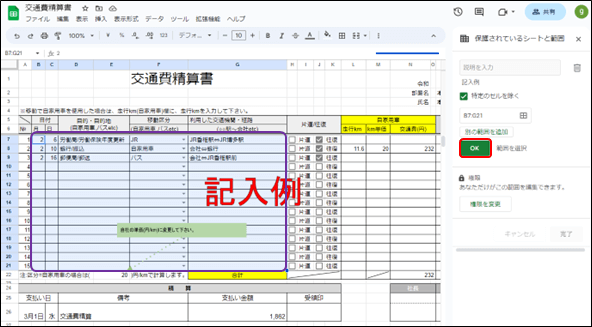
完了をクリック
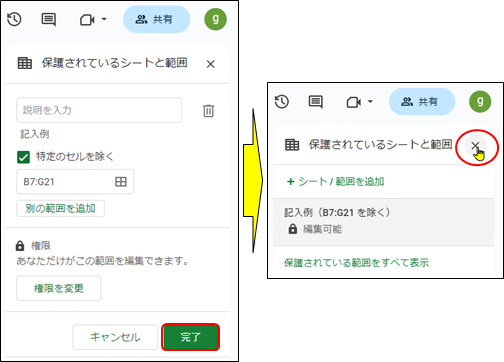
これで「交通費精算書」の記入例シートは、シート全体は保護がかかっていますが、一部のセル(B7からG21まで)は保護対象から除外されて編集可能となりました。
シート保護の確認
共有しているbraintop2さんのGoogleドライブで「交通費清算書」を開き、確認するとB7からG21までのセルは編集できますが、他のセルは編集できないことが確認できます。
※実際の運用では、ログインできませんのでbraintop2さんの「交通費精算書」を確認することはできません。
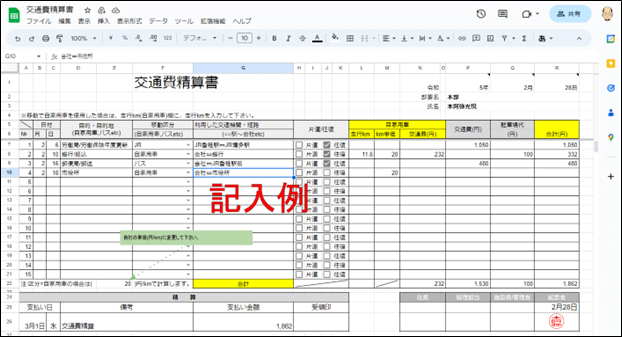
braintop2さんの「交通費精算書」の「データ」から「シートと範囲を保護」をクリックして画面右に表示されます「保護されているシートと範囲」を確認します。記入例は「表示専用」ですが、B7からG21までのセルは編集できるとなっています。
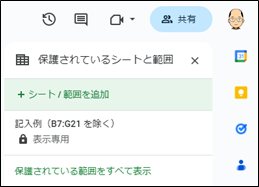
一部のセルのみ編集を可能にする方法(条件追加)
「交通費精算書」の記入例シートは、一部のセル(B7からG21まで)を除きシート全体に保護が掛かっています。これに左上の日付、氏名や、明細の走行km、km単価、交通費、駐車場代の項目も編集できるように追加してみます。
「シートと範囲を保護」をクリック

「別の範囲を追加」をクリック
「記入例(B7:G21)を除く」から「別の範囲を追加」をクリックします。
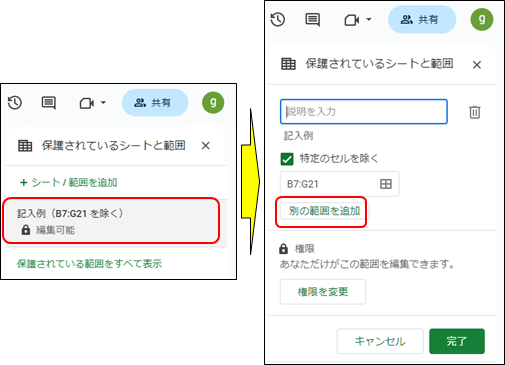
田の字マークのクリック
「特定のセルを除く」に✔を入れて、「田の字マーク(データ範囲を選択)」をクリックします。
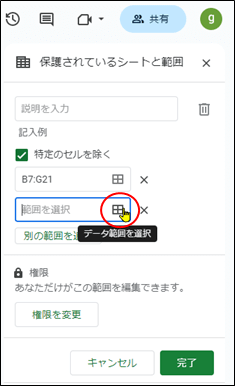
セル範囲の選択
「田の字のマーク(データ範囲を選択)」をクリックして、希望するセルの範囲をドラッグ選択して「OK」を押します。ここでは、シートのP1からR3までを選択しています。
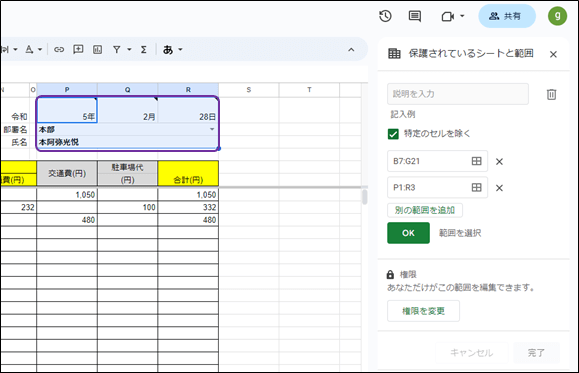
さらに追加します。再度、「別の範囲を追加」をクリックします。
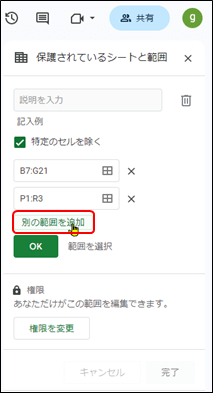
CTRLキーを押しながら、範囲選択すると自動的に追加されますので、「OK」を押下します。
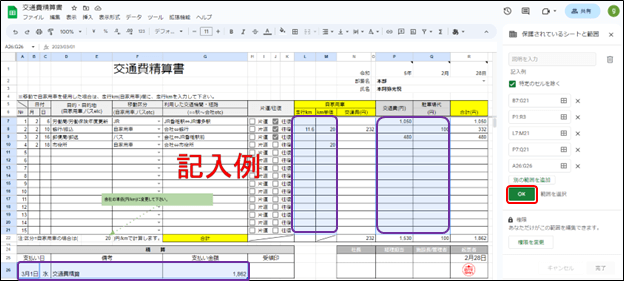
完了をクリック
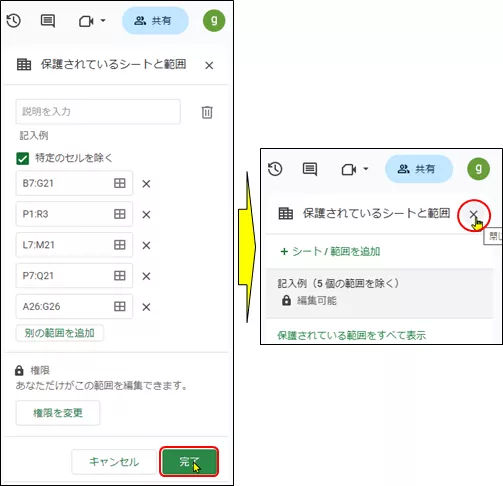
シート保護の確認
共有しているbraintop2さんのGoogleドライブで「交通費精算書」の記入例シートを開き、追加したセルが編集できるかを確認します。
※実際の運用では、ログインできませんのでbraintop2さんの「交通費精算書」を確認することはできません。

編集できることができました。
スプレッドシートの保護解除
「交通費精算書」の原紙は、実際に運用して頂くシートとなりますのでタイトルや関数を設定しているセル等(合計欄etc)の4か所は、保護をかけています。
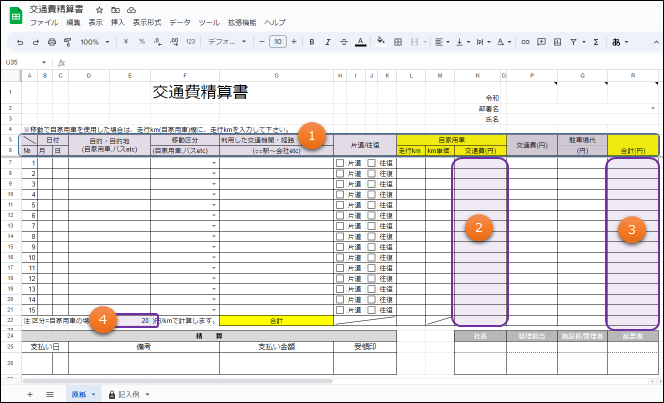
この内の④の保護を解除してみます。
スプレッドシートの保護設定の解除
「シートと範囲を保護」をクリック
「データ」タブから「シートと範囲を保護」をクリックします。
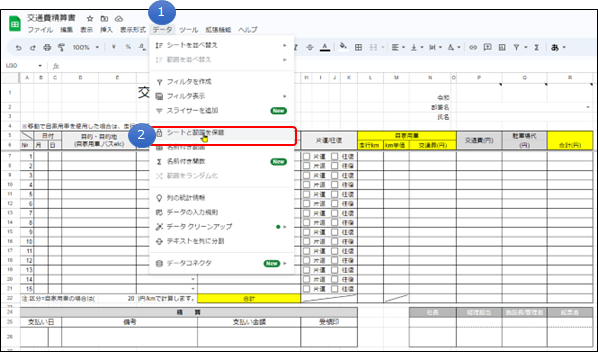
保護設定の解除
解除したい保護設定(④)を選択して「説明を入力」欄の右側にある「ゴミ箱マーク」をクリックして、表示される確認メッセージで「削除」をクリックします。
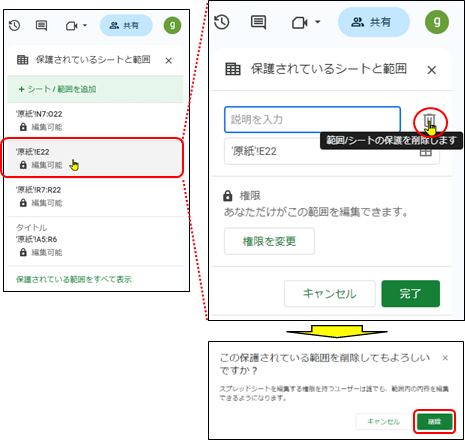
保護設定解除の確認
共有しているbraintop2さんのGoogleドライブで「交通費清算書」の原紙を開き、保護解除したセルが編集できることを確認します。
※実際の運用では、ログインできませんのでbraintop2さんの「交通費精算書」を確認することはできません。
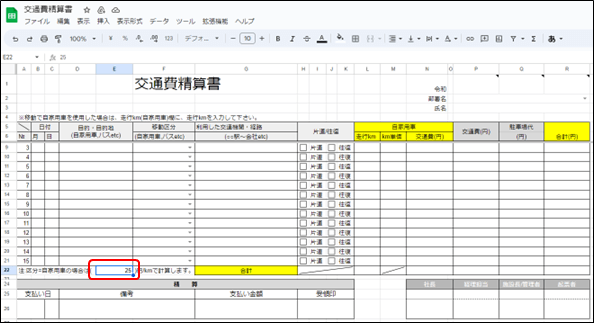
スプレッドシートの保護設定の変更
「交通費精算書」の記入例は、原紙とは逆にシート全体を保護したうえで、一部のセルだけ(以下の5か所)入力できるようにしています。
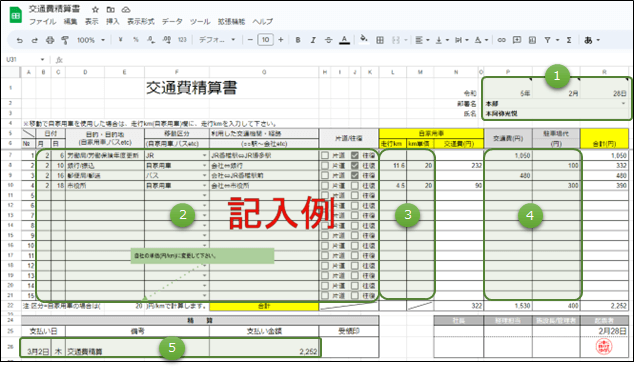
この内、⑤のみ保護解除します。
「シートと範囲を保護」をクリック
「データ」タブから「シートと範囲を保護」をクリックします。
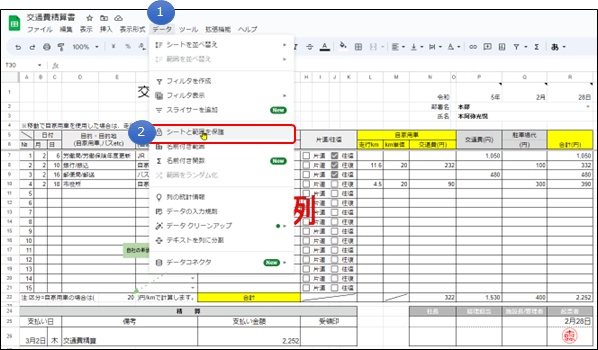
保護設定の変更
変更したい保護設定を選択して、「別の範囲を追加」したり、除外する範囲を増やすことも可能です。ここでは、除外する範囲を減らしてみます。削除したい「特定のセル」の右横の×をクリックします。
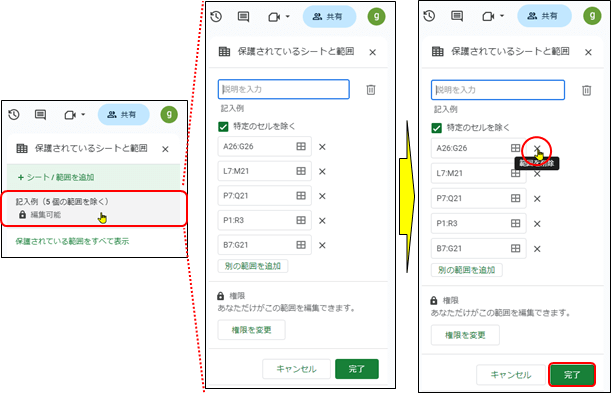
保護設定解除の確認
共有しているbraintop2さんのGoogleドライブで「交通費清算書」の記入例を開き、保護解除したセルが編集できないことが確認できます。
※実際の運用では、ログインできませんのでbraintop2さんの「交通費精算書」を確認することはできません。