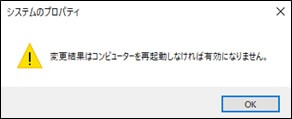パソコン(PC)を長く使っていると、だんだんと動作が遅くなり、イライラさせられることが多くなります。電源を入れてからのデスクトップが起動するまでが非常に遅かったり、Excelの動作が1つ1つ遅かったり、マルチタスクで起動していたアプリケーションが起動できなくなったりと、その原因はさまざまです。が、大きな原因は2つです。
- パソコンのスペックが低い。
例えば、Windows10のPCで、CPU1コア&メモリ4GB未満での使用は無理があります。「Windows 10」は64ビット版ですので、メインメモリを8GBバイトで、SSDのマシンを購入する事をお勧めします。 - パソコンのメンテナンス(チューニング)ができていない。
例えば、バックグラウンドアプリの停止や、ディスクのクリーンアップ、デフラグ、不要なアプリやファイルの削除等です。
今回、そんなパソコンの動作を軽くして、すこしイライラを解消できる対策を紹介します。「パソコンのスペックが低い」ことについては、買え替えを検討頂くとして、現状のPCのメンテナンス(チューニング)について、ご紹介します。
不要なアプリの削除
不要なアプリのアンインストール
日本のメーカー製のバソコンには、おまけアプリがてんこ盛りとなっています。使わないアプリが目には見えないバックグラウンドで動いていたり、スタートアップにも登録されて、パソコンを重くしているのです。使わないアプリは削除することです。
「プログラム」をクリック
「コントロールパネル」から「プログラム」をクリックします。
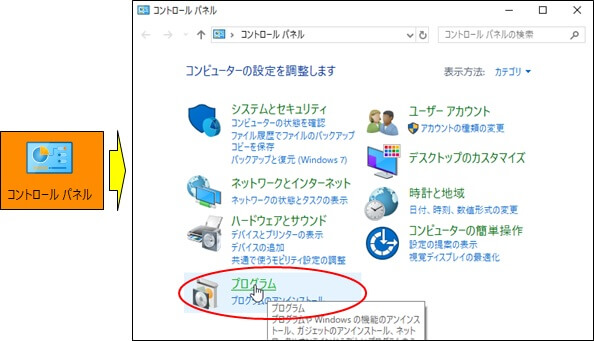
「プログラムと機能」をクリック
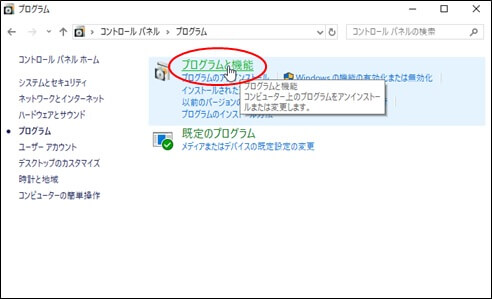
アプリケーションのアンインストール
①アンインストールの判定
使わないアプリケーションをアンインストールします。が、削除して良いか否かの判断は、自分が使っているアプリ以外で完全に不要と判断できるものです。
注意:自己責任となりますが、目安としては、以下の場合は削除してはなりません。
・使っているアプリ(Officeやウィルスソフト等)を確認しておく。
・「発行元」や「名前」の欄にMicrosoft,Windows,Driverと記載されていたら削除しない。
・わからなければ、アプリ名で検索して、必要なものか否かを判断する。
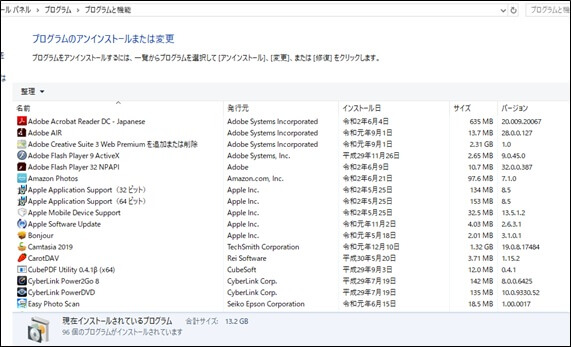
②アンインストール
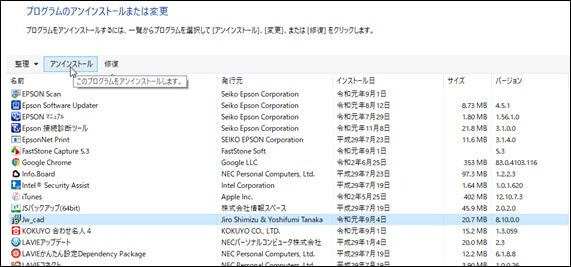
WindowsUpdate
WindowsUpdateの確認
WindowsUpdateがキチンとされていないと遅くなったりします。
設定をクリック
Windowsマークをクリックして、「設定」を選択します。
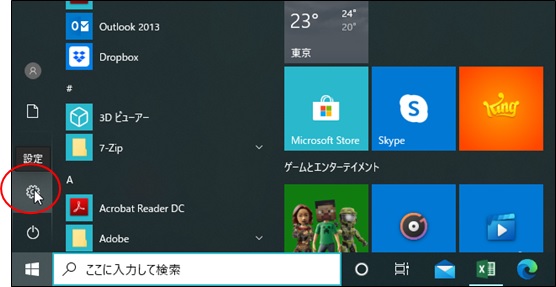
「更新とセキュリティ」をクリック
設定画面から「更新とセキュリティ」をクリックします。
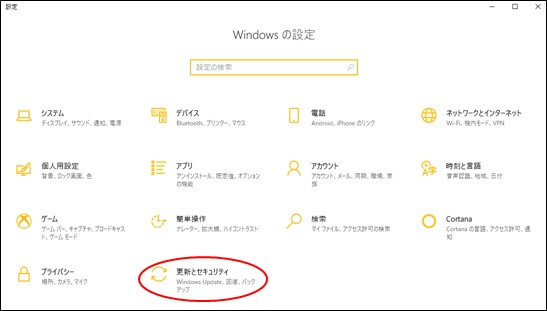
「更新プログラムのチェック」をクリック
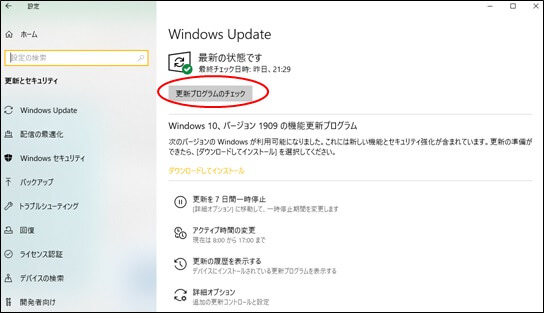
WindowsUpdateの実行
更新プログラムの実行
「更新プログラムのチェック」をクリックすると、利用可能な更新プログラムがあった場合は、自動的にダウンロードとインストールが開始されます。
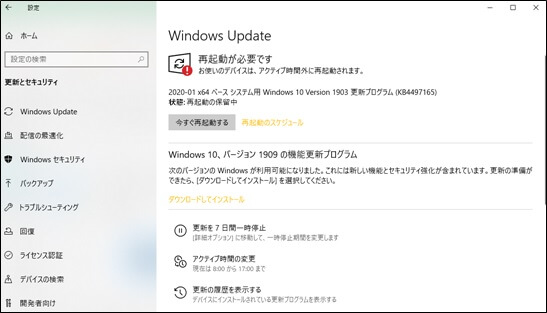
再起動
更新プログラムのインストールが完了すると再起動が必要な場合は「今すぐ再起動」のボタンが表示されますのでクリックします。
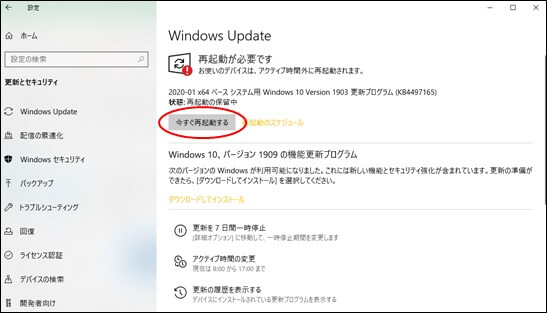
更新プログラム有無の再確認
「更新プログラムのチェック」をクリックして「最新の状態です」と表示されていればOKです。
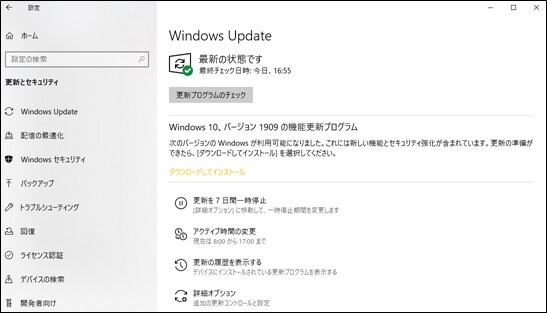
バックグラウンドアプリの停止
バックグラウンドアプリの確認
「設定」をクリック
Windowsマークをクリックして、「設定」を選択します。
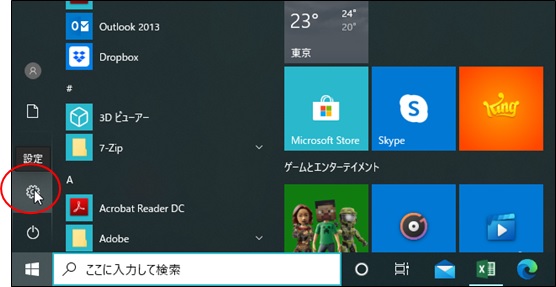
「プライバシー」をクリック
設定画面からプライバシーをクリックします。
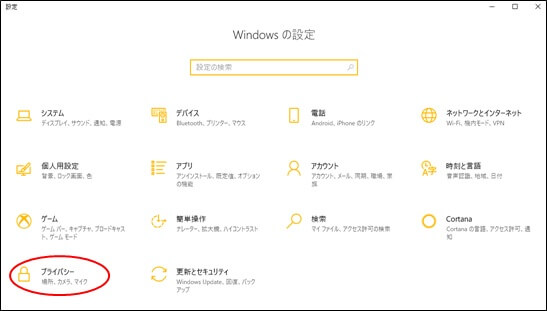
「バックグラウンドアプリ」をクリック
プライバシー設定画面が表示されたら、左のメニューをスクロールして、「バックグラウンドアプリ」をクリックします。
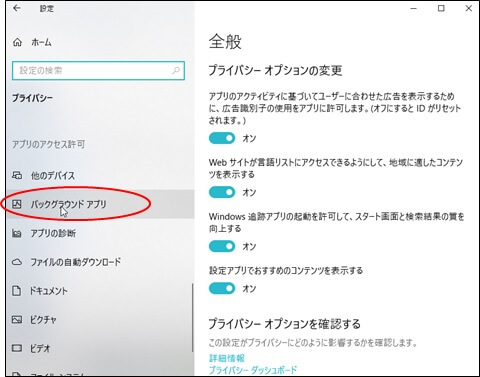
バックグラウンドアプリの表示
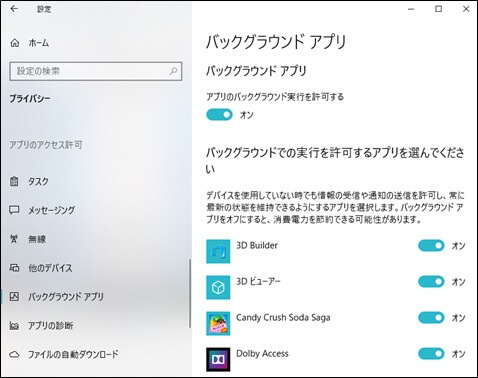
バックグラウンドアプリの停止
Windowsセキュリティ(ウィルス対策ソフト)のみオンとして、後は全てオフとします。
注意:
全てを一括でオフにした後、1つのみオンにすることはできない為、1つ1つオン・オフを設定して下さい。
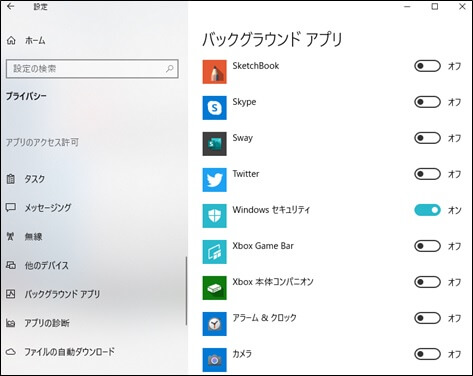
スタートアップアプリの停止
スタートアップアプリの確認
「タスクマネージャー」をクリック
タスクバーの何もアイコンのないところで右クリックして、タスクマネージャーをクリックします。
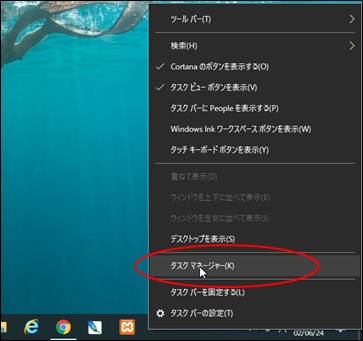
タスクマネージャーの起動
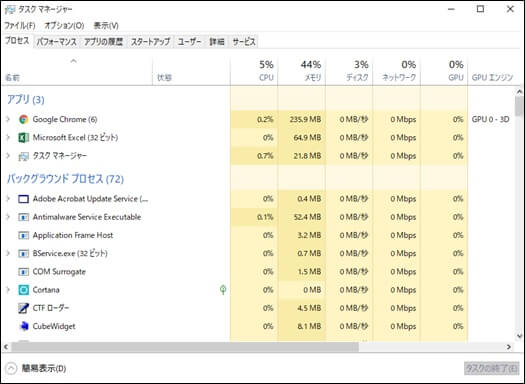
スタートアップアプリの表示
「スタートアップ」タグをクリックすると、アプリケーションの一覧が表示されます。この一覧がWindowsの起動時に一緒に起動しているアプリケーションの一覧となります。この一覧の中で、Windowsの起動時に一緒に起動しなくても良いものが多くありますので、それを停止(無効)します。
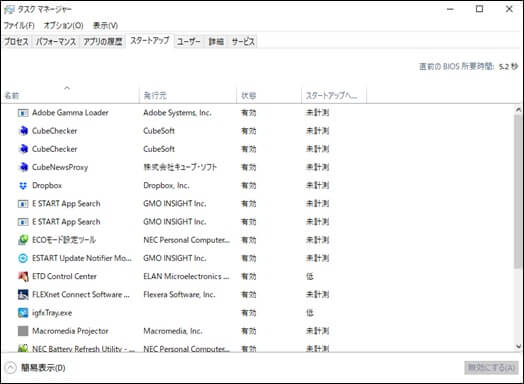
スタートアップアプリの停止
停止の方法(無効化)
アプリの上で右クリックして、「無効化」を選択します。
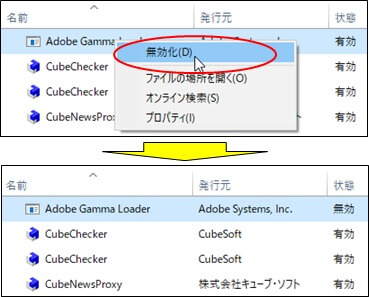
停止(無効化)の判断
①プロパティをクリック
アプリの上で右クリックして、「プロパティ」を選択します。
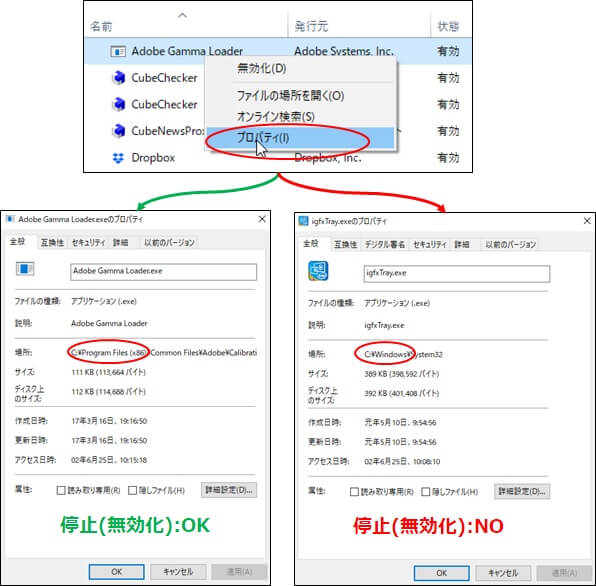
②停止(無効化)の判定
停止して良いか否かの判定基準は、CドライブのProgramFilesというフォルダの中に入っているアプリであれば、停止(無効)としてOKですが、CドライブのProgramFilesの中ではない場合(例えばCドライブのWindows)や、プロパティが選択できない場合は、停止(無効化)はNOです。
注意:
必要なアプリを間違えて停止(無効化)すると、最悪起動しなくなることも考えられますので、間違えないように操作下さい。
デフラグ
デフラグの実行
断片化(フラグメンテーション)されて書き込まれているデータをキレイに並べ替えることで、アクセス速度を向上させることができます。
PCをクリック
PCのアイコンをダブルクリックします。
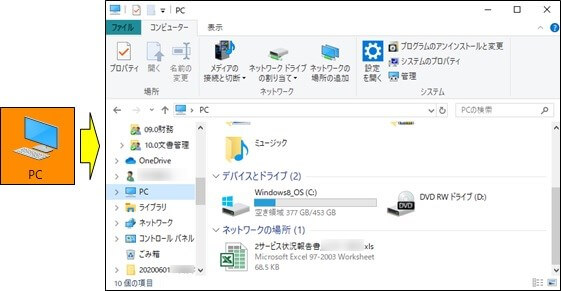
注意:
PCのアイコンがない場合は、Windowsマークのところで右クリックして表示されるメニューからエクスプローラをクリックします。そして左側からPCを捜してクリックします。
プロパティのクリック
Windows8_OS(C:)を右クリックして、「プロパティ」を選択します。
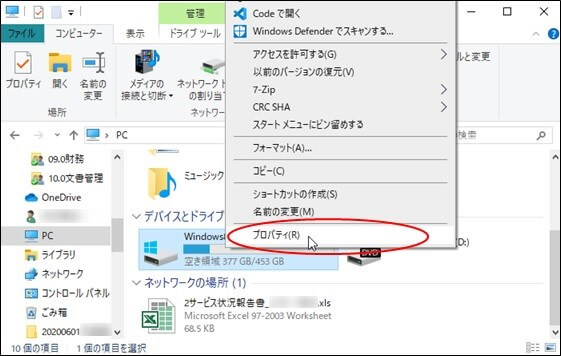
「ツール」タグをクリック
「ツール」タグをクリックして、「最適化」をクリックすると、ディスクの状況が表示されます。
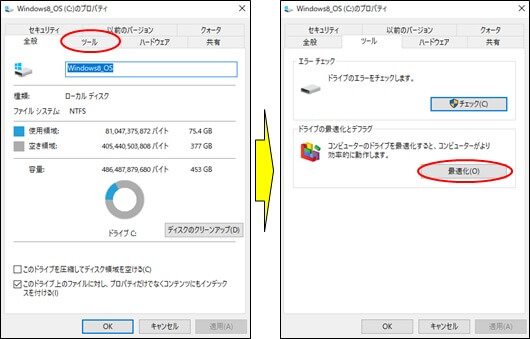
「最適化」の実行
ここで最適化をクリックするとスタートしますが、時間がかかるので時間のある時に行います。(無料のデフラグソフトがあるので、それを使うのも良いでしょう。)
注意:
設定の変更にて、最適化のスケジュールを設定できますので、お薦めです。(システムが自動で実行します。)
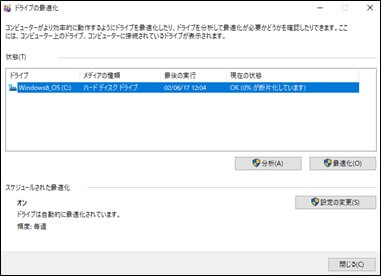
ディスクのクリーンアップ
ユーザーアカウントに紐づいたファイルのクリーンアップ
「ユーザーアカウントに関連付けられたファイル」に対してディスククリーンアップを行います。インターネットからダウンロードしたファイルやインターネット一時ファイル等は、Windows10にログインしているアカウント毎に保存されています。
PCをクリック
PCのアイコンをダブルクリックします。
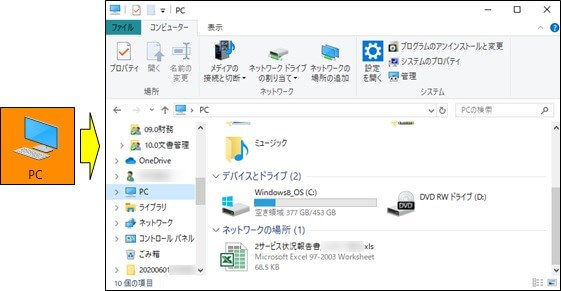
注意:
PCのアイコンがない場合は、Windowsマークのところで右クリックして表示されるメニューからエクスプローラをクリックします。そして左側からPCを捜してクリックします。
プロパティのクリック
Windows8_OS(C:)を右クリックして、「プロパティ」を選択します。
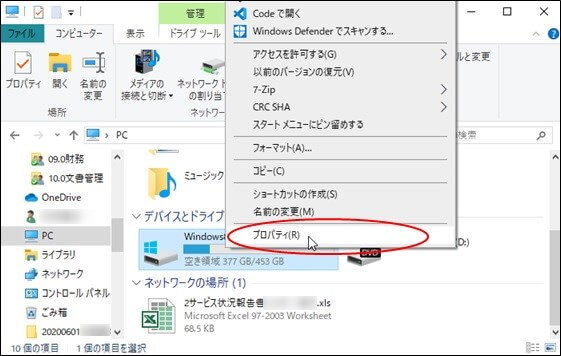
ディスクのクリーンアップをクリック
プロパティが表示されたら、「ディスクのクリーンアップ」をクリックします。そして、全てにチェックを入れて「OK」をクリックします。
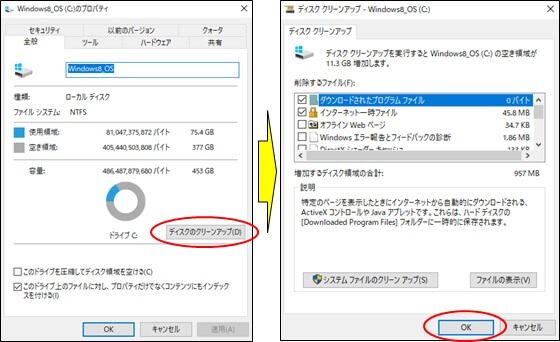
削除の確認
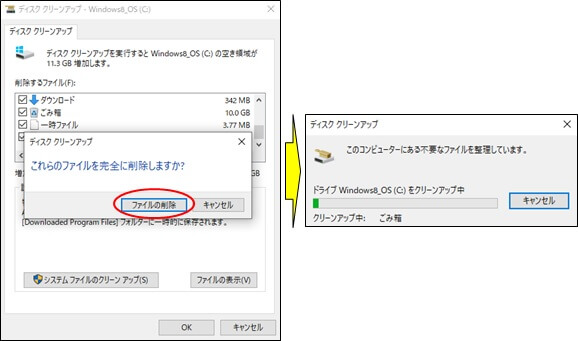
留意:
ごみ箱やダウンロードフォルダもチェックしていますので、入っている内容は削除されますので、ごみ箱の中身やダウンロードフォルダに必要なファイルがある場合は、チェックを外します。
システムファイルのクリーンアップ
パソコンのすべてのファイルに対してディスククリーンアップを行います。「すべてのファイル」とは、Windows10のシステムファイルを含むすべてのファイルのことです。「システムファイルのクリーンアップ」は通常のクリーンアップの項目に加えて、アップグレードの情報やログファイルなどを削除します。
ディスクのクリーンアップをクリック
再度、ディスククリーンアップを立ち上げて、プロパティが表示されたら、「ディスクのクリーンアップ」をクリックします。そして、「シテスムファイルのクリーンアップ」をクリックします。
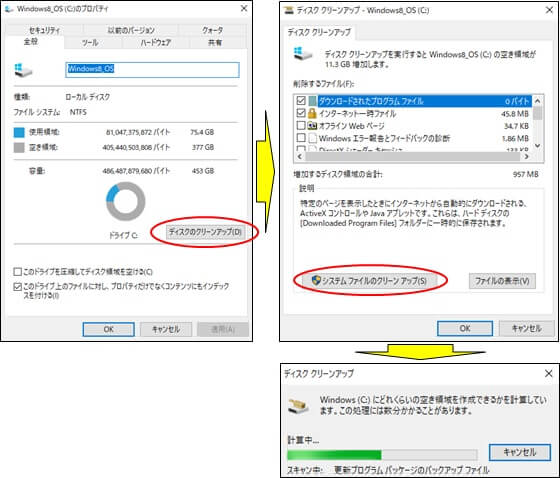
「Windows Updateのクリーンアップ」をチェックする。
WindowsUpdateのクリーンアップ、これ以外はチェックを外します。
注意:
PCによっては何時間もかかることがありますので、寝る前や退社の前に行い、翌日確認するのが良いでしょう。
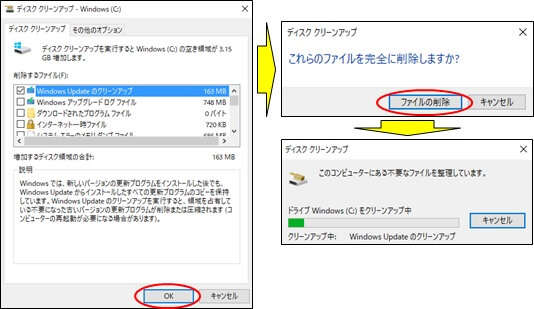
不要なファイルの削除
WindowsのTEMPフォルダには、Windowsサービスやインストールしたアプリによって作成された「一時ファイル」が保存されます。一時ファイルは、通常、関連する作業終了時に自動的に削除されますが直近7日~10日間にアクセスのあった一時ファイルや、利用頻度が高いと判断されたファイルは削除されずにパソコン内に蓄積され、ハードディスクの空き容量を圧迫することがあります。通常は、Windows標準の「ディスククリーンアップ」や「CCleaner」などの定番のクリーナーソフトで削除すれば十分ですが、「ディスククリーンアップ」や「Ccleaner」等ではTEMPフォルダの中身が全て削除できない場合がありますので、手動で削除します。Windows10では一時ファイルが保存されるTEMPフォルダが2種類ありますので、各々削除します。
システムフォルダ内のTEMPフォルダの削除
システムフォルダ内のTEMPで、Windowsのシステムが一時ファイルを保存する時に使用されます。
「ファイル名を指定して実行」をクリック
Windowsマークから右クリックして、「ファイル名を指定して実行」を選択します。
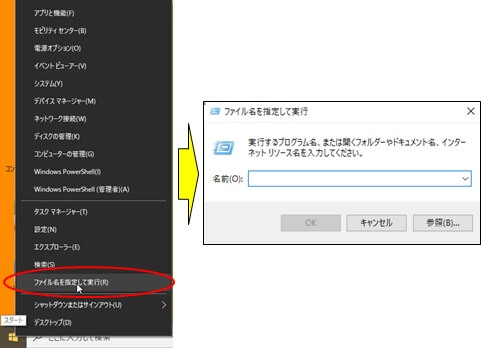
「temp」と入力して、「OK」をクリック
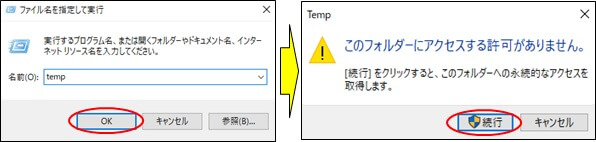
TEMPフォルダの表示
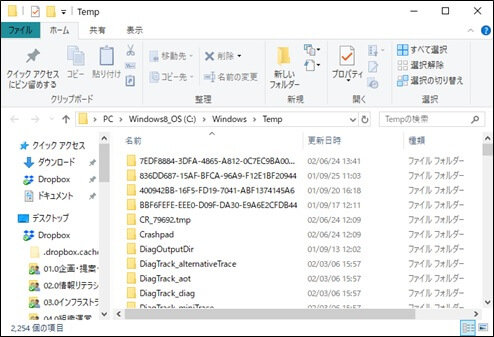
TEMPフォルダの削除
これを全て削除しますが、全てを選択する簡単な方法があります。いづれか1つのフォルダを選択して、「コントロール+A」で全て選択して、「Delete」をクリックします。
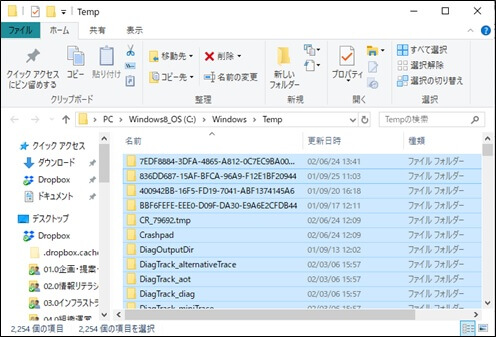
「スキップ」をクリック
「このフォルダ・・・・権限が必要です。」と表示されたときは、「すべての項目にこれを実行する。」にチェックを入れて「スキップ」をクリックします。
※同じような画面が複数回出てきた場合は、同様の作業をします。

ユーザーに紐付いたTEMPフォルダの削除
アプリケーションの一時ファイルを保存する時に使用されます。
「ファイル名を指定して実行」をクリック
Windowsマークから右クリックして、「ファイル名を指定して実行」を選択
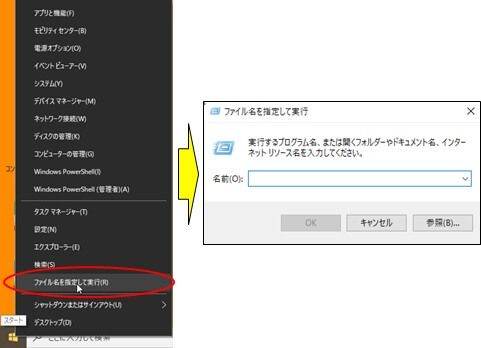
留意:
TEMPフォルダ内に入っている一時ファイルは、削除しても問題ありません。が、TEMPフォルダ自体は、削除してはなりません。
「%temp%」と入力して、「OK」をクリック
「名前」ボックスに「%temp%」と入力して「OK」をクリックします。
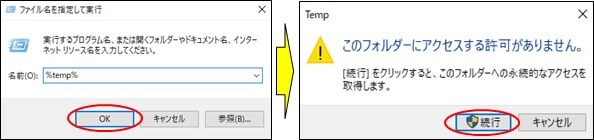
TEMPフォルダの表示
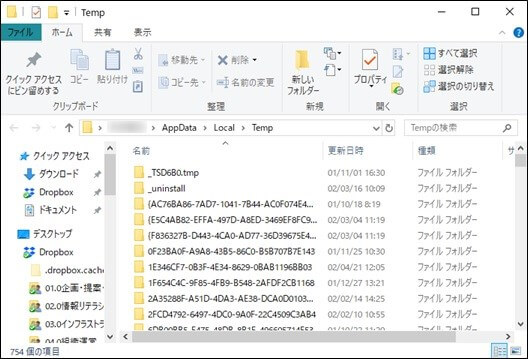
TEMPフォルダの削除
先ほどと同様にして削除します。
透明効果の無効化
透明効果を無効化する。
透明効果は以下の様に、見た目はそれ程変わりませんが、意外とパソコンの性能を使う機能ですので、無効化しておきます。
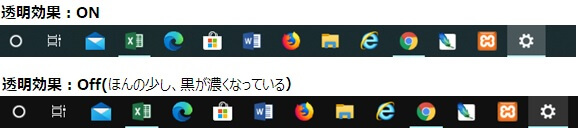
「設定」をクリック
Windowsマークをクリックして、「設定」を選択します。
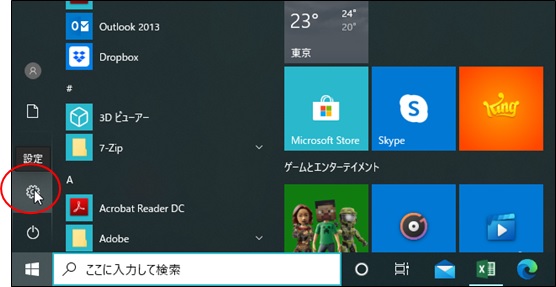
個人用設定をクリック
設定画面から個人用設定をクリックします。
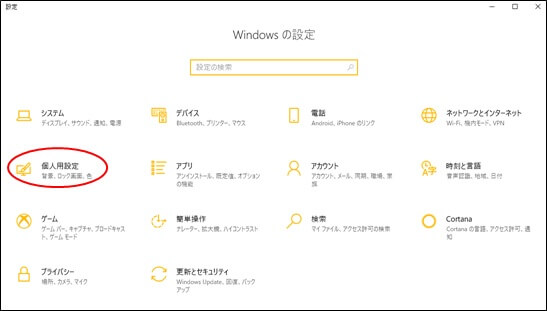
「色」をクリック
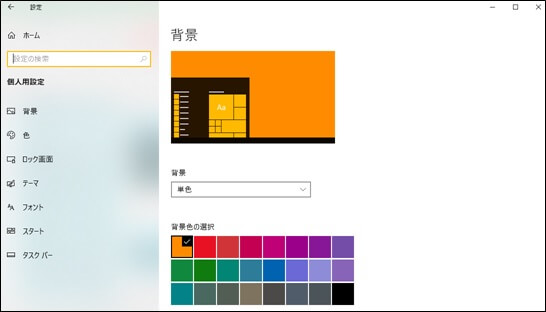
スクロールして、透明効果を表示します。
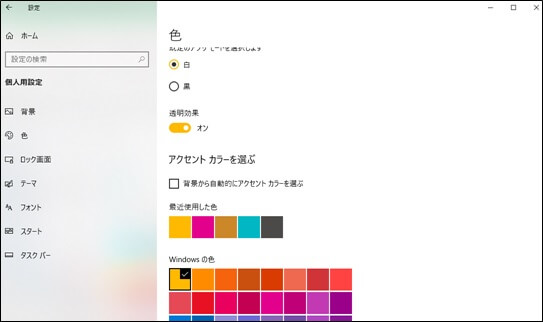
「オフ」にする。
透明効果をオフにします。

仮想メモリー
パソコン内の物理メモリが足りない場合に、一時的にハードディスクをメモリ代わりに使って、パソコンが重くなったり、フリーズすることを防ぐことができます。
仮想メモリの設定
「システム」を選択
Windowsマークから右クリックして、「システム」を選択
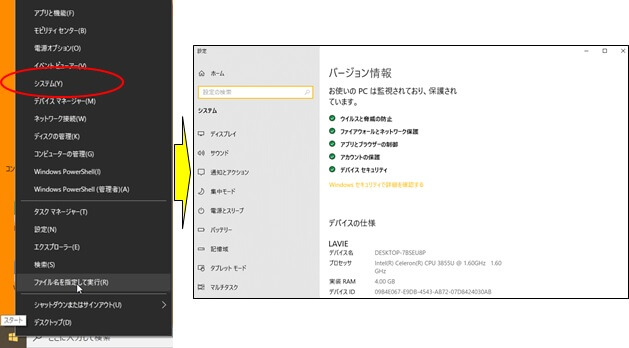
「システム情報」をクリック
スクロールして、「システム情報」をクリックします。
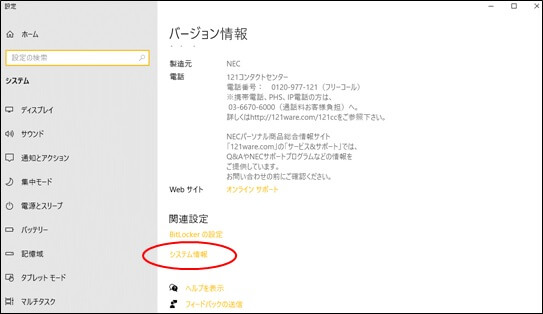
「システム詳細設定」をクリック
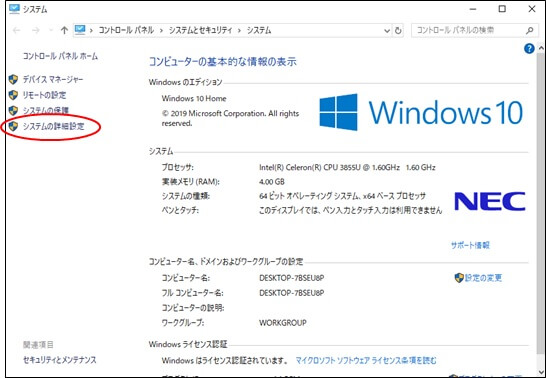
「設定」をクリック
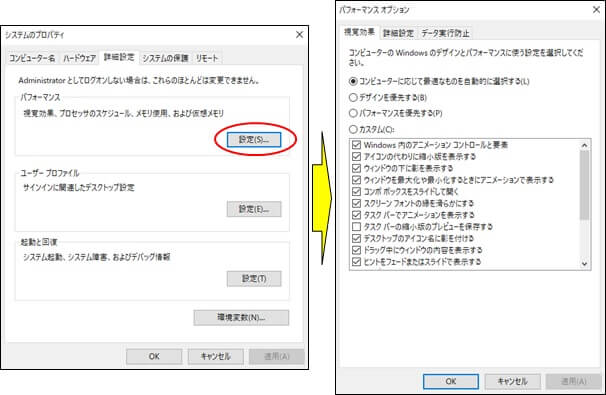
「詳細設定」タブをクリック
「詳細設定」タブをクリックすると、パフォーマンスオプションが表示されますのでプロセッサのスケジュールの設定が「プログラム(P)」になっていることを確認します。確認できたら、「変更」をクリックします。
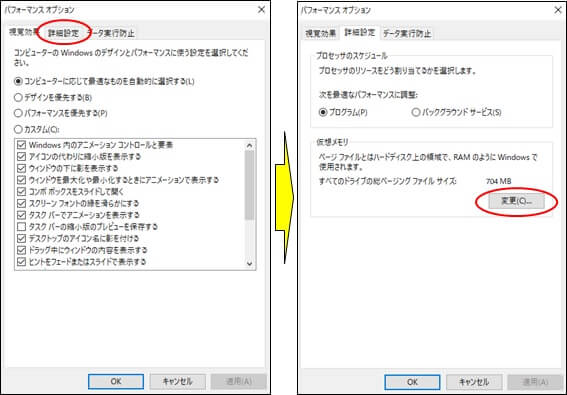
「すべてのドライブのページング~」のチェックをはずす。
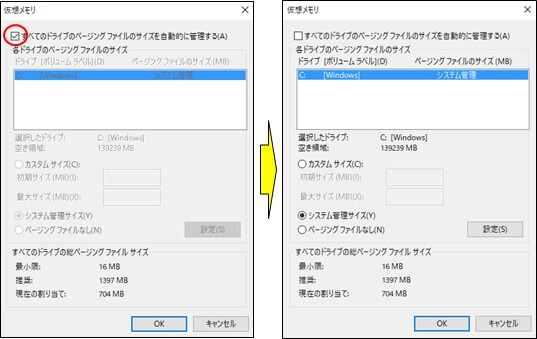
ドライブの選択
ドライブを選べるようになるので、以下のように選択します。
・「D:」ドライブが表示されている場合は「D:」を選択
・「C:」しか表示されていない場合は「C:」を選択
注意:ここでは、「C:」ドライブしかありませんので、選択はありません。
サイズ(MB)の入力
「カスタムサイズ」にチェックを入れて、仮想メモリーサイズを設定します。
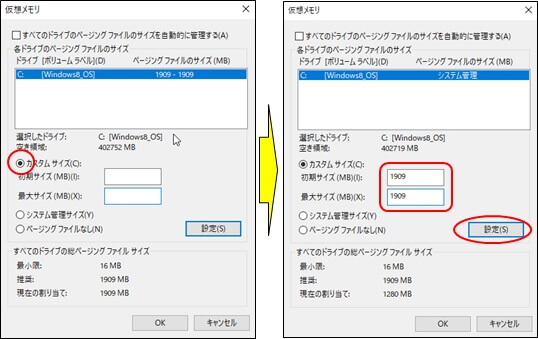
注意:
「初期サイズ」と「最大サイズ」は同じ数値をいれます。
ここでは、推奨サイズを設定しました。が、適切なサイズを計算で求めるサイト等もありますので、検索願います。
仮想メモリー設定の完了
以下のメッセージが表示されますので、再起動すれば完了です。