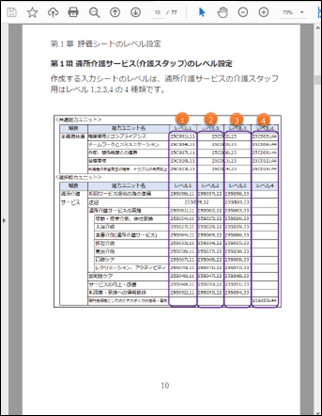Wordで画像を含むデータを作成しPDFに書き出すとWordでデータ作成した画像の画質が劣化していることがあります。今回は、WordをPDFファイルとして書き出す場合に画質を落とさずに高画質を維持したまま保存する方法を解説したいと思います。
Wordを高画質でPDF変換
WORDは変換ソフトを用いなくても、WORDの機能だけでPDFに変換できます。画質の劣化を高品質に抑える方法として、「ファイル」の「エクスポート」からPDFにするのではなく、「名前を付けて保存する」方法でPDF化を行ないます。ただしこの方法は、あくまで劣化を高品質に抑える手法です。WORDでPDF出力する際には画像はJPEG形式で強制的に圧縮されますので、劣化は避けられません。
名前を付けて保存する。
「参照」をクリック
「ファイル」から「名前を付けて保存」を選択して「参照」をクリックします。
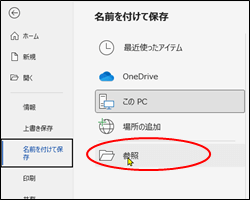
「ファイルの種類」の選択
「PDF」を選択します。
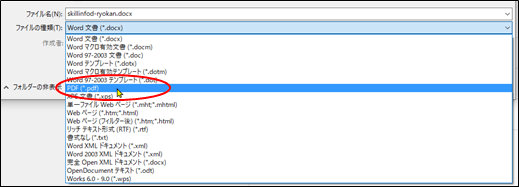
高品質に抑える
「最適化」の選択
「最適化」を「標準」に設定します。
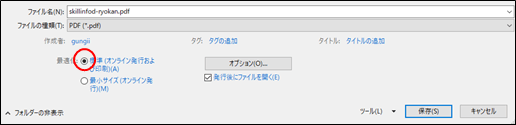
「図の圧縮」の選択
「ツール」から「図の圧縮」をクリック。
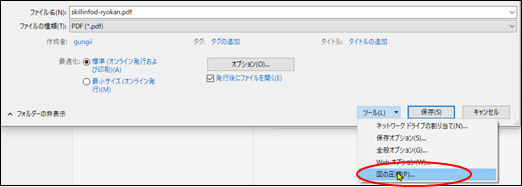
「高品質」又は「HD(330ppi)」にチェックを入れて「OK」をクリックします。
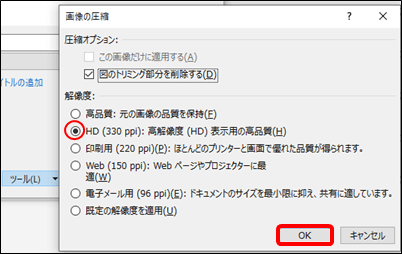
先ほどの画面に戻るので「保存」をクリックします。
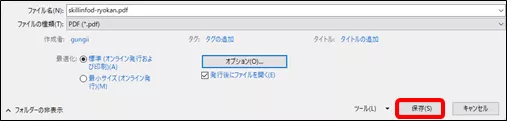
ファイル保存の完了
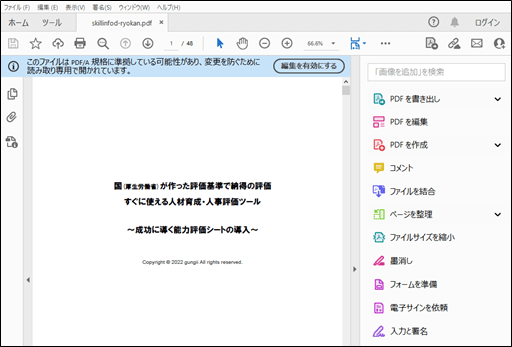
CubePDFでPDF化
Wordの機能でWordをPDFに変換した場合、jpeg形式で圧縮される為、画質は必ず劣化します。では、どうすればよいのでしょうか。そこで、ご紹介するのが仮想プリンタとして高機能で無償のCubePDFです。
CubePDFでは、変換時に「PDFの中の画像をjpeg形式で圧縮する。」か否かを選択できますのでチェックを外すことで完全に劣化させることなくPDF化が可能です。
今回ペーパーバック出版の為にWordの機能でPDF変換しました。が、本来B5で生成されなければならないものがB6で生成された為、CubePDFでB6からB5へサイズ変換しましたが、サイズ変換の際に「jpeg形式で圧縮する。」にチェックが入ったままPDF変換した結果、画質の劣化が発生しました。
WordをPDFで保存する際に画像が劣化する現象と原因
Word原稿をPDFで保存する際に、Wordで指定したサイズと異なるPDFが生成されることがある為、CubePDFで指定したサイズへ変換していました。が、「jpeg形式で圧縮する。」にチェックを入れたまま変換したため、画質の劣化が発生していました。
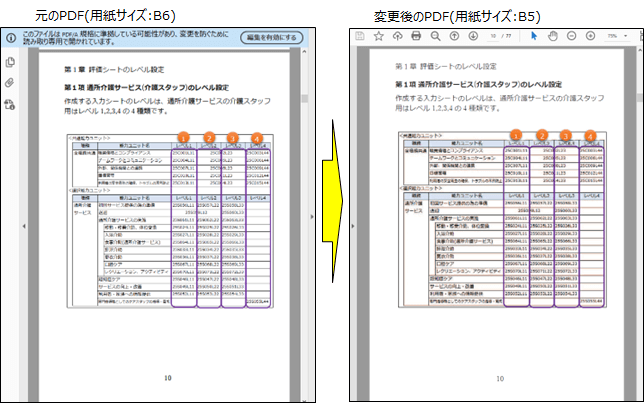
WordをPDFで保存する際に画像の劣化を防ぐ対処と結果
対処
CubePDFのプロパティの詳細設定からサイズの変更(今回はB6からB5)が終わりましたら、「印刷」をクリックして、変換が実行され、最後に確認が求められます。
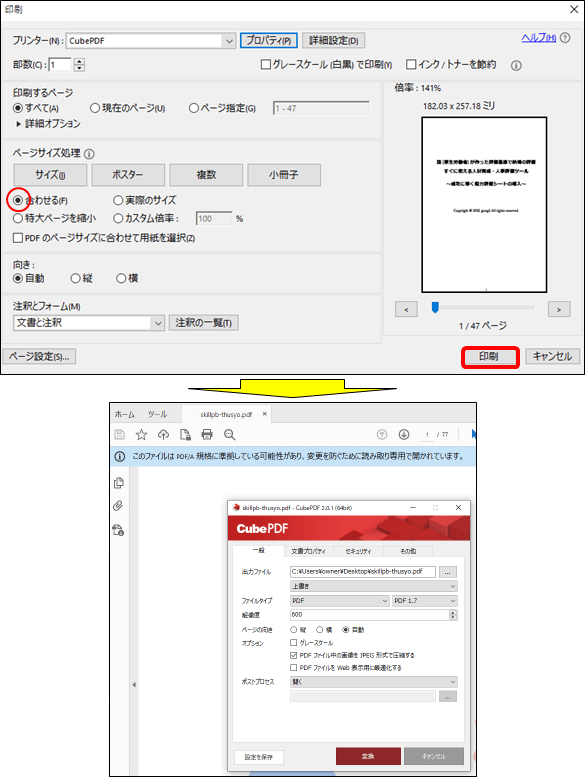
ここで、オプションのチェックを外し、解像度を350に変更します。
- 「PDFファイル中の画像をjpeg形式で圧縮する」のチェックをはずします。
- 解像度を350にします。
ここを変更せずにそのまま「変換」をクリックすると、画質が劣化してしまいます。
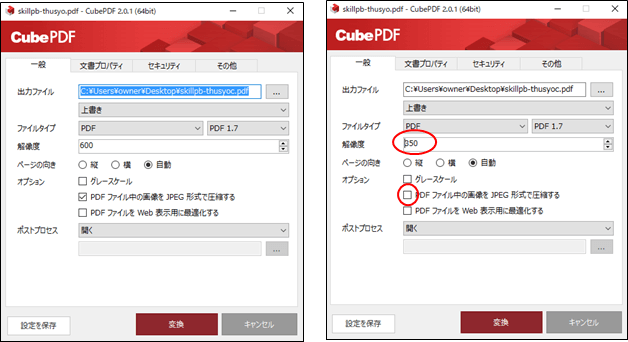
一般的に、Webで表示される解像度の目安は72dpiとなっており、画面上では綺麗に表示されますが、印刷用途としては72dpiの解像度では低い為印刷するとぼやけてしまう場合がありますので、フルカラーの印刷の場合、画像解像度は350dpiが適切です。
留意:
モノクロ原稿(グレースケール)の場合は白と黒しかない為、色の境目がカクカクになっているのが目だってしまいます。そこでより細かい解像度でカクカクを目立たなくする必要がある為、600dpiとなっているのです。フルカラーでは中間色で4色のインクの点々を重ねて表現される為、細かすぎる解像度を設定しても無意味となり一般的にはモノクロほど解像度が必要とされないのです。
結果
画質の劣化はなくなりました。