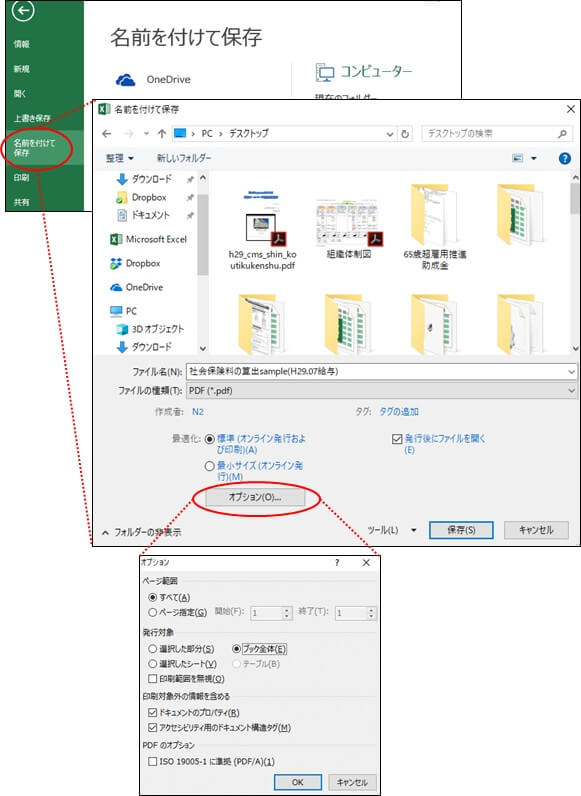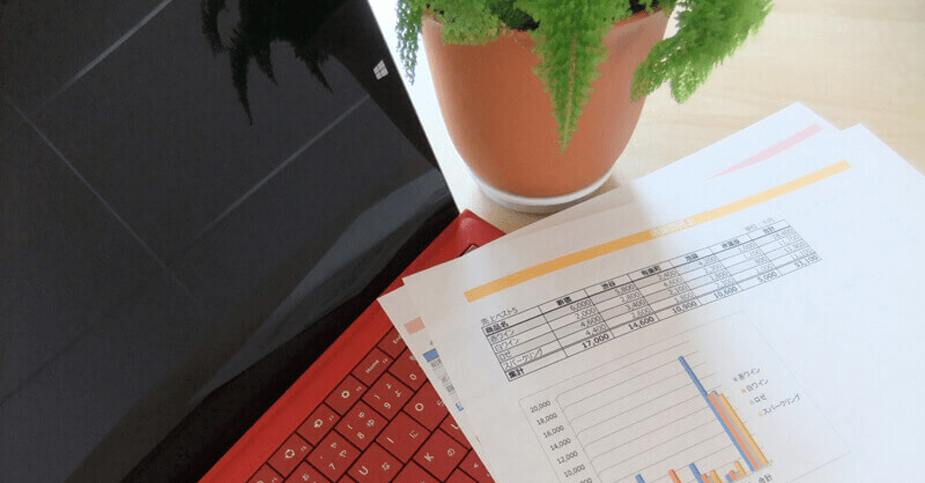Excelのシートをブック全体でPDF化すると、印刷ダイアログが何回か表示され、PDFが分割されることがあります。原因がわからず、最初に出力されるExcelシートに内容を書き替えてPDF化するなどの対応をしていました。原因は、ページ毎に設定される「印刷品質」の違いでした。「印刷品質」が、各シート毎に設定でき、その設定が異なると分割されて出力してしまうようです。
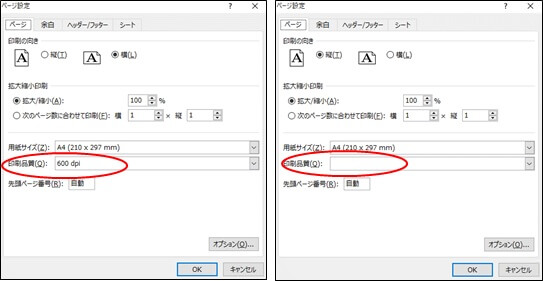
[ 更新履歴 ]
2022.01.28 「印刷品質の確認方法」を追記しました。
エクセルのPDF印刷で、分割される現象
Excelを開く
社会保険料納付金額のチェックシート(表紙含めて3シート)をブック全体でPDF化します。
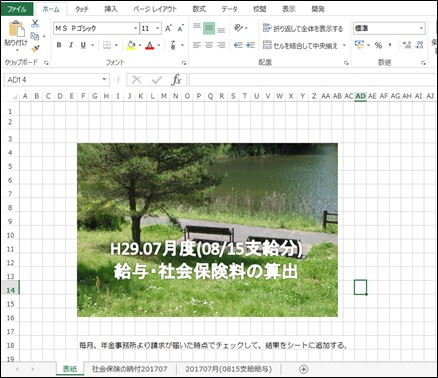
ブック全体をPDF化
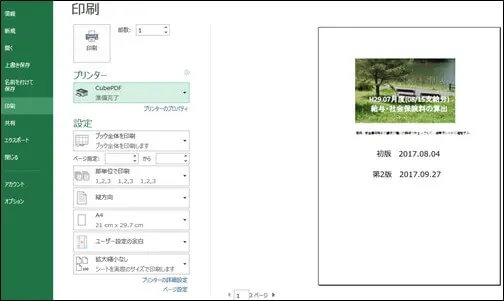
「変換」をクリック
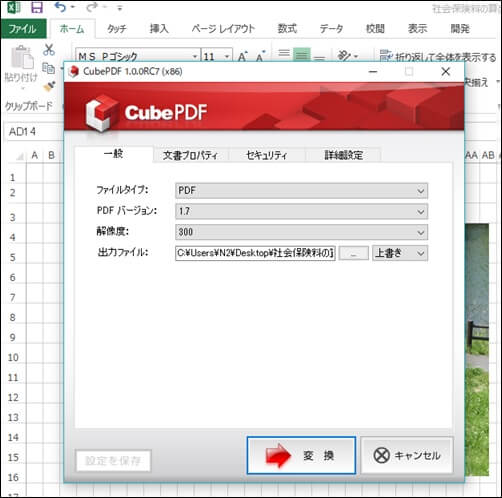
再度の「変換」の要求
PDFに変換され、変換されたPDFが表示されているが、さらにPDFへの変換を求められる。
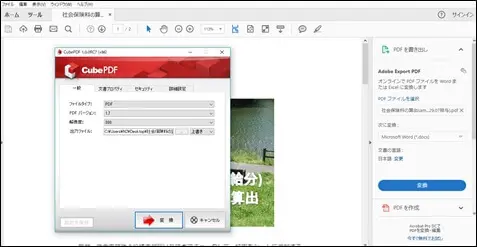
上書き確認
再度の「変換」要求に対して「変換」をクリックすると、今度は「上書き」の確認を要求されますので、「OK」をクリックします。
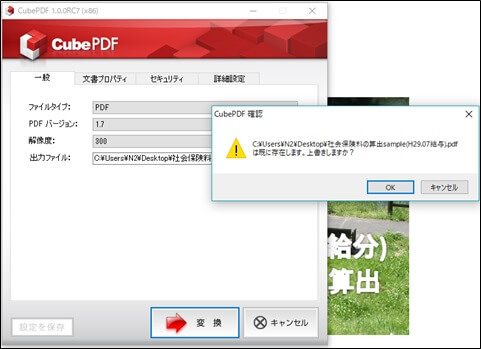
「OK」をクリックすると、そのまま上書きされるケースと、以下のようなエラーが表示されます。
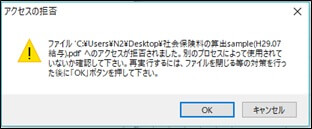
エクセルのPDF印刷で分割される原因
1ページ、2ページは、印刷品質は空白だが、3ページは、600dpiだった
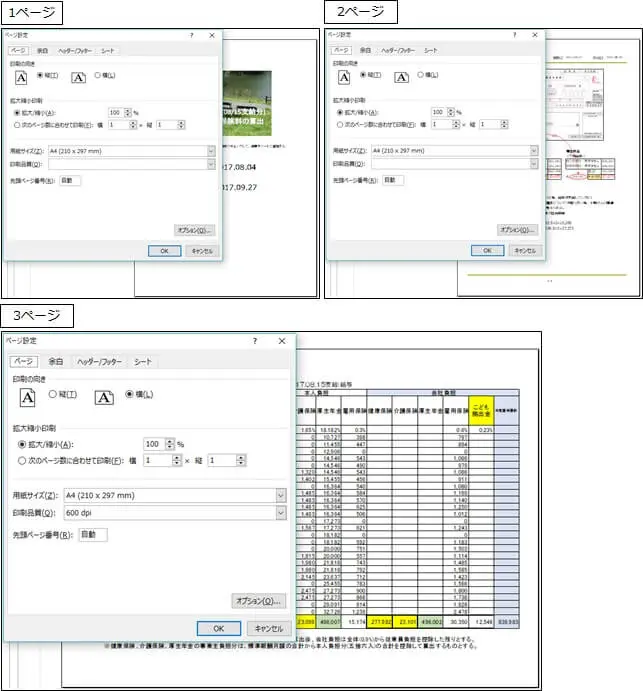
エクセルのPDF印刷で分割される原因(印刷品質)の確認方法
印刷品質は、通常プリンタで確認した場合、印刷品質の項目が灰色となっている場合は表示されていませんので、プリンタをPDFに設定して確認して下さい。
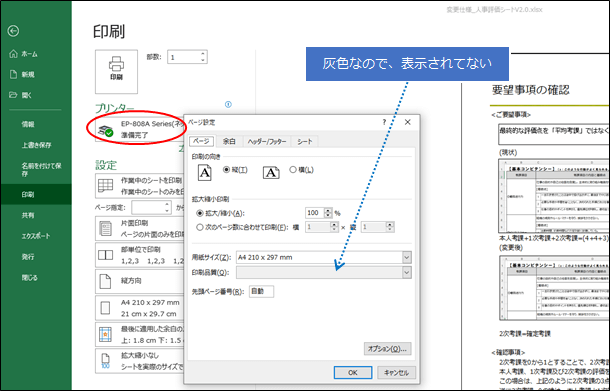

エクセルのPDF印刷で分割される時の対応
各々のシートの「印刷品質」を同じにします。
設定方法
ページレイアウトタブ」を選択して、ページ設定をクリック
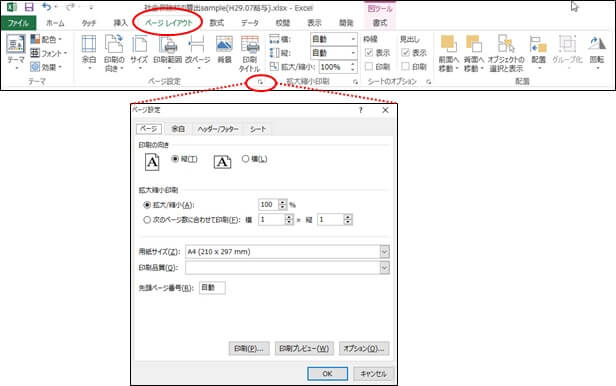
各ページの設定
1ページと2ページの印刷品質を、3ページと同じ600dpiに変更します。
1ページの設定
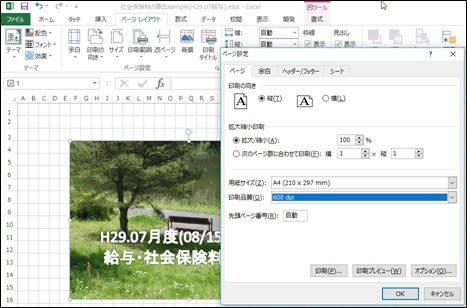
2ページの設定
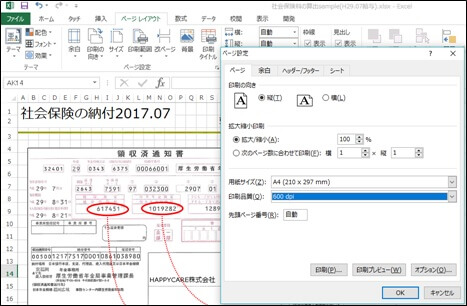
PDF化の実行
PDFが分割されないか?再度、ブック全体のPDF化を行います。
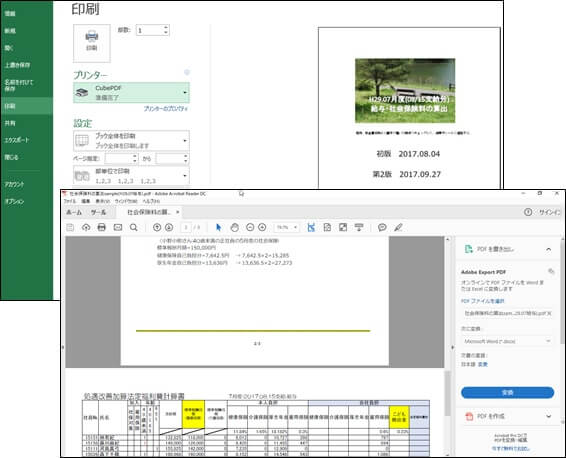
分割されることなく、1ページから3ページまで1つのPDFが作成されました。
その他の対応
上記で印刷品質を統一しても、PDFが分割されることがあります。何故なのか?原因は不明です。(私が知らないだけかも・・・)
この場合は、Excelで「名前を付けて保存」する際に、オプションで「PDF」を選択することができますので、この方法でPDF化して下さい。
留意:この場合は、品質統一は行わなくてもOKです。