Excelを印刷する際に、A4に収まらない場合に印刷する項目を制限してA4で印刷させたい場合や、印刷させたくない項目を除きたい場合があります。こんな場合に便利なのが、Excelの「グループ化」の機能です。非表示としたい行や列を折りたたむ(非表示)ことができます。セルの設定でも非表示とすることはできますが、グループ化では、「-」で折りたたまれていることが分かりやすく、表示・非表示の切り替えも簡単に行えますので、お薦めです。ここでは、セルの設定で非表示とする方法もご紹介しながら、「グループ化」して折りたたむ(非表示)方法をご紹介します。
セルで非表示
行を非表示とする。
非表示の対象
次の赤枠の行を非表示としてみます。

非表示とする方法
非表示としたい行をドラッグして選択して、右クリックで「非表示」をクリックします。
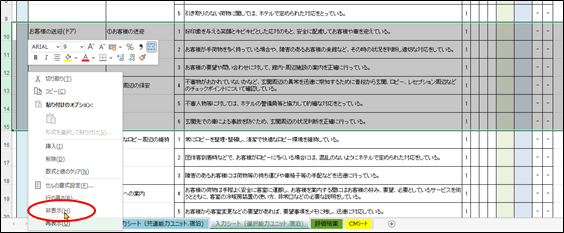
非表示となりました。

どこが非表示となっているかは、非常にわかりにくい状態です。僅かに、行が飛んでいて(行№が9から16となっている)のと、行の間に二重線があるぐらいです。
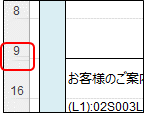
再表示する方法
再表示するには、非表示されている前後の行(ここでは、9行と16行)を選択して、行間にカーソルをあて、以下の様なマークとなるところでタブルクリックします。

再表示されました。
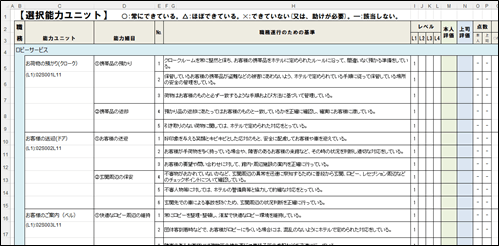
列を非表示とする
非表示の対象
シートが印刷でA4横に収まっていませんので、不要な項目をグループ化して非表示としてA4に収まる様にします。
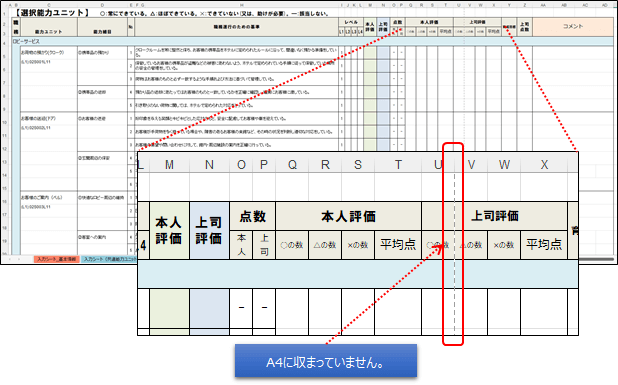
非表示とする方法
列(I~P列)の選択
ここでは、I列からP列をドラッグして、右クリックから非表示を選択します。
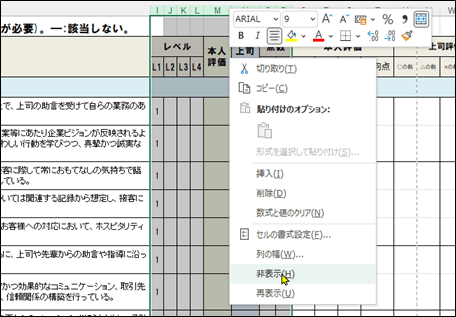
非表示となりました。
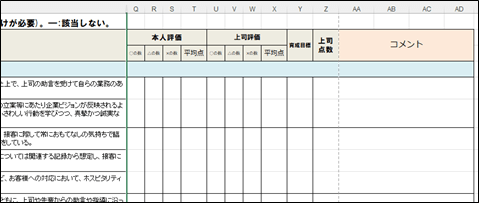
どこが非表示となっているかは、非常にわかりにくい状態です。僅かに、列が飛んでいて(H列からQ列となっている)のと、行の間に二重線があるぐらいです。
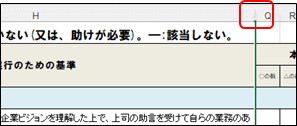
列(AA~AD列)の選択
まだ、A4横に収まりきらないのでコメント欄(AA列からAD列)も非表示とします。
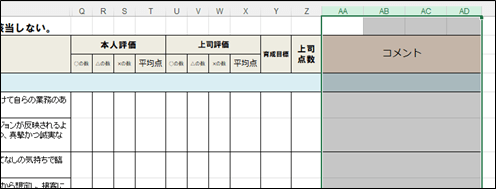
非表示の完了
A4横の1ページに収まる様になりました。
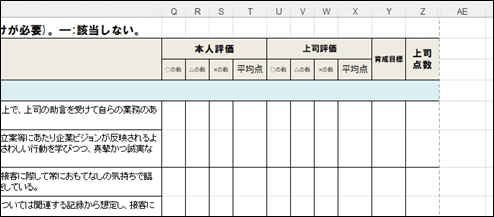
プレビュー表示すると、1ページで収まっています。
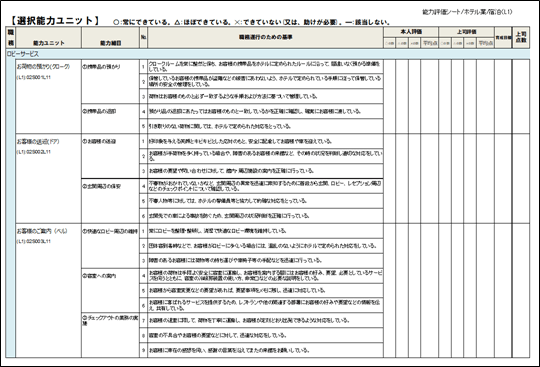
再表示する方法
再表示するには、非表示されている前後の列(ここでは、H列とQ列)を選択して、行間にカーソルをあて、以下の様なマークとなるところでタブルクリックします。
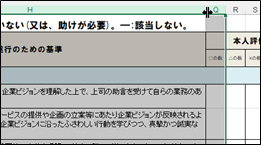
再表示されました。

注意:
最後尾の列の場合は、再表示を選択しなければ、ダブルクリックでは効かないようです。
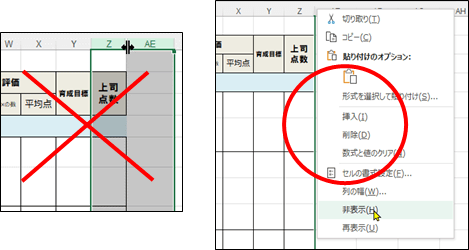
グループ化で非表示
行を非表示とする
非表示の対象
ここでは、10行目から15行目の「お客様の送迎(ドア)」を非表示とします。
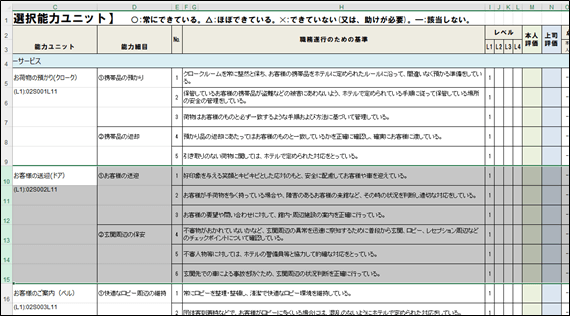
グループ化
行の選択
ここでは、10行目から15行目をドラッグして選択します。
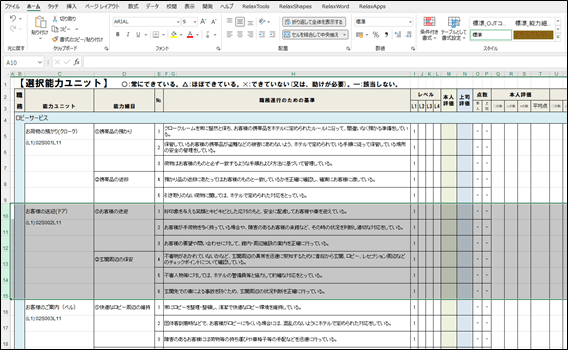
グループ化の選択
「データ」タブをクリックして、表示されたメニューからアウトラインの「グループ化」を選択します。

「-」ボタンのクリック
左側に表示された「-」をクリックすると、グループ化した行が折りたたまれて、非表示となります。
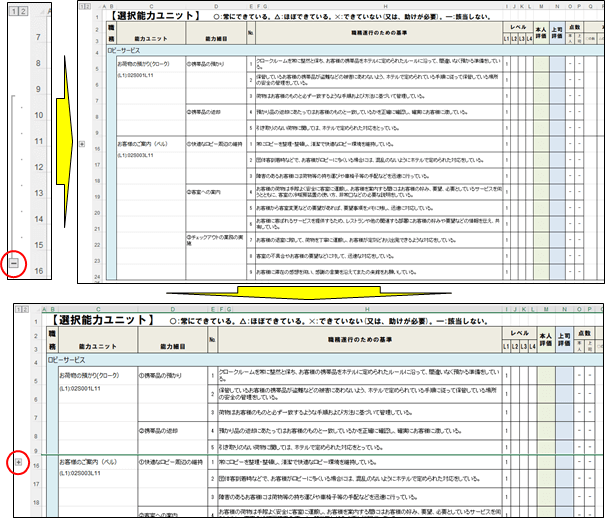
再表示する方法
折りたたんだ行を表示させるには、「+」ボタンをクリックします。
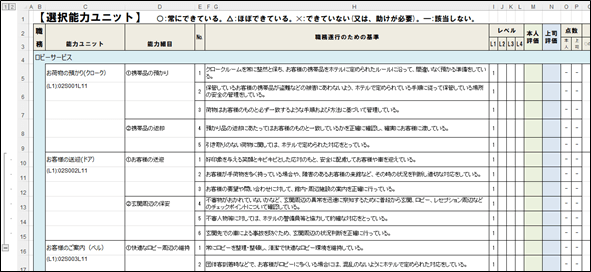
グループ化の解除
グループ化を解除したい行をドラッグして選択した状態で、グループ解除をクリックすることで、解除されます。
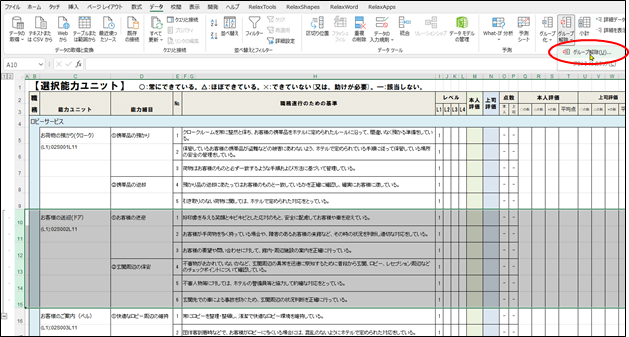
列を非表示とする
非表示の対象
シートが印刷でA4横に収まっていませんので、不要な項目をグループ化して非表示としてA4に収まる様にします。
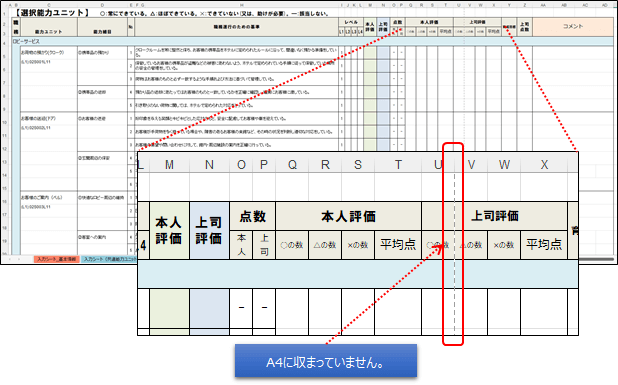
グループ化
列の選択
ここでは、I列からP列をドラッグして選択します。
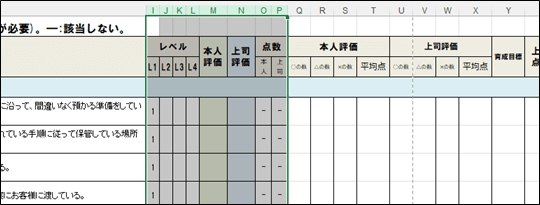
グループ化の選択
「データ」タブをクリックして、表示されたメニューからアウトラインの「グループ化」を選択します。
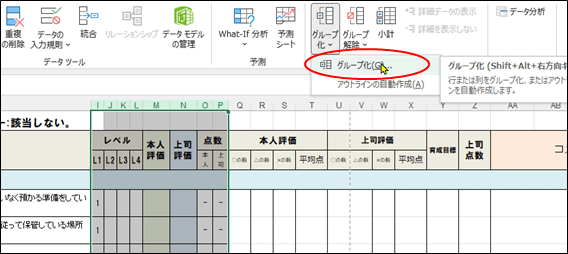
「-」ボタンのクリック
上側に表示された「-」をクリックすると、グループ化した列が折りたたまれて、非表示となります。
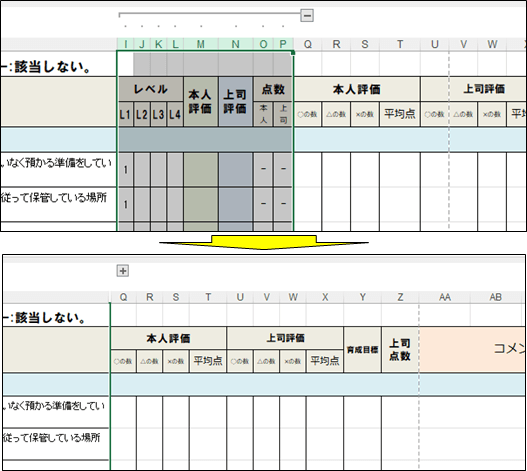
※折りたたんだ列を表示させるには、「+」ボタンをクリックします。
複数のグループ化
まだ、A4横に収まりきらないので、コメント欄(AA列からAD列)もグループ化します。
注意:
複数のグループ化を行う場合は、まとめて範囲選択はできませんので、それぞれのグループ毎に、グループ化します。

グループ化の完了
A4横の1ページに収まる様になりました。
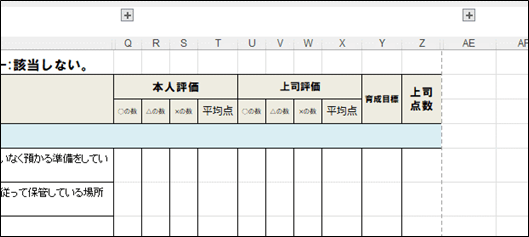
プレビュー表示すると、1ページで収まっています。
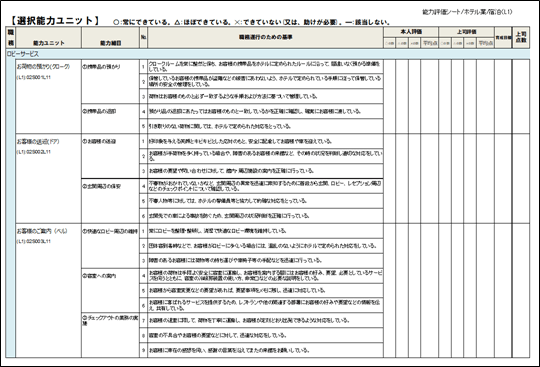
グループ化の解除
グループ化を解除したい行又は列をドラッグして選択した状態で、グループ解除をクリックすることで、解除されます。




