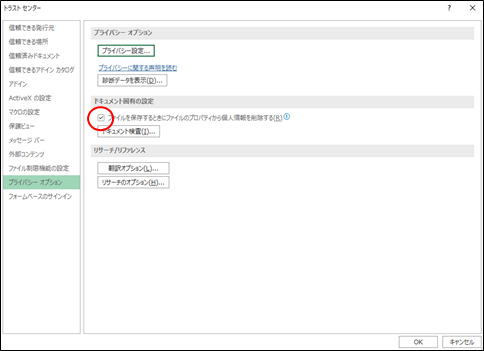エクセルでは、ファイル作成時や更新時に「誰が作成したのか」「誰が編集したのか」という情報が自動的に保存される様になっています。通常では気になるものではありませんが、他の人と共有する場合や作成したファイルを社外に送付するような場合には不要となりますので削除するようにしましょう。また、実務では他の人からもらったエクセルファイルや既に作成されているエクセルファイルのフォームを手直しして使うことは良くありますが、そうした場合はフォームを作成した他人が、作成者として表示されてしまいますので、誤解を招かない様に変更しておきましょう。
今回は、エクセルファイルの作成者を簡単に確認する方法と、作成者の変更、削除の方法、さらにexcelに埋め込まれている個人情報の削除の方法についてご紹介します。
作成者を確認する方法
ツールチップで確認する
ファイルをクリックした後、マウスカーソルを当てると、ファイル情報が表示され、作成者が表示されます。
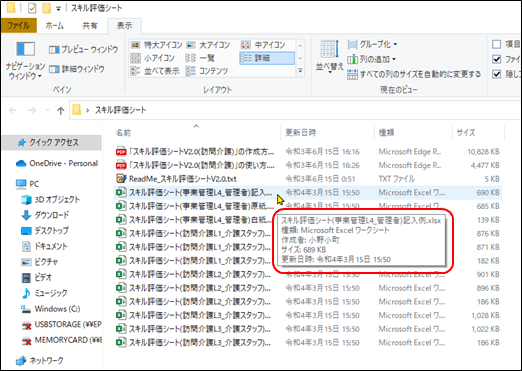
プロパティで確認する
ファイルを選択して右クリックして、表示されるコンテキストメニューから「プロパティ」を選択します。
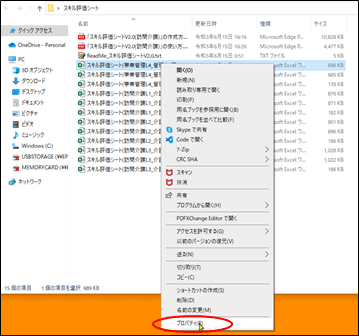
詳細タブをクリックすると、作成者が表示されます。
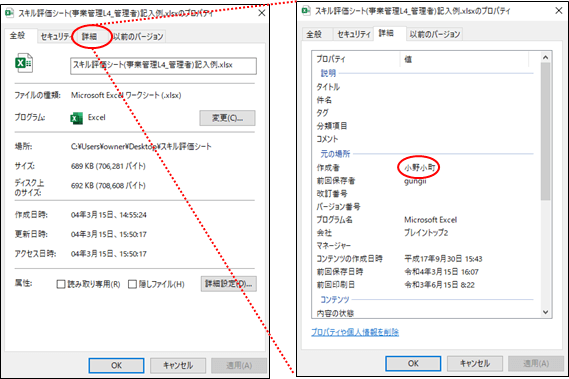
ファイルタブの情報で確認する
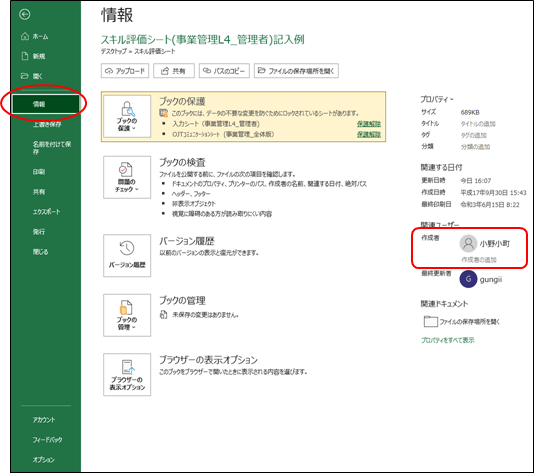
作成者を変更・削除する方法
既存ファイルの変更・削除
ファイルのプロパティから変更・削除
ファイルをクリックした後、マウスカーソルを当てると、ファイル情報が表示され、作成者が表示されています。ここでは、「小野小町」となっている作成者を変更又は削除します。
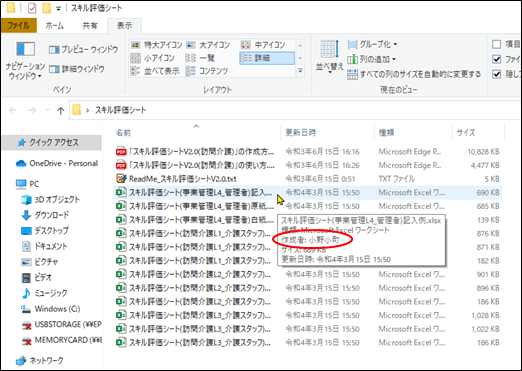
プロパティをクリック
ファイルを選択して右クリックして、表示されるコンテキストメニューから「プロパティ」を選択します。
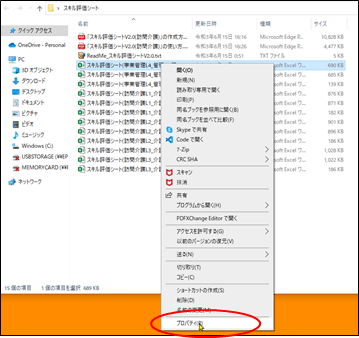
「詳細」タブのクリック
詳細タブをクリックすると、作成者が表示されます。
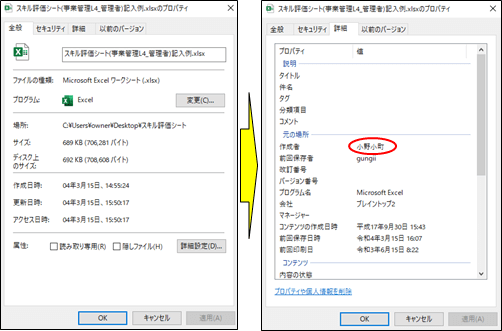
作成者の変更・削除
作成者をクリックすると、入力できるようになりますので変更または削除して「OK」をクリックします。
※削除は、何も入力せずに「OK」をクリックします。「作成者の追加」の文字は削除できません。
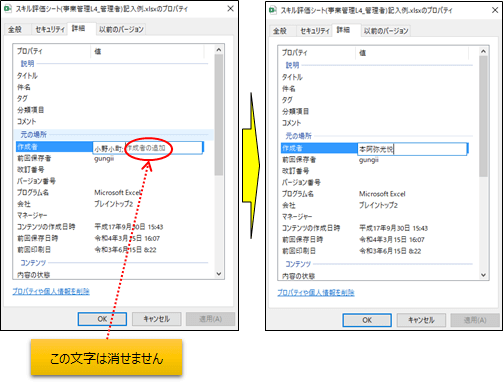
変更されました。
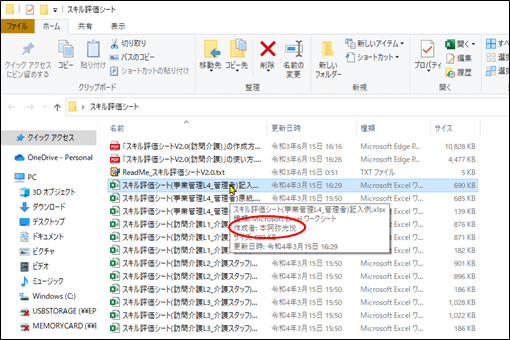
ファイルタブの情報から変更・削除
「情報」をクリック
エクセルファイルを開き、ファイル→情報をクリックします。
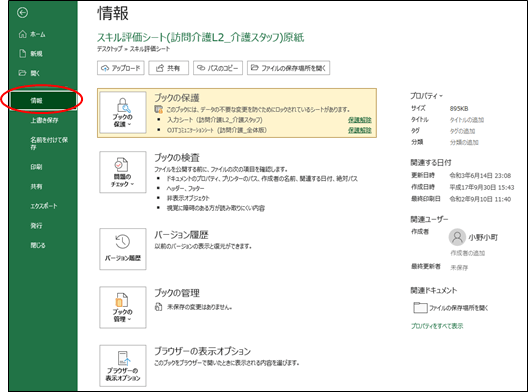
「作成者名」を右クリック
[作成者名]を右クリックし、プロパティの編集をクリックします。
※空白で、何も入力せずに「OK」をクリックすると、削除されます。
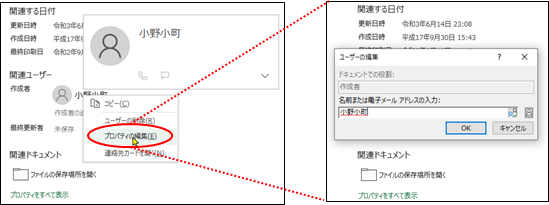
新規ファイルの変更
新規ファイルを作成した際に保存される作成者を変更する場合は、Excelのオプション画面の基本設定のユーザー名を変更します。
「オプション」の選択
Excelを開き、ファイル→オプションをクリックします。
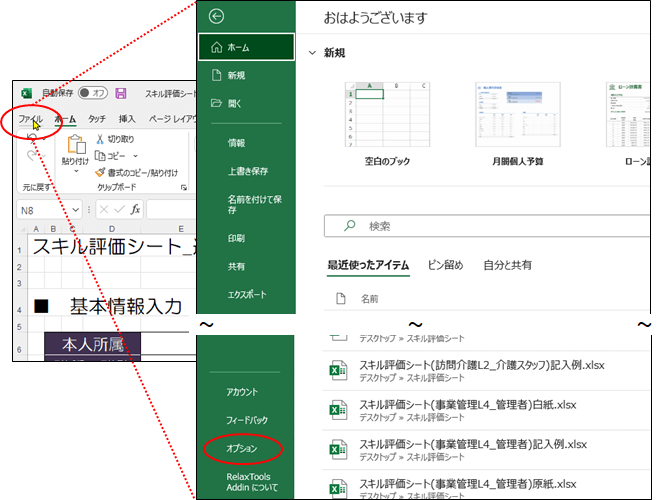
ユーザー名の変更
Excelファイルを新規作成したときは、ここで設定した作成者となります。
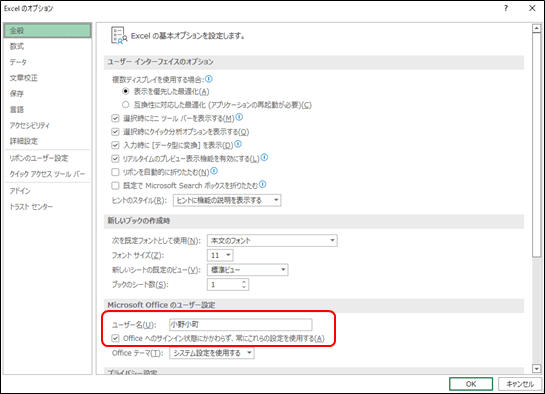
「基本オプション」の設定の「ユーザー名」に任意の名前を入力します。「Officeのサインイン状態にかかわらず、常にこれらの設定を使用する」にチェックを入れます。
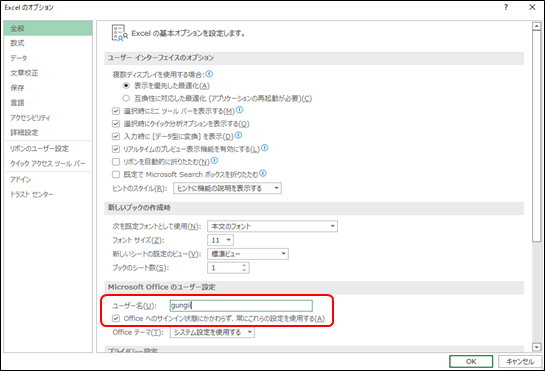
作成者名の確認
新規ファイルを作成して、作成者を確認すると、変更したユーザー名で保存されています。
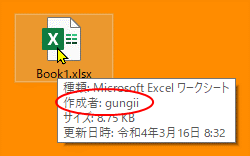
一括で作成者を変更・削除する方法
作成者を一括して、変更又は削除する方法をご紹介します。
一覧表示項目の追加
一括して変更又は削除する為に、一覧表示の項目に「作成者」を表示させます。
表示タブをクリック
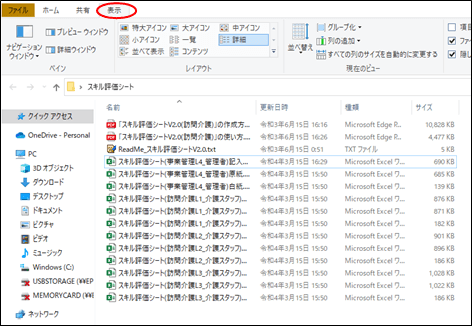
列の追加
列の追加から「作成者」を選択します。
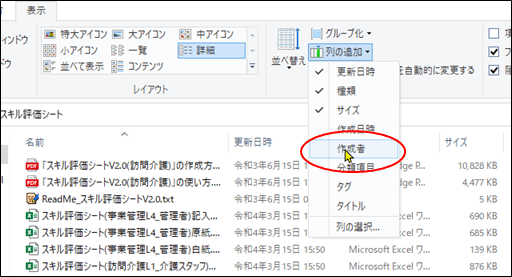
作成者の表示
一覧表示に「作成者」が表示されました。
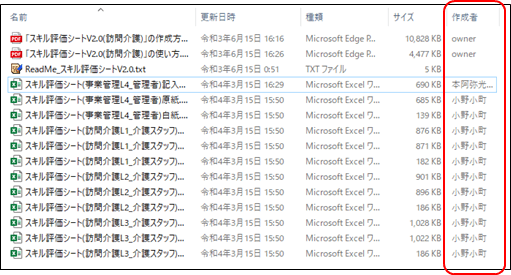
作成者の一括変更・削除
一覧表示に「作成者」が表示されていますので、作成者名を確認して、変更対象のファイルを選択して、変更又は削除します。
対象ファイルの選択
作成者を変更したいファイルを選択して、右クリックして「プロパティ」を選択して、作成者をクリックして、名前を変更又は削除します。
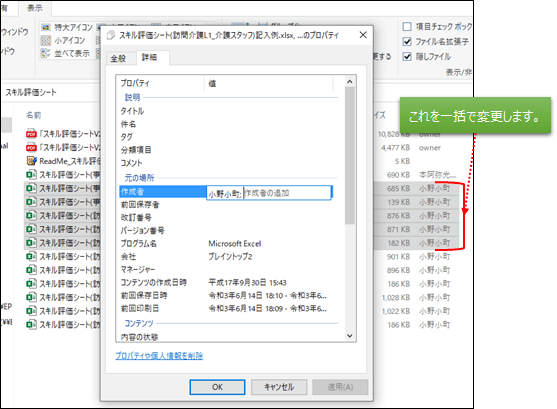
作成者の変更
ここでは、作成者を「本阿弥光悦」と変更します。
※空白で何も入力せずに「OK」をクリックすると削除されます。
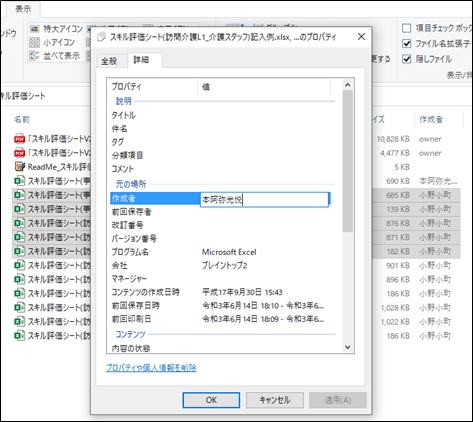
変更の確認
選択したファイルの作成者が、「本阿弥光悦」に変更されました。
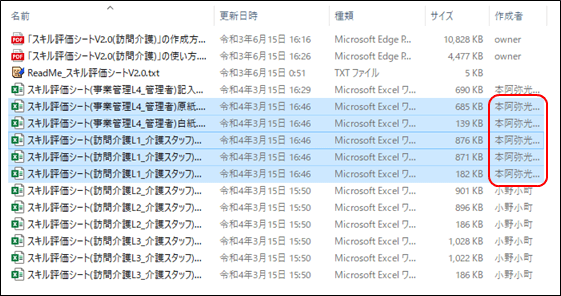
個人情報を削除する方法
対象ファイルの選択
個人情報を削除したいファイルを選択して、右クリックして「プロパティ」を選択します。
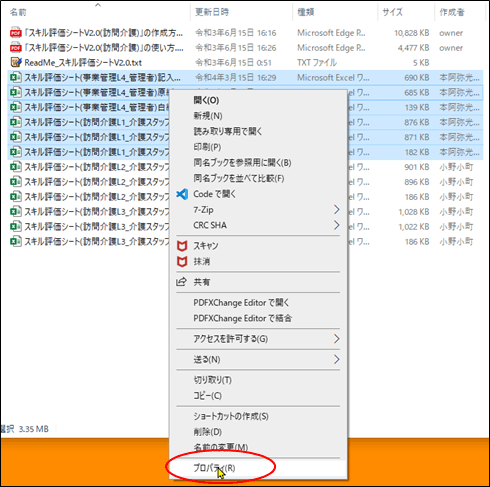
「プロパティや個人情報を削除」をクリック
「詳細」タブから、「プロパティや個人情報を削除」をクリックします。
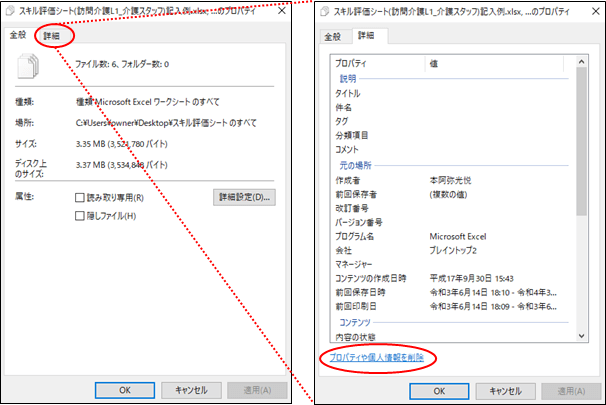
削除する項目の選択
ダイアログが表示されますので、「このファイル・・・」を選択して、必要な項目にチェックを付けて「OK」を押します。ここでは、作成者と前回保存者をチェックします。
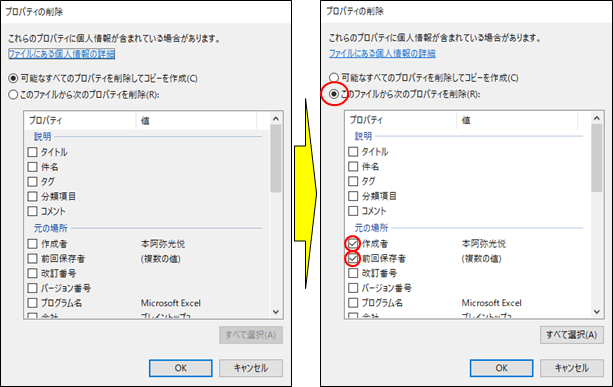
削除の確認
選択したファイルの個人情報が削除されました。
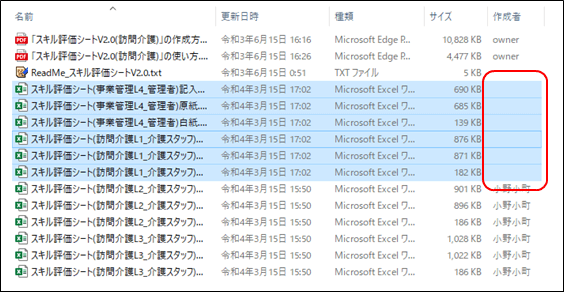
個人情報を埋め込まない方法
プロパティで一旦、ユーザー名を作成者と更新者を削除したとしても、ファイルを変更して保存すると、更新者にはユーザー名が埋め込まれます。これを保存しても更新しない様にします。
「情報」の選択
Excelを開き、ファイル→情報をクリックします。
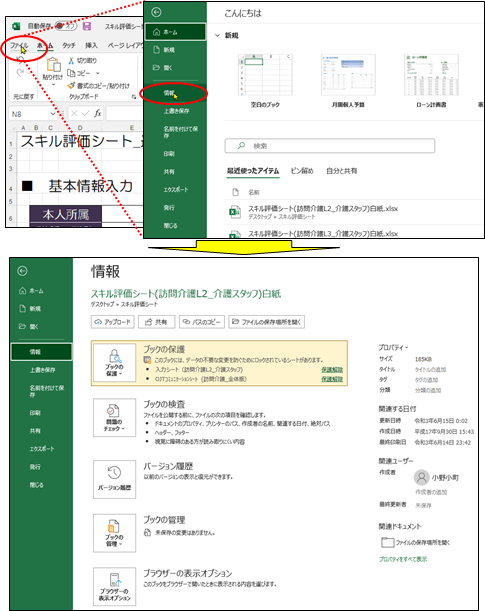
ここで、シートの保護、ブックの保護をかけている場合は、解除して下さい。ブックの検査で、「ドキュメント検査」が選択できなくなります。
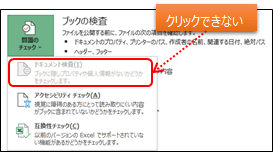
ドキュメント検査
「ブックの検査」をクリック
「ブックの検査」をクリックすると、ダイアログボックスが表示されますので、「ドキュメント検査」をクリックします。
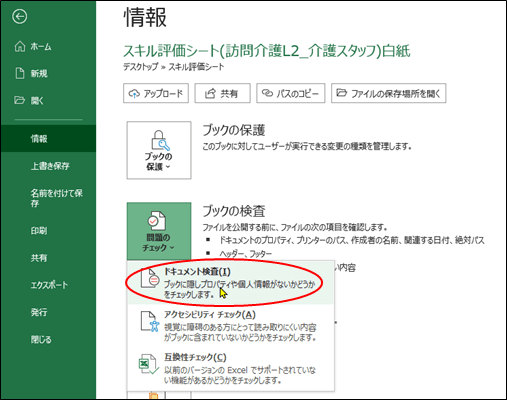
ファイルの保存の確認
ドキュメント検査の前に、ファイルを保存するかどうかの確認メッセージが表示されますので「はい」をクリックします。
※同じファイルの2回目からは、このメッセージは表示されません。

「検査」ボタンのクリック
「ドキュメントのプロパティと個人情報」にチェックを付け、「検査」ボタンをクリックします。
※デフォルトの状態でチェックが付いていれば、そのまま「検査」をクリックします。
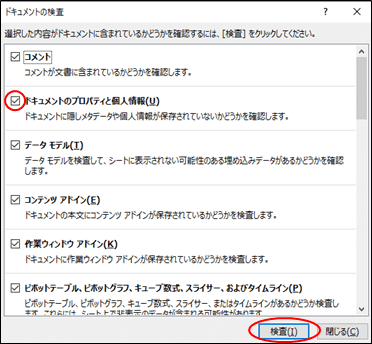
個人情報の削除
ドキュメントの検査結果が表示されますので、「ドキュメントのプロパティと個人情報」の項目の「すべて削除」をクリックします。
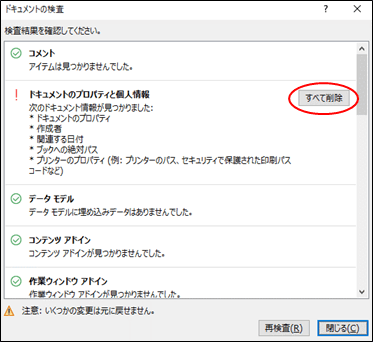
検査結果の表示
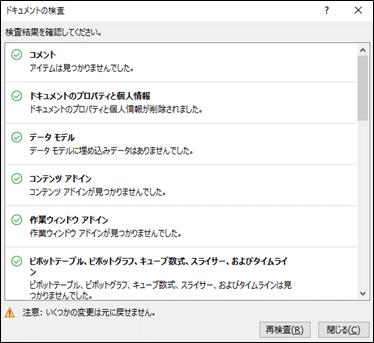
確認
開いていたExcelファイルを更新して保存して、再度、「情報」を表示すると、個人情報が削除されているのが確認できます。
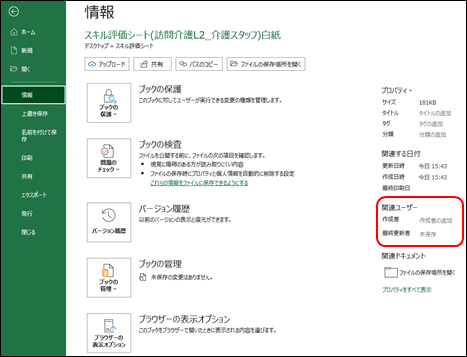
個人情報設定の確認
ファイルを保存しても、個人情報を更新しない様に設定されていることを確認します。
オプションの選択
Excelを開き、ファイル→オプションをクリックします。
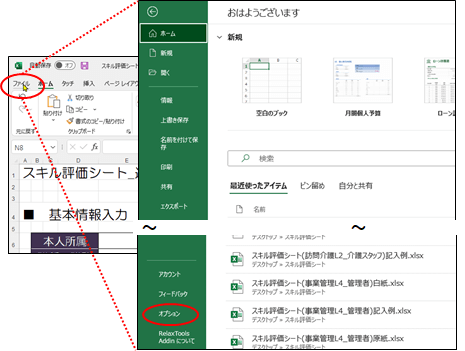
「トラストセンター」の選択
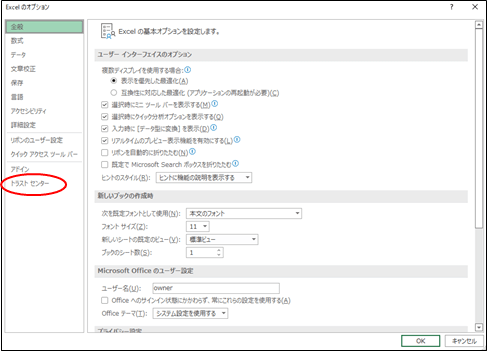
「トラストセンターの設定」をクリック
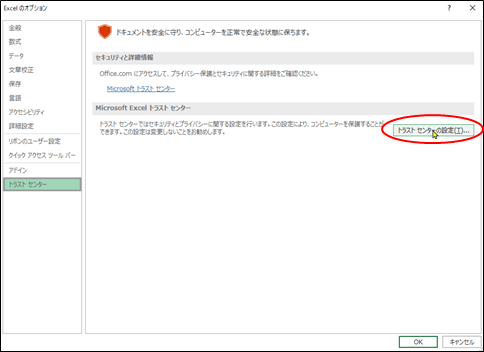
「プライバシーオプション」をクリック
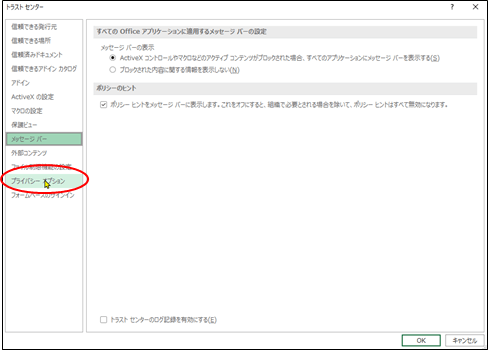
ドキュメント固有の設定の確認
「ファイルを保存するときにファイルのプロパティから個人情報を削除する」にチェックが付いていることを確認します。