スマホで撮影した写真や動画をテレビの大画面で見れたらいいですね。Fire TV Stickがあれば、家族や友達などと旅行に行ったときの写真を大画面でわいわい言いながら見ることができます。また、スマホで良く見ているyoutubeをテレビの大画面で見ることもできます。今回は、Fire TV Stickをもっと便利につかう方法をご紹介します。
ミラーリング
まずは、iphoneのミラーリングについてご紹介します。
TV側の設定
Fire TV Stickは、Androidなら標準で、iPhoneでも339円(2017.10.09現在)のアプリさえダウンロードすれば、ミラーリングすることができます。iPhoneの場合、Fire TV標準のミラーリングでは対応していないため、Fire TVのアプリからAirPlayに対応したアプリをダウンロードする必要があります。
Airplay Receiverのダウンロード
アプリメニューを選択して、「Airplay Receiver」をクリックします。
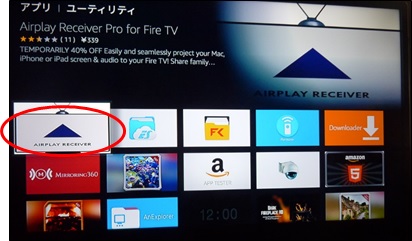
購入を選択
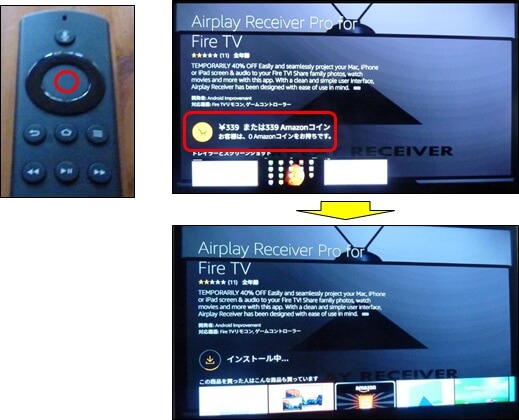
「開く」を選択
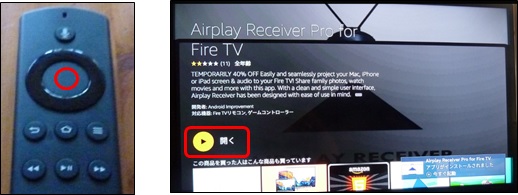
「START」を選択
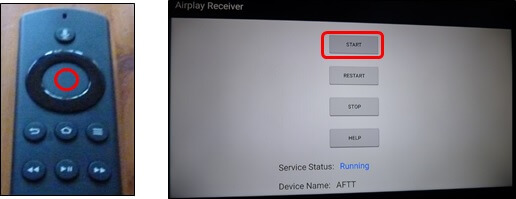
iphone側の設定
iphone側で、コントロールセンターから「AirPlay」をタップします。iOS端末の“コントロールセンター”(画面を下から上にスワイプすると現れる)にある[AirPlay]ボタンを押せば、“AFTT”が“AirPlay”の接続先として選択できる様になりますので、「AFTT」を選択すると、ミラーリングが開始されます。
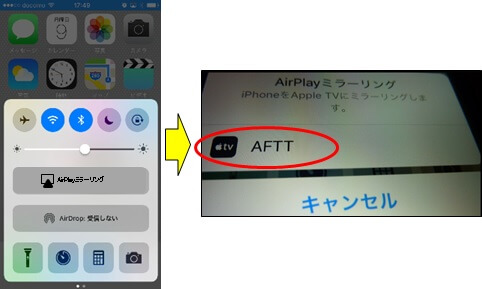
Youtubeの設定
次は、youtubeをテレビの大画面で見る方法です。
TV側の設定
設定をクリック
TV画面から、youtube.comをクリックして、youtubeを開き、「設定」を選択します。

ログインの選択
「設定」を選択すると、以下の画面となりますので、「ログイン」を選択します。
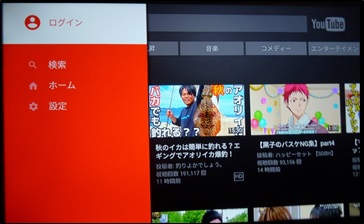
コードの表示
ログインを選択すると、コードが表示されますので、スマホで指定されたURLにアクセスして、このコードを入力します。

iphone側の設定
コードの入力
スマホで、youtube.com/activateにアクセスして、先ほどのコードを入力します。
注意:スマホでアクセスする場合は、あらかじめyoutubeのアプリのインストールが必要です。
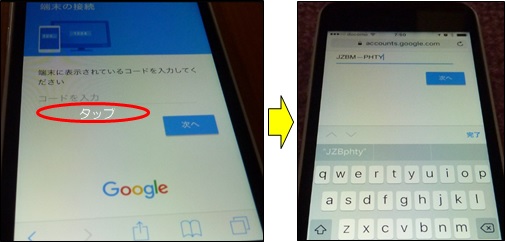
「許可」をタップ
コードを入力して「次へ」をタップすると、次の画面が表示されますので「許可」をタップします。

youtubeの開始
「許可」をタップすると、TVのyoutubeが自動的にログインとなり、youtubeが見れるようになります。
IOSリモコン
最後は、iphoneをFireTV Stickのリモコンにする設定です。
TV側の設定
FireTV Stickを起動します。
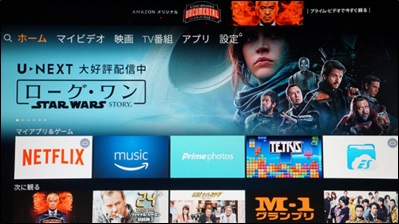
iphone側の設定
「Amazon Fire TV」のインストール
「Fire tv」で検索して、「fire tv リモコン」をタップして、ダウンロード・インストールします。
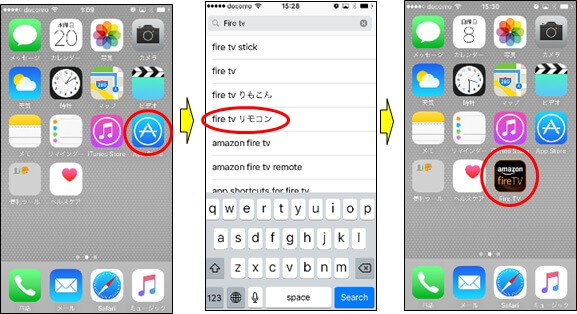
「Amazon Fire TV」の設定
①端末の選択
起動すると、最初に「接続する端末を選択」という画面になります。「Fire TV Stick」をテレビに接続していれば、「○○’s Fire TV stick」と表示されます。
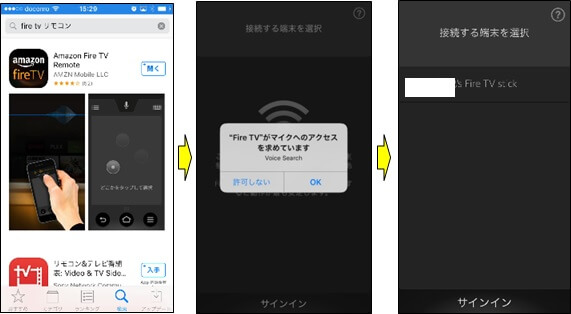
②コードの入力
「○○’S Fire TV stick」を選択すると、コード入力を求められます。入力するコードは、TV画面に表示されていますので、そのコードを入力します。
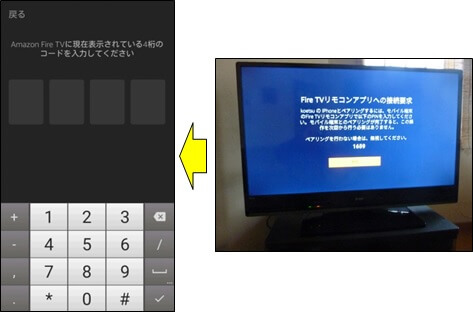
「Amazon Fire TV」リモートの使い方
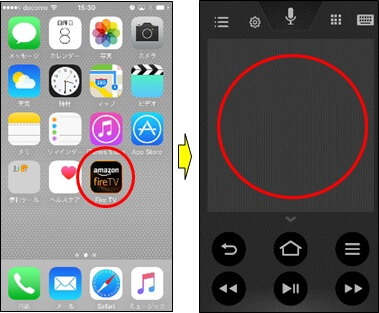
操作は中央部分がPADのようになっていて、スワイプで「移動」、タップで「決定」という操作方法になっています。




