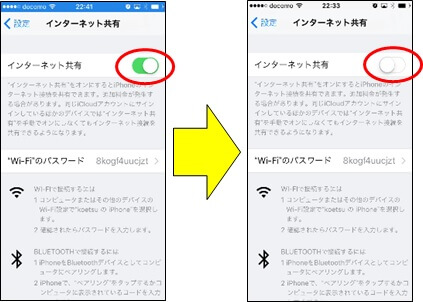外出先でノートパソコンやタブレットをインターネットに接続したいときは、iPhoneをモバイルWi-Fiルーター代わりにして、インターネットに接続することができます。この機能をテザリング(tethering)と言います。iPhoneを親機、パソコンやタブレットを子機とし、親機(iphone)が持つモバイルデータ通信(4G/LTE/3G)を利用して子機(パソコンやタブレット)をインターネットに接続する機能のことを指します。iPhone(iOS)での機能名としては「インターネット共有」と呼びます。
テザリングの種類
テザリングには、Wi-fiデザリング、USBテザリング、Bluetoothテザリングの3種類があります。
- Wi-fiテザリング
親機(iphone)と子機(パソコンなど)は無線LANで接続し、複数の子機でインターネットができます。 - USBテザリング
親機(iphone)と子機(パソコンなど)をUSBケーブルで有線で接続し、子機でインターネットができます。Iphoneに付属のLightning-USBケーブルでの接続が安定して通信速度も速いとされています。 - Bluetoothテザリング
親機(iphone)と子機(パソコンなど)をBluetoothで接続し、複数の子機でインターネットができます。通信速度は落ちますが、バッテリーの消費が少なくなります。
ここではNTT-docomoのiPhone5c(iOS10.1.1)とWindows 10のノートパソコンを使って、Wi-Fiテザリングを実行する手順をご紹介します。
Wi-fiテザリング
iphone側での設定
設定のタップ
ホームの「設定」をタップして、設定画面を表示します。
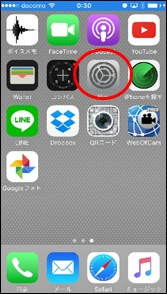
「インターネット共有」のタップ
インターネット共有をタップします。
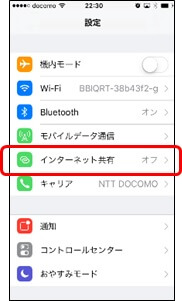
「Wi-Fiのパスワード」のタップ
Wi-fiのパスワードをタップします。
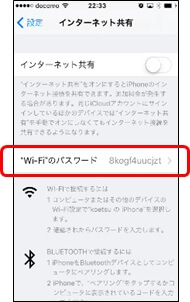
Wi-fiのパスワードの入力
[パスワード]欄にパスワードを入力して、[完了]をタップします。最初から入力されているランダムなパスワードを使用してもかまいません。
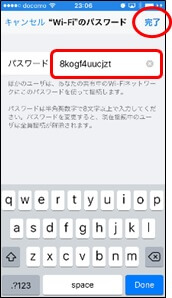
「インターネット共有」をON
[インターネット共有]画面に戻ります。[インターネット共有]をONにすると、iPhoneでのテザリングが有効になります。
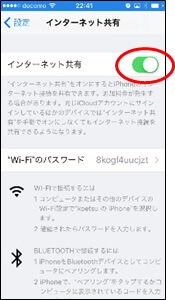
パソコン側での設定
ネットワークとインターネット
スタートボタンから「設定」をクリックして、「Windowsの設定」画面が表示されたら、「ネットワークとインターネット」をクリックします。
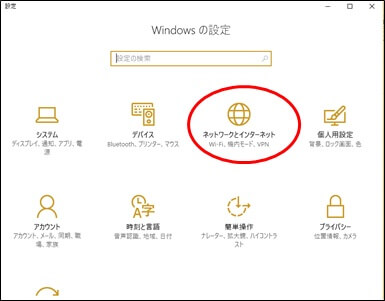
ネットワークの状態
ネットワークの状態が表示されたら、「利用できるネットワークの表示」をクリックします。
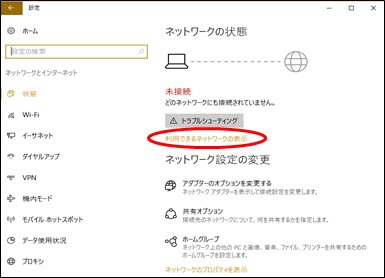
Wi-Fiネットワーク一覧の表示
Wi-Fiネットワークの一覧にiPhoneの名前が表示されているので、[接続]をクリックします。
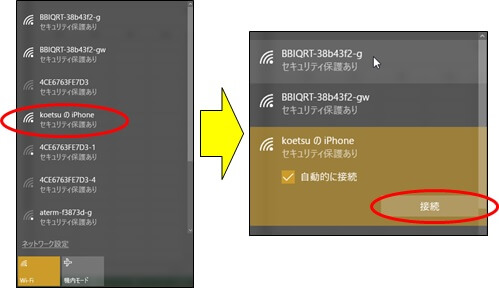
パスワードの入力
ネットワークセキュリティキーの入力欄が表示されるので、iPhoneで入力したものと同じパスワードを入力して、[次へ]をクリックします。
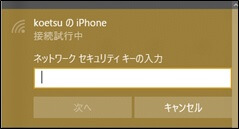
iphoneに接続
接続中のネットワークにiPhoneの名前が表示され、接続が完了しました。
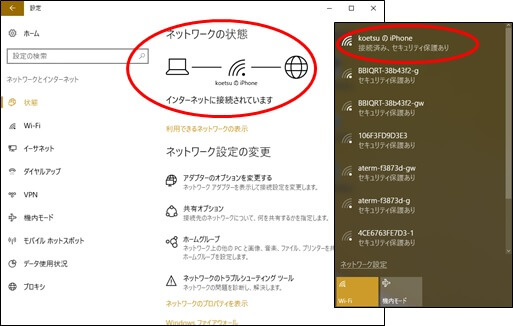
インターネット接続の確認
子機(パソコンなど)側で、インターネットに接続できるかを確認します。
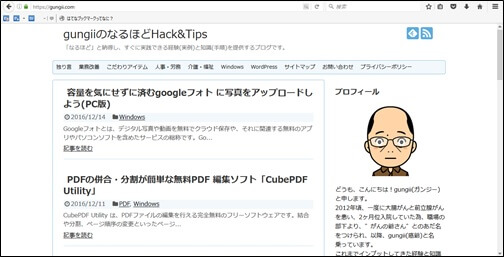
Wi-Fiテザリング終了
Wi-Fiテザリングを終了するために、iphoneで「インターネット共有」をOFFにします。
インターネット共有画面の表示
テザリング状態になると、iPhoneの画面上部に[インターネット共有:○台接続中]と記載された青いバーが表示されていますので、この青いバーをタップします。
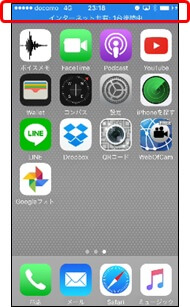
「インターネット共有」をOFFにする。
「インターネット共有」をOFFにすると、iPhoneでのテザリングが無効になります。