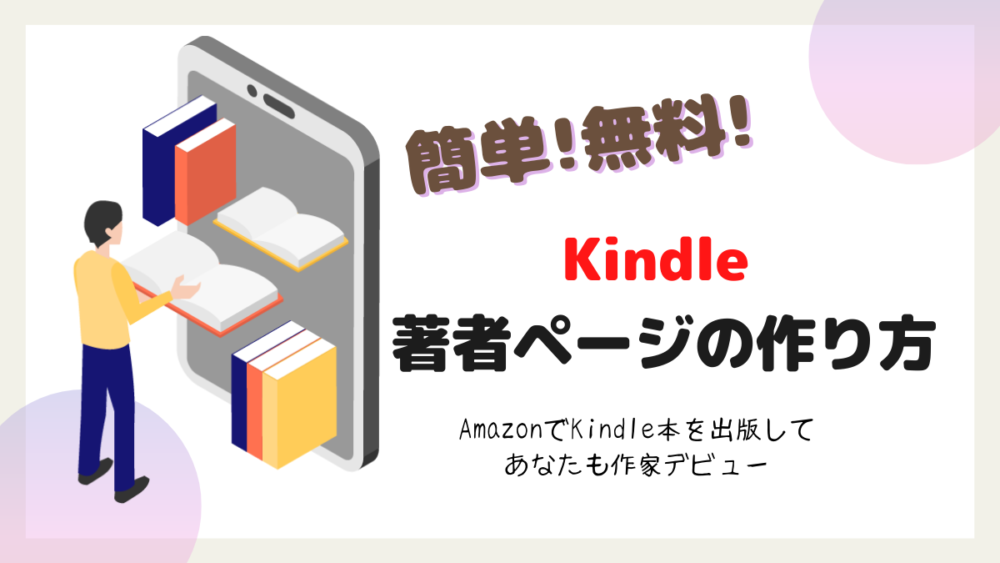Kindle本の著者ページとは、Amazonの著者セントラルという機能を使って作ることができる著者や著作の紹介ページのことです。著者ページを作ることでプロフィール欄にホームページの様に、略歴や作品、SNS等の紹介をすることができるようになります。著者セントラルの設定はカンタンなので、ぜひ作成しましょう!ここではAmazonの「著作セントラル」から「著者ページ」の作成方法について紹介します。
Amazonの著者ページは、著者名をクリックすると表示される次のようなページです。
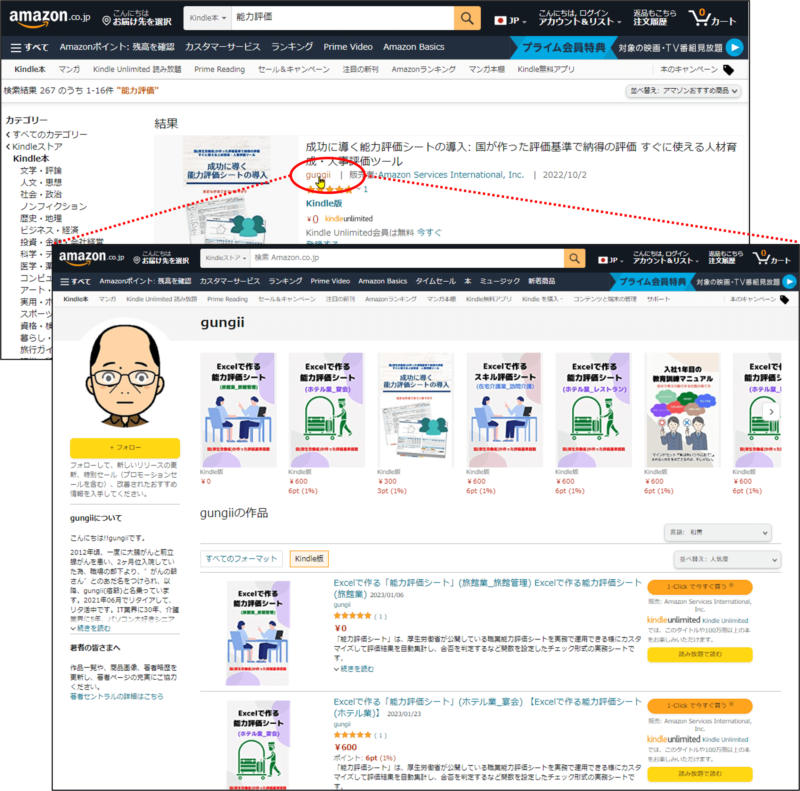
著作ページの作り方
著者セントラルへ移動
マーケティングの選択
KDPにログインし、マーケティングを選択してマーケティングの画面に移動します。
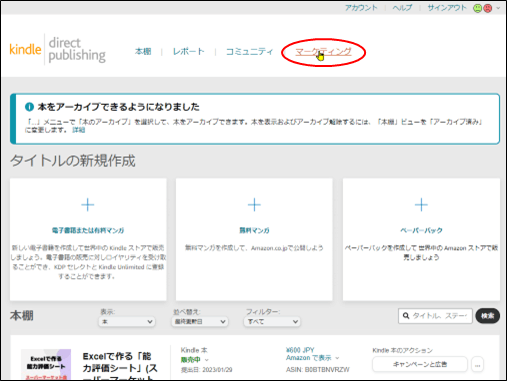
「著者ページの管理」をクリック
【Amazon.co.jp】の選択
Amazon著者セントラルの「マーケットプレイスを選択」というプルダウンから【Amazon.co.jp】を選択します。
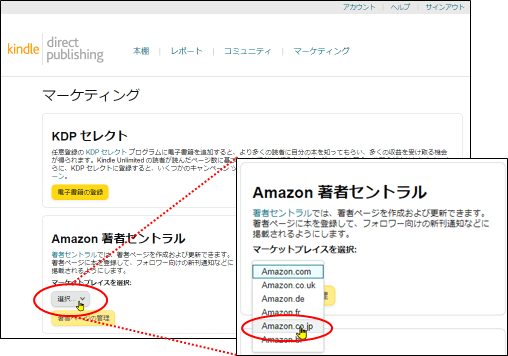
「著者ページの管理」をクリック
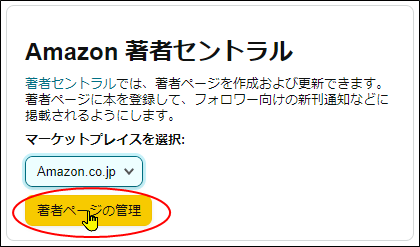
著者セントラル画面の表示
『著者セントラルへようこそ』という画面に切り替わり、著者セントラル画面が表示されます。
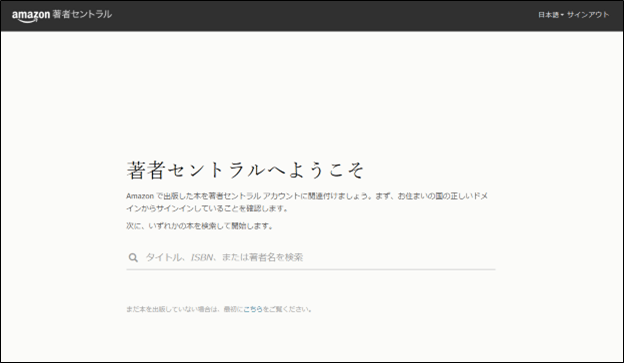
著者ページの作成
自分の本を追加
本の検索
検索バーにあなたが出版したKindle本のタイトル又はISBN(ASIN)を入力し、虫めがねマーク(ENTERでもOK)をクリックします。
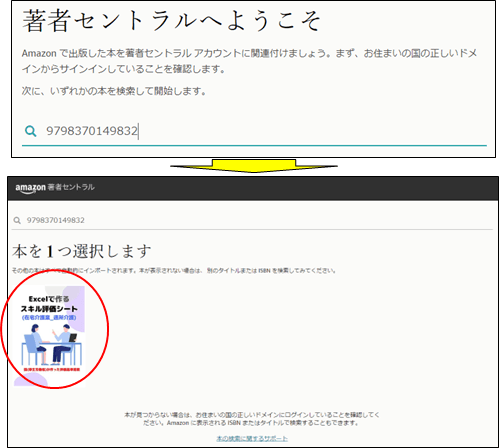
本が表示されたら、本をクリックします。
注意:
検索すると同じ本がいくつも表示されてしまうことがあります。が、どれを選んでも大丈夫です。(仕様なのか?バグっているのか?わかりませんが・・・)
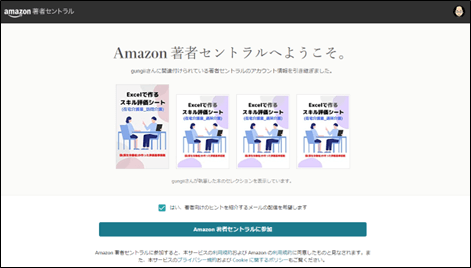
登録確認
登録する本を選択してクリックすると、登録の確認を問われますので、「はい、(著者名)として参加します」をクリックします。
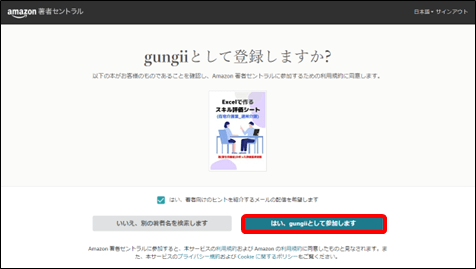
複数の書籍を出版されている方は、本の追加が可能です。検索バーに書籍タイトルを入力し、他のKindle本を追加します。
プロフィール写真の追加
プロフィールの選択
著者ページのホーム画面が表示されますので、プロフィールを選択します。
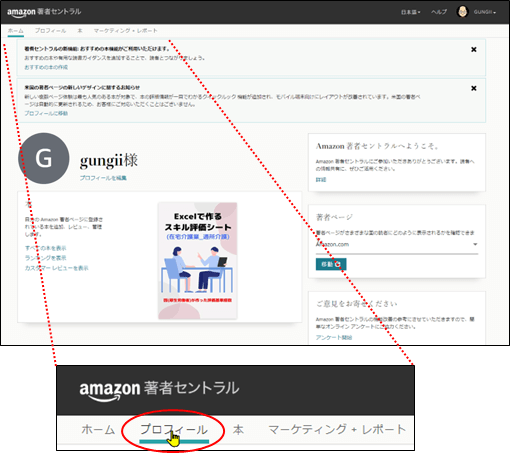
「写真を追加」をクリック
実際の著者の写真が良いでしょうが、イラストでもOKです。300x300px以上の正方形で、JPEG、PNG、GIFの画像をアップします。
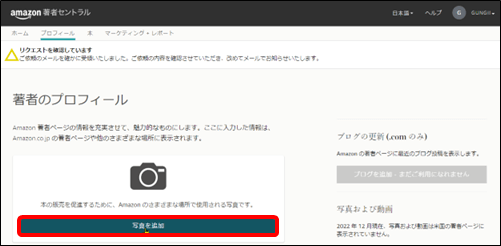
画像を追加して、「公開」をクリックします。
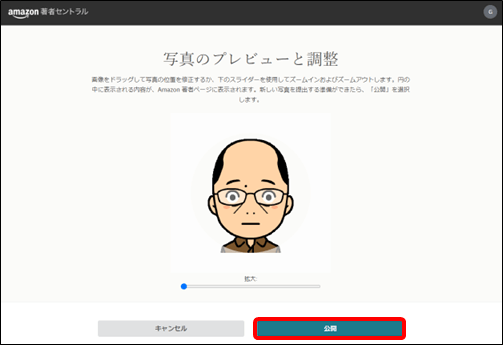
略歴の追加
「略歴を追加」をクリック
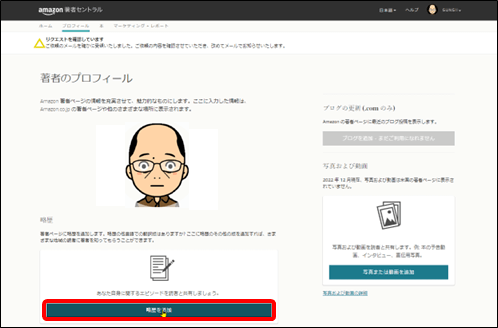
略歴を入力
略歴に記載する内容は自由です。読者に知らせたい情報を入力しましょう。但し、略歴は 1,000 文字未満で、言語は「日本語」を選択し、入力します。
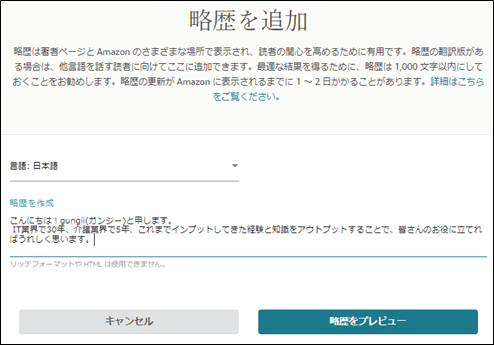
「略歴を公開」をクリック
プレビュー画面が表示されますので、「略歴を公開」をクリックします。
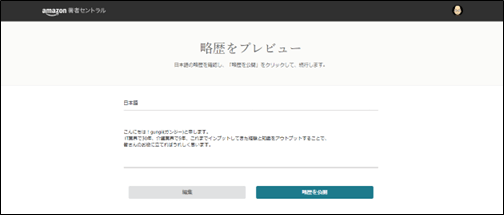
これで著者セントラルは完成です。
著作ページの完成
「変更内容が著者ページに反映されるまでに最大24時間かかる場合があります」と書かれていますので気長に待ちます。ほぼ24時間後くらいに著者ページができていました。
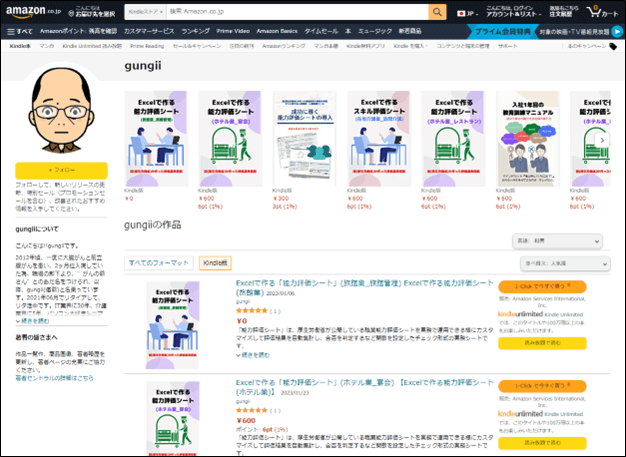
著作セントラルへの直接ログイン
KDPから「著作セントラル」へ移動するのではなく、直接「著作セントラル」へログインすることができます。KDPから「著作セントラル」へ移動した時点で、以下のメールが送られてきます。
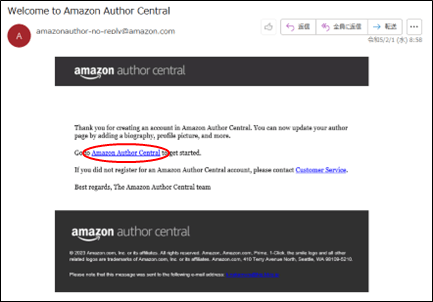
「Amazon Author Central」をクリックすると、「著作セントラル」へ移動しますのでそこからログインします。
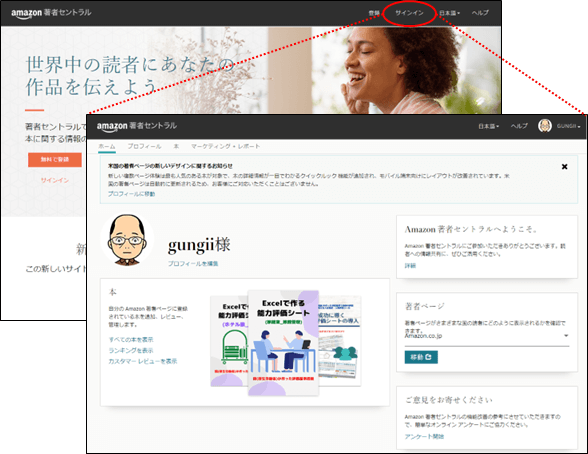
著作ページの活用
著者ページを作ることで、プロフィールに略歴やSNS(リンクは貼れません)の紹介、画像や動画を使用したPRができるようになります。が、他にも「フォロー機能」が使えるようになったり、自分の本のランキング等をみることができるマーケティング・レポートが充実しています。
フォロー機能
著者ページをつくると「フォロー機能」が使えるようになり、読者がフォローしてもらえるようになります。フォローワーさんがつけばうれしいですよね!そして、kindle本の新刊を出版した場合、AMAZONがフォローワーさんに新刊通知をしてくれます。(フォロワーさんが Amazonのマーケティングメール受信に同意していることが条件ですが・・)
注意:フォローボタンはAmazonで自動的に作成されます
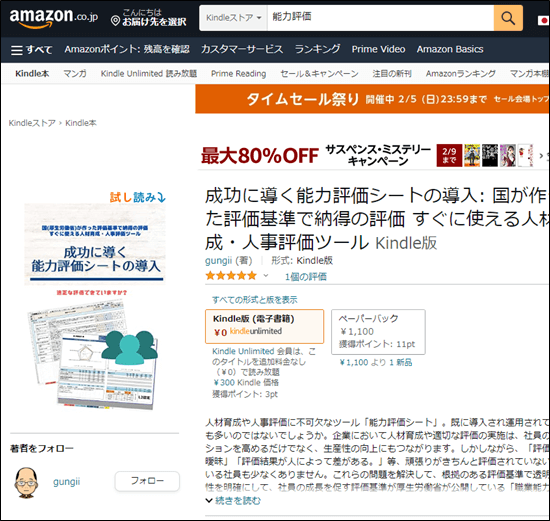
ランキング分析
著者ページを作成すれば、amazonにおける本のランキングもグラフで見ることができるようになります。ランキングが下がってきたら、無料キャンペーンを打とう、価格を変更してみようなどと戦略を決めやすくなります。
著者セントラルの「マーケティング・レポート」から、「ランキング」のレポートを表示をクリックします。
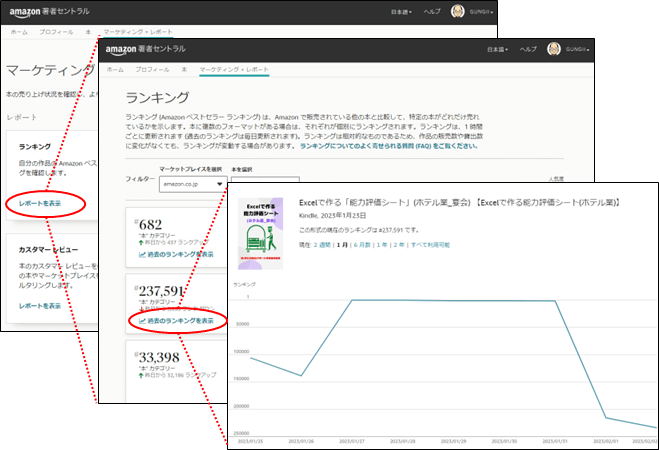
現在は237,591位と悲惨なランキングですが、無料キャンペーンでの販売時の5日間は1位です。
*kindle本発売中*
試し読みだけでも情報がたくさん!!
kindle unlimited ならすぐに無料で読めます。