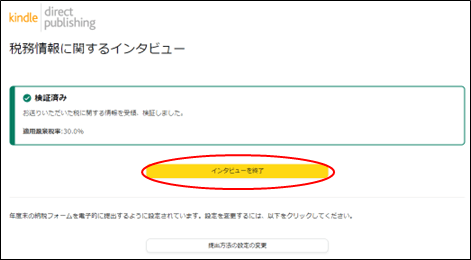Kindle出版のKDPアカウントの登録では、ローマ字入力の方法や税務情報に関するインタビュー等でよくわからない点が多く、登録につまづきがちです。この記事では、Kindle出版にあたって必要なKDPアカウントの登録方法について、実際に登録した際のキャプチャー画像をいれてわかりやすくお伝えします。KDPアカウントの登録は、原稿ができてからでも良いのですが、原稿ができていざ登録して出版するという時に、躓いてあせることがないように先に登録を済ませておくと安心です。
KDPアカウントの登録手順は、以下の通り4つです。
- 手順1KDPアカウントの登録
- 手順2KDPアカウント情報の入力
- 手順3KDPアカウントへ銀行口座の登録
- 手順4税務情報に関するインタビュー
KDPアカウントの登録に際しては、事前に以下のものを用意しておくとスムーズです。
- スマホ
アカウントの2段階認証で、スマホにワンタイムパスワードが送られます。 - 銀行の通帳又はカード
支払いを受け取る銀行口座を登録します。
KDPアカウントの登録方法
KDP(Kindle Direct Publishing)で電子書籍を出版するには、KDPアカウントを登録する事が必要です。
KDPアカウントの登録
KDPにアクセス
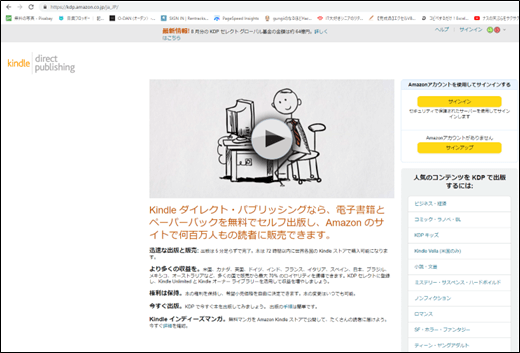
サインイン
Amazonアカウントを持っている場合は、サインイン、持っていない場合はサインアップをクリックします。買い物などで使用するAmazonアカウントでログインできます。
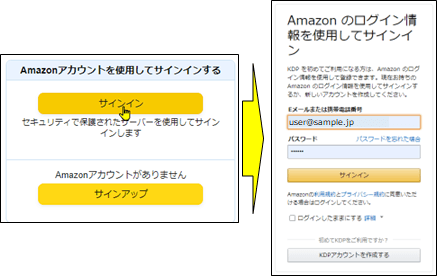
利用規約の同意
サインインすると利用規約が表示されますので、「同意する」をクリックします。
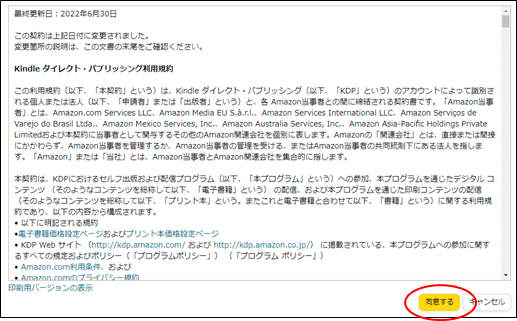
「今すぐ更新」のクリック
「アカウント情報が不完全です。」と表示されますので、「今すぐ更新」をクリックします。
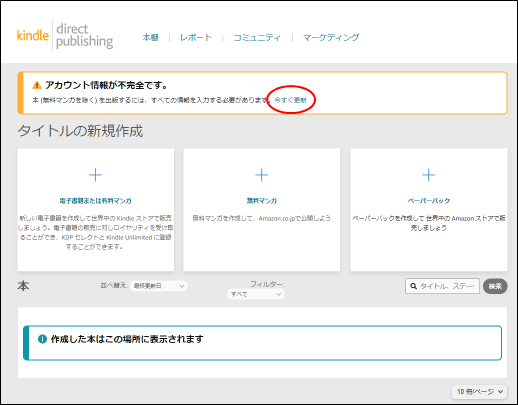
アカウントの認証
メールの受信
「今すぐ更新」をクリックすると、以下のようなメッセージが表示され、メールが送付されますので受信メールを確認します。
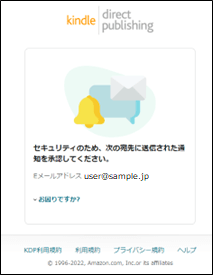
メールの承認
届いたメールで、「承認」をクリックします。
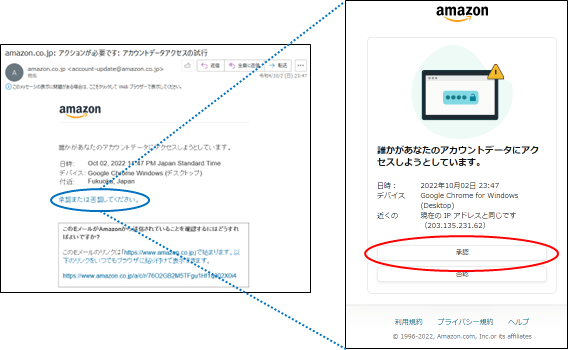
携帯電話番号の入力
メールを「承認」すると、ワンタイムパスワードを送信する為に電話番号の入力を求められますので、携帯電話番号を入力します。
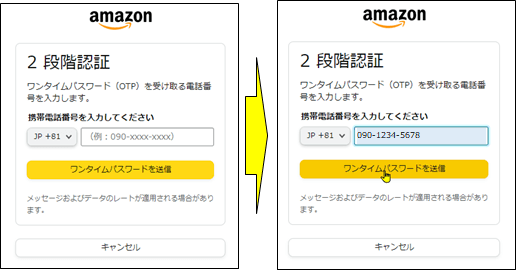
ワンタイムパスワードの入力
携帯電話にワンタイムパスワードが通知されますので、その番号を入力して「続行」をクリックします。
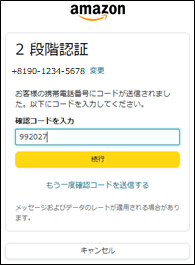
KDPアカウント情報の入力
アカウントの認証が完了すると、以下の画面が表示されますのでKDPアカウント情報を入力していきます。
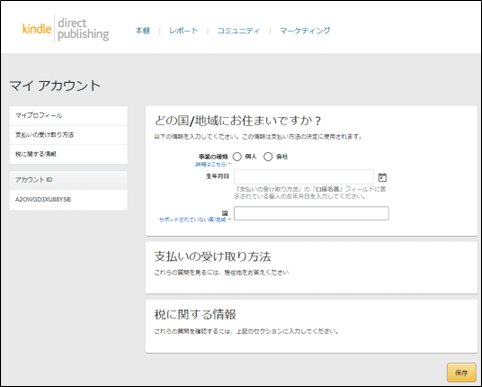
「事業の種類」で「個人」を選択すると入力欄が表示されますので入力します。
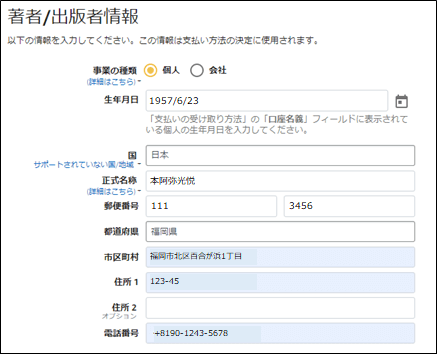
ここで登録するのは本名です。出版物の著作者名として表示されるものではありません。出版物の著作者名は、出版時に設定することになりますので、ご安心下さい。
KDPアカウントへ銀行口座の登録
支払いの受け取り方法の入力
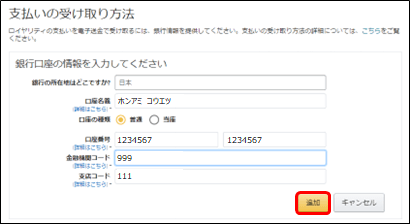
銀行口座を追加すると、「支払いの設定が完了していません」と表示されますので、「いいえ」をクリックします。
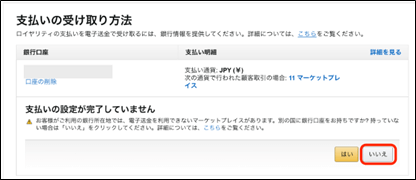
注意:
これは、メキシコとブラジルで販売された場合の銀行口座の設定がない為、「支払いの設定が完了していない」と表示されていますので、「いいえ」で構いません。(「いいえ」を選択すると、小切手支払いとなる様です)
日本語で出版した本が、メキシコとブラジルで売れることはまずありませんので、「いいえ」を選択して下さい。
銀行口座は正しく入力したにもかかわらず、「設定が完了していない」と表示されて再度同じ口座を入力してエラーとなったり、大変悩みましたのでご注意下さい。
緑の枠で以下のような表示となっていれOKです。
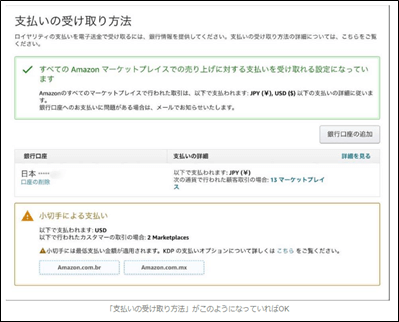
税務情報に関するインタビュー
仲介代理人、または別人の代わりに支払いを受け取る代理人、あるいは橋渡しするだけですか?の質問に対しては「いいえ」で大丈夫です。
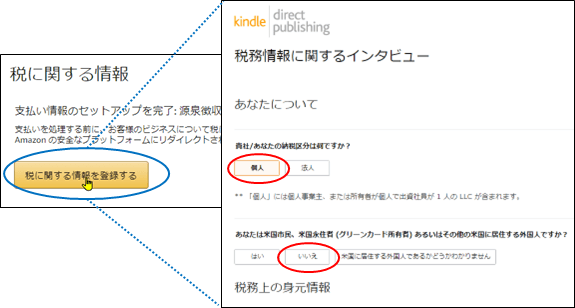
名前、現住所等の入力
ここで、注意しなければならないのが、身元情報はローマ字で入力という点です。
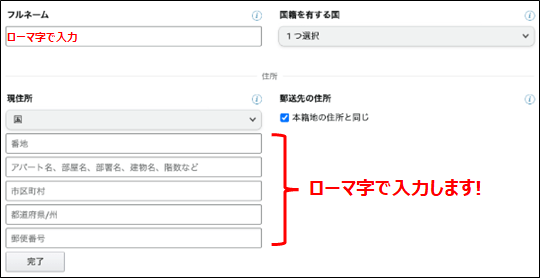
ローマ字で入力すると、このようになります。
(全角or半角英数の指定はありませんので私は全角で入力しました)
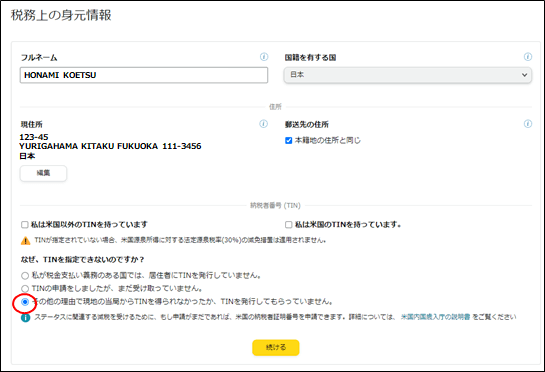
TINを持っていない場合は、「その他の理由で・・・」を選択すればOKです。マイナンバーを入力する必要はありません。
署名して送信
「署名欄」に名前を入力して「保存してプレビュー」をクリックします。
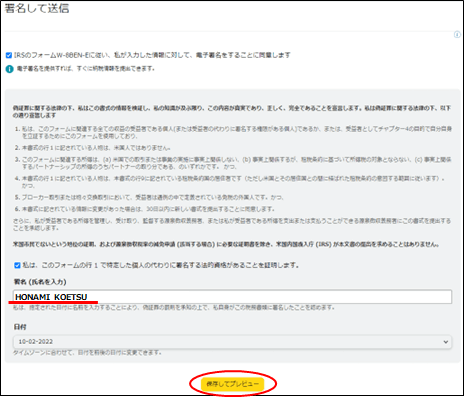
内容の確認
内容を確認して、「フォームを送信」をクリックします。
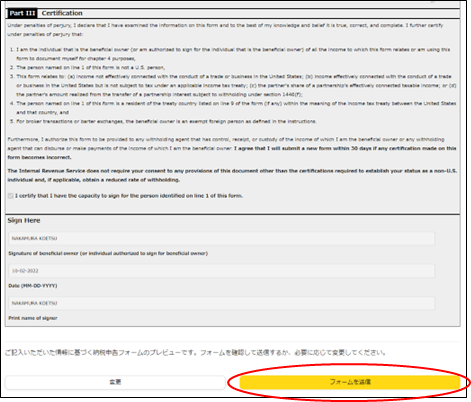
入力完了
これで「税に関する情報」の入力は完了です。「インタビューを終了」をクリックして元の画面に戻ります。