日々のメールを相手によって色分けできたら、非常に見やすく、大事なメールも見落とすことがなくなります。Outlookには、特定の人物から受信したメールを、自動的に色分けして表示する機能があります。「社内」は緑、アドレス帳に登録している人は紫、その他は黒として設定すると、次のように、メールが色分けされ、非常に見やすくなります。
(色分け前)
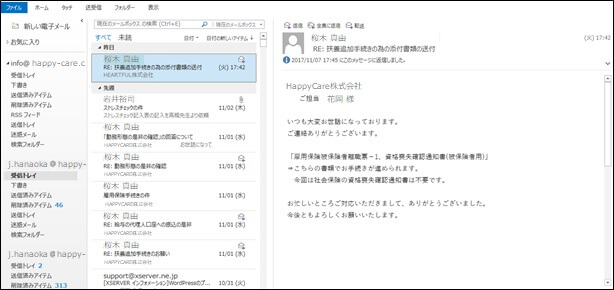
(色分け後)
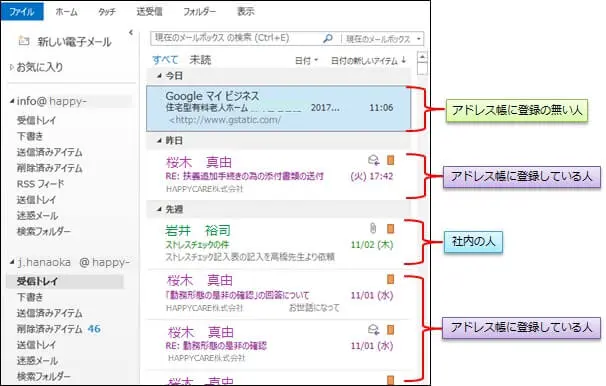
色分け設定の手順
では、どのように設定するのか?その手順を説明します。
手順としては、「①社内メールの設定」、「②アドレス帳メールの設定」と「③未読メールの設定」の3つです。「②アドレス帳メールの設定」では、分類項目の付加をおこないますが、これから受信するメールには適用されますが、既存のメールには適用されない為、「仕分けルールの実行」を行ったのちに、アドレス帳に登録されているメールの色分けを行う必要があります。
社内メールの設定
メールを色分けするための要素は、1つはアドレス帳に登録されているか否かで、他の1つは社内メール、つまり受信メールアドレスの@以降が社内のドメインか否かです。そこで「ビューの設定」で、差出人を設定して識別し、緑に色分けします。
アドレス帳メールの設定
受信メールへの分類項目の付加
アドレス帳に登録されている人の受信メールに、分類項目(オレンジ)を付加します。
既存メールへの分類項目の付加
「仕分けルールの実行」で既存メールへも分類項目(オレンジ)を付加します。
分類項目の付加されたメールの色分け設定
アドレス帳に登録されている人のうち、社内メールを除いて分類項目(オレンジ)の付加されているメールの色を紫とします。
未読メールの設定
デフォルトでは、未読メールの場合は、件名が青色となるので、黒色に変えます。
社内メールの設定
「ビューの設定」をクリック
受信トレイを開き、「表示」タブの「ビューの設定」をクリックします。
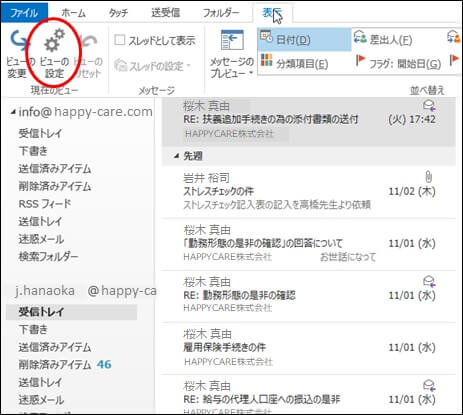
「条件付き書式」をクリック
「ビューの詳細設定」画面が表示されたら、「条件付き書式」をクリックします。
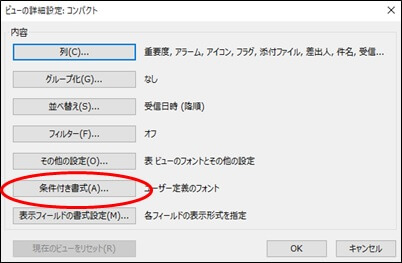
「追加」をクリック
「条件付き書式」画面が表示されたら、「追加」をクリックします。
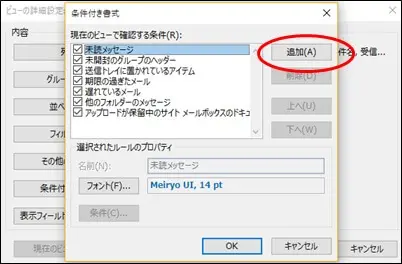
「会社名」を入力します。

「フォント(F)」をクリックします。
色(C)のリストボックスから緑を選択します。
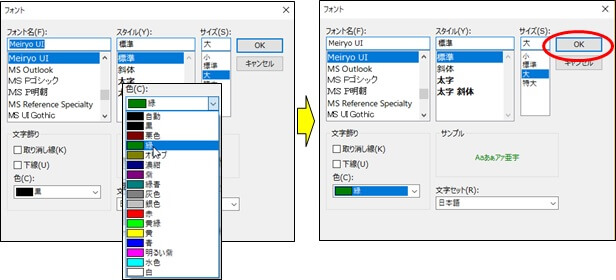
「条件」をクリック

ドメインの入力
「メッセージ」タブの差出人欄に、会社のドメイン名を入力します。

社内のメールが緑に変換された
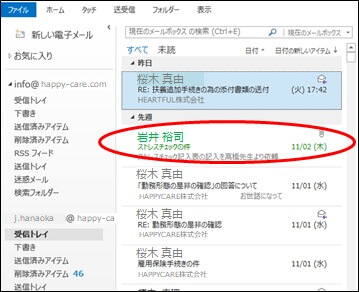
アドレス帳メールの設定
受信メールへの分類項目の付加
アドレス帳に登録されているメールは、社内メールと社外メールとがあります。また、社外メールはアドレス帳に登録されているメールとそうでないメールがありますので、アドレス帳に登録されているメールには、分類項目を付けて、アドレス帳に登録されていないメールと区別した後、分類項目の付いたメールのみを紫にします。
「ルール」をクリック
受信トレイを開き、「ホーム」タブの「ルール」をクリックします。

「仕訳けルールと通知の管理」をクリック
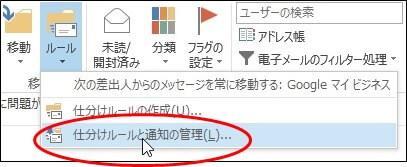
「新しい仕訳ルール」をクリック
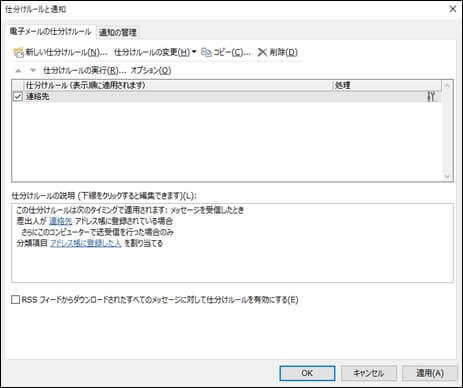
自動仕分けウィザードの表示
ウィザードが表示されたら、「受信メッセージにルールを適用する。」を選択します。
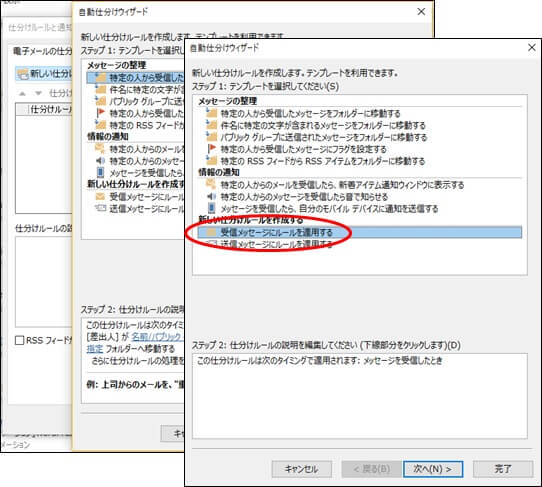
ステップ1の条件選択
「差出人が指定されたアドレス帳に登録されている場合」を選択します。これを選択すると、同時に「このコンピューターで送受信を行った場合のみ」も選択されます。
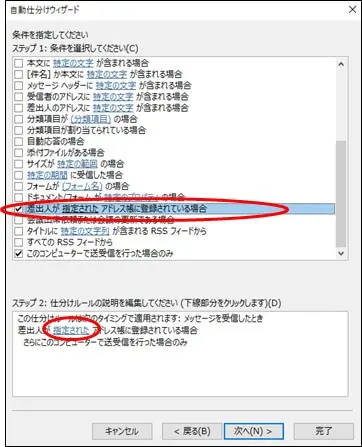
画面下部の「指定された」をクリック
「アドレス一覧の追加」画面が表示されますので、「連絡先」を選択して、「追加」をクリックします。
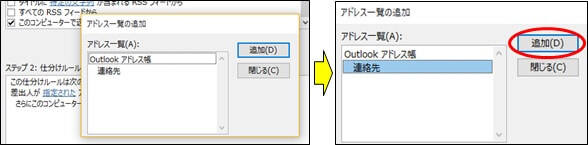
「次へ」をクリック
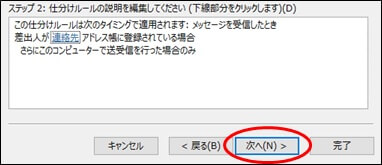
「分類項目を割り当てる」をクリック
「分類項目を割り当てる」にチェックを入れ、「次へ」をクリックせずに、画面下部の「分類項目」をクリックします。
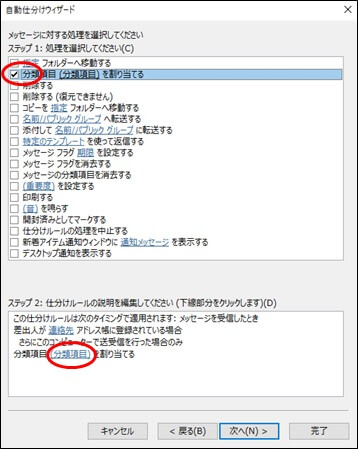
画面下部の「分類項目」をクリック
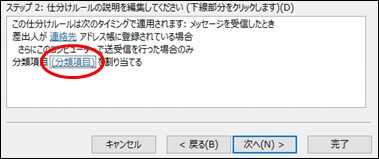
色分類項目の選択
「分類項目」をクリックすると、「色分類項目」画面が表示されますので、色を選択します。いままでに使ったことのない色を選択します。色を選択したら、「OK」をクリックします。(ここでは、オレンジを選択します。)
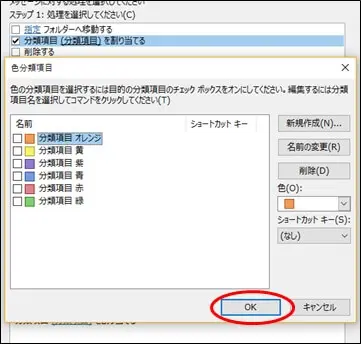
分類項目の名前の変更
「OK」をクリックすると、「分類項目の名前の変更」画面が表示されますので、名前を入力します。(ここでは、「アドレス帳に登録した人」と入力します)
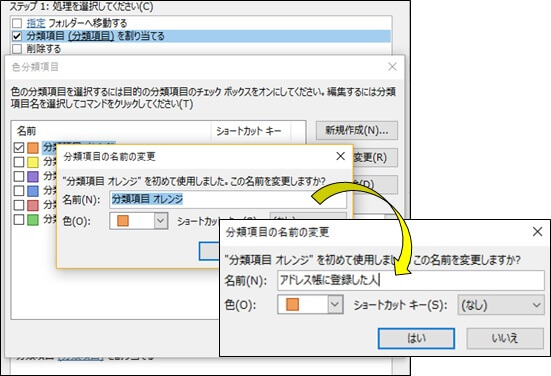
「OK」をクリック
「OK」をクリックすると画面が戻りますので、「完了」をクリックします。
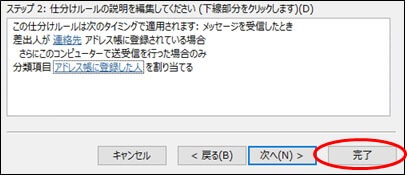
「仕訳けルールと通知」画面の表示
「完了」をクリックすると、ウィザード画面が閉じて、下の画面に戻ります。
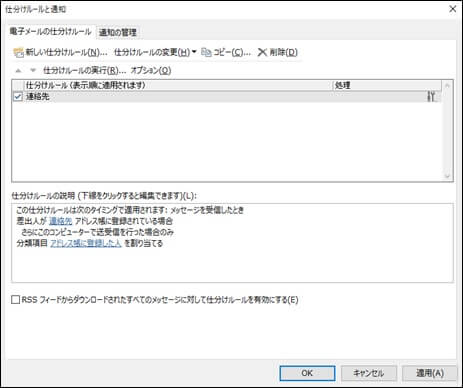
既存メールへの分類項目の付加
「仕訳けルールの実行」をクリック
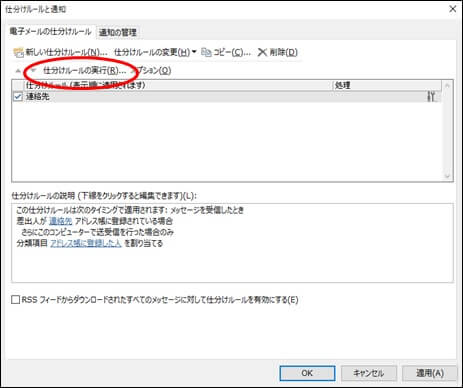
「仕訳けルールの実行」画面の表示
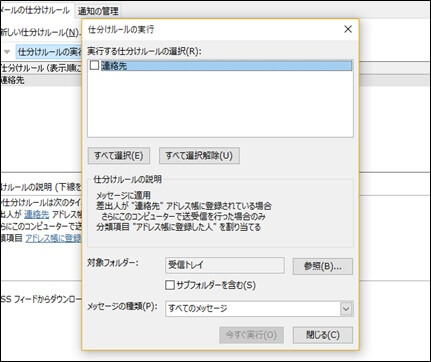
「今すぐ実行」をクリック
「連絡先」にチェックを入れて、「今すぐ実行」をクリックします。
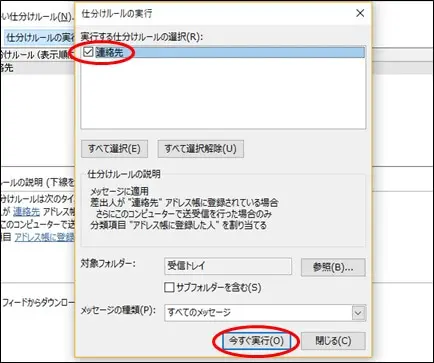
分類項目の表示
アドレス帳に通録している人からのメールには、オレンジ色の印が付きます。つまり、この印の付いたメールを紫色で表示します。
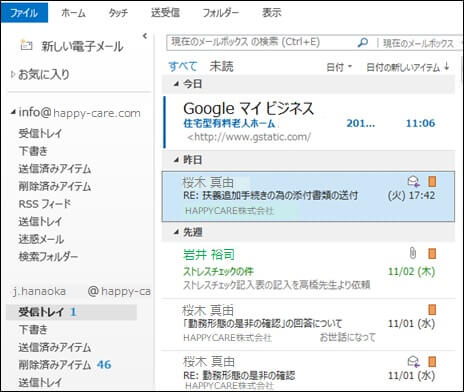
分類項目の付加されたメールの色分け設定
「ビューの設定」をクリック
受信トレイを開き、「表示」タブから「ビューの設定」をクリックします。
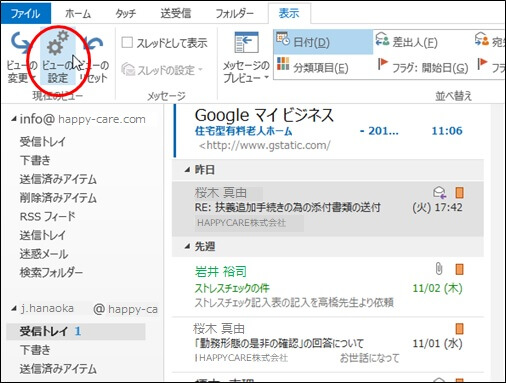
「条件付き書式」をクリック
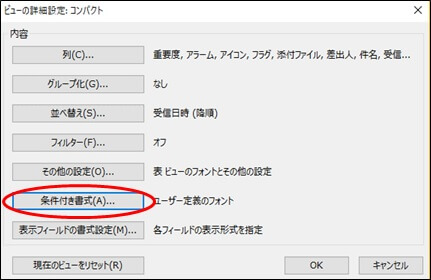
「追加」をクリック
「条件付き書式」の画面が表示されますので、「追加」をクリックします。
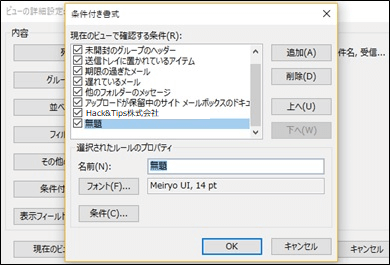
分類項目名の入力
「分類項目がアドレス帳にある。」と入力します。分類項目名を入力したら、「OK」をクリックせずに、そのまま「フォント」をクリックします。
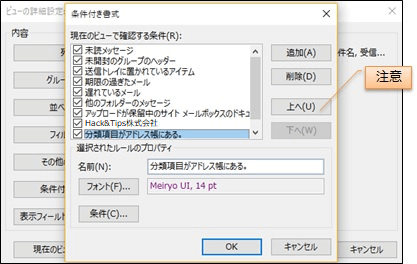
注意:
「社内」且つ、「アドレス帳に登録済みの人」のメールが紫になっていたら、条件の優先順位が間違っていますので、この画面の「上へ」「下へ」を押下して順位を正しい順位にします。今回の場合は、「Hack&Tips株式会社」が、「分類項目がアドレス帳にある。」よりも上に位置していますので、OKです。
「フォント」をクリック
「フォント」をクリックして、色を紫として、「OK」をクリックします。
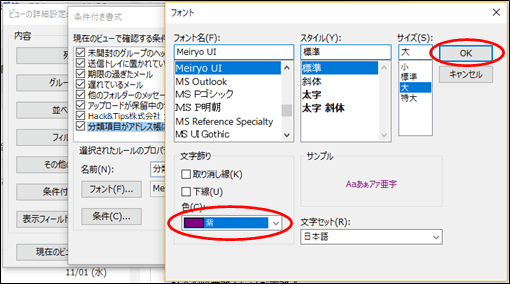
「条件」をクリック

「詳細設定」タブをクリック
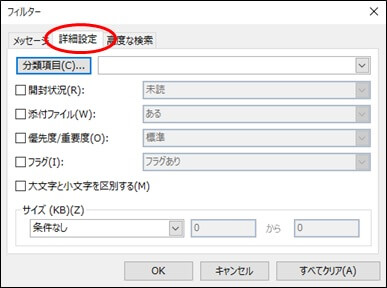
「分類項目」をクリック
「分類項目」をクリックして、「アドレス帳に登録した人」をチェックします。
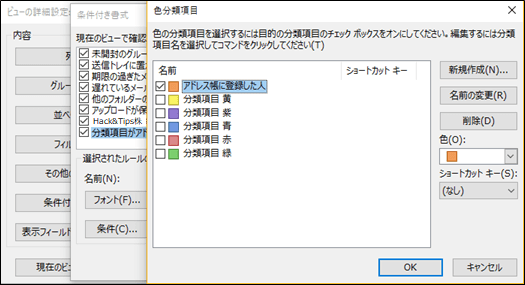
設定完了
受信トレイを開くと、アドレス帳に登録されている人のメールで、社内以外の人のメールは紫色に表示されています。社内の人からのメールは緑色となっています。
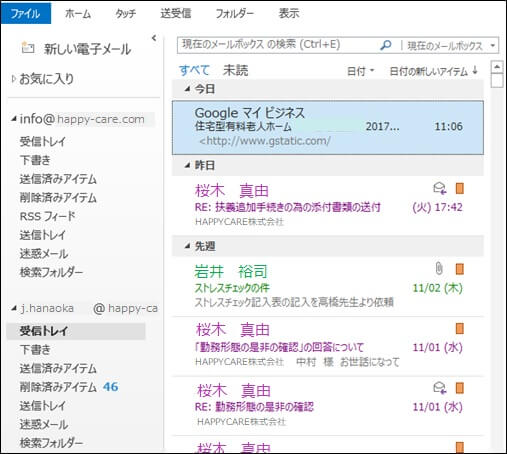
未読メールの設定
既定では、未読メールの場合は、件名が青色となるので、黒色に変えます。
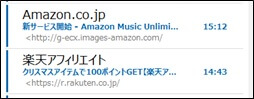
「ビューの設定」をクリック
受信トレイを開き、「表示」タブから「ビューの設定」をクリックします。
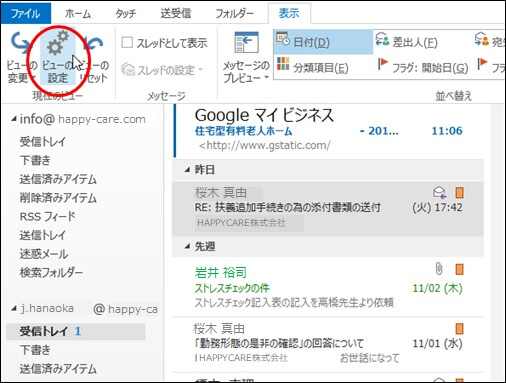
「条件付き書式」をクリック
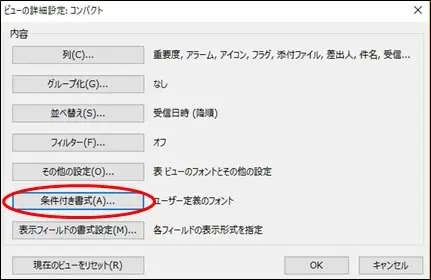
「未読メッセージ」を選択
「未読メッセージ」を選択して、「フォント」をクリックします。
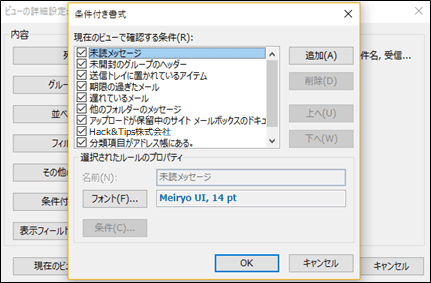
「色」を黒に変更
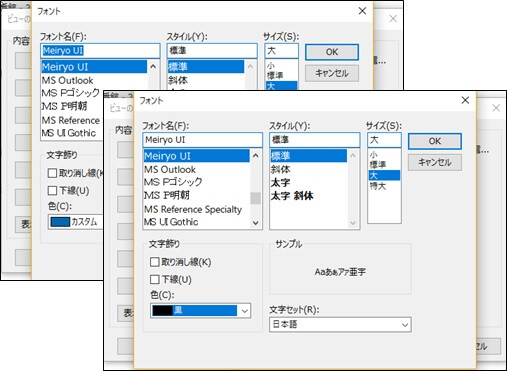




コメント
最初の社内メールのところをやってみたのですが、うまく行きません。何か原因はありそうでしょうか?
ブログをご欄頂き、ありがとうございます。
今、再度確かめてみましたが、社内メールは問題なく「緑」に色分けされました。
(1)社内メールは先頭のメールですか?
該当の社内メールが受信メールの先頭だと色は隠れていて見えませんので、2番目以降のメールを選択して下さい。そうすると先頭のメールの色がわかります。
(2)ドメインは正しく設定されていますか?
「差出人」の欄に正しくドメインを設定されていますか?メールアドレスの@以降です。例えば、メールアドレスがinfo@gungii.comであれば、@gungii.comを設定します。
(3)別のドメインに設定変更して確認して下さい。
ドメインを社内メールアドレスでなく、良く届いている他のメールアドレスのドメインに変えて見て、「緑」となるか?確かめて見て下さい。
<変更方法>
ビューの設定→条件付き書式→設定した会社名を選択→条件→差出人欄のドメイン変更→OK→OK→OK・・・これで、変更したドメインのメールの色が変わっているはずです。