労働者名簿V3.0をリリース致しました。ここでは、労働者名簿v3.0として追加され、強化された機能について解説をします。労働者名簿の扱い方につきましては、変更はありませんので「入力フォームで簡単修正!労働者名簿v2.0の使い方」を参照願います。
労働者名簿V2.0までは、労働者名簿として規定された項目に、勤務形態や保有資格等の最低限の項目を追加したのみでしたが、労働者個人毎の情報として月給や時間給や勤務時間など雇用契約書の内容も加えて、このシートさえ見れば、労働者個々の情報を得られる様にしました。さらにこれまで「保有資格」はデフォルトで介護業界の資格を表示していましたが、自社に合わせた資格に変更する場合、Excelシート上での変更は簡単ですが専用フォームの変更を行うにはVBAフォームの変更が必要となり、利用者ご自身での変更は難しい状況でした。今回のV3.0では、この変更もVBAを扱うことなく、Excelシート上での変更だけで自動的に専用フォームの「保有資格」も変わる様にフォームを改善していますので、大変扱いやすくなっています。
労働者名簿の管理項目の追加
管理項目の追加
労働者名簿V2.0までは、「社員№」から「保有資格」までの「会社情報」の項目と「電話番号」から「退職理由」までの「個人情報」の項目を労働者名簿として規程された管理項目として管理できる様にしていました。が、労働者名簿V3.0からは、個人識別情報、賃金情報、勤務時間情報、通勤手段等の「労働条件」を加えて、管理できるようにしました。
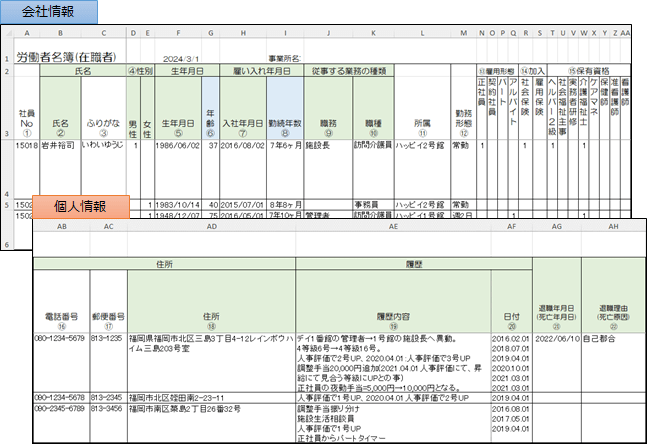
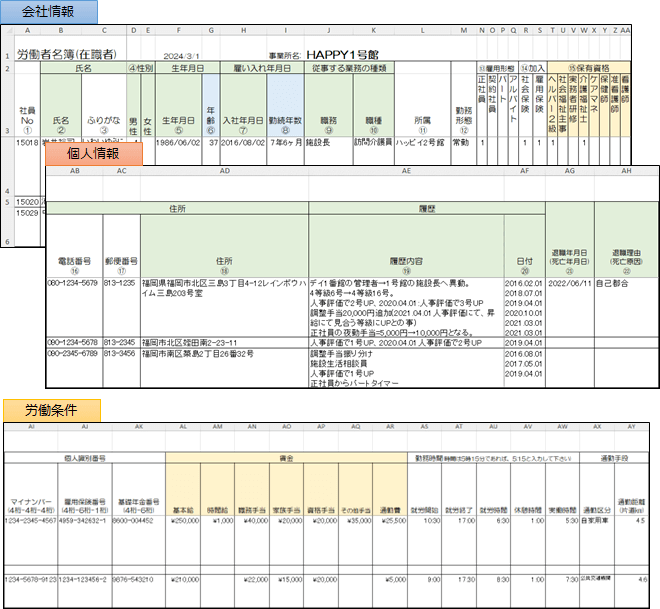
労働条件の入力
労働者名簿V3.0より追加となった「労働条件」(個人識別情報、賃金、勤務時間、通勤手段)につきましては、労働者名簿として規定された必要項目ではありませんので、デフォルトは非表示としています。表示させて労働条件の項目を入力できる様にするためには、「シート保護の解除」を行い、「+」ボタンをクリックして折りたたまれた項目を表示することが必要です。
「シートの保護解除」
「シートの保護解除」を行わなければ、「+」ボタンをクリックできません。
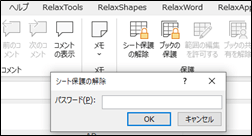
注意:「シートの保護解除」については、別項「シートの保護と解除」を参照下さい。
「労働条件」項目の表示
「退職理由」の項目の右上にあります「+」ボタンをクリックします。
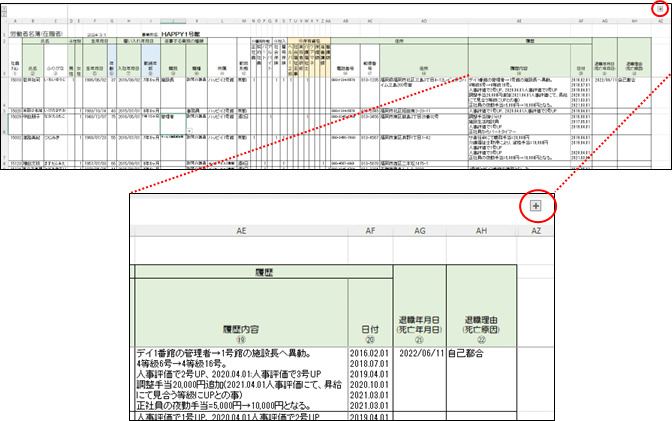
「+」ボタンをクリックすると、折りたたまれていた「労働条件」の項目が表示され、入力できる様になります。
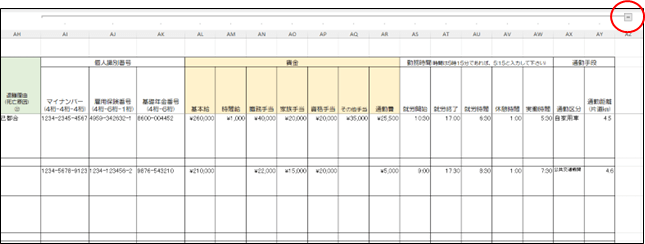
「労働条件」項目の非表示
「労働条件」項目の入力、編集が済みましたら、右上の「-」ボタンをクリックします。
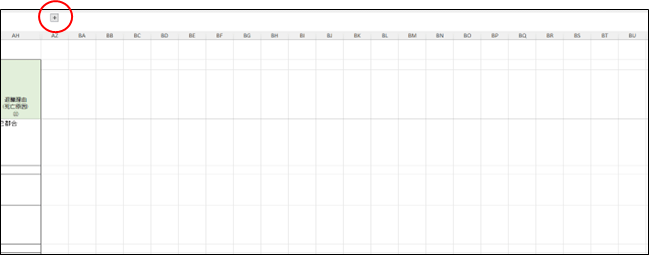
「シートの保護」
「シートの保護設定」を行って、元に戻しておきましょう。(給与情報等が記載されていますので)
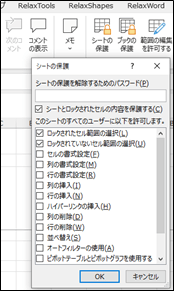
注意:「シートの保護設定」については、別項「シートの保護と解除」を参照下さい。
入力フォームの追加
労働者名簿V3.0で追加しました「労働条件」につきましても、専用の入力フォームを用意しています。ここでは、その専用の入力フォームについて解説します。
入力フォームの起動
変更・修正の対象のセルでダブルクリックすると、表示されます。
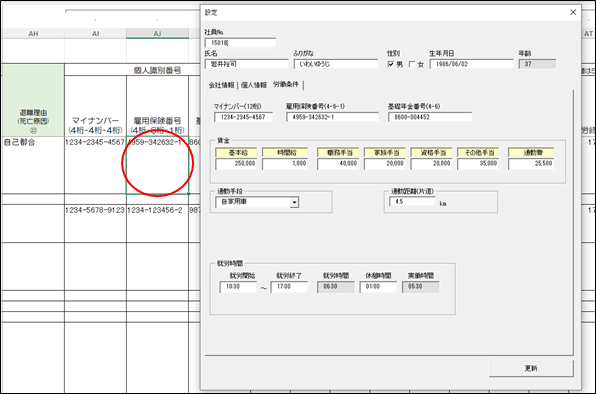
起動の制約
社員№が入力されていない場合は、入力フォームは表示されません。V2.0と同様です。
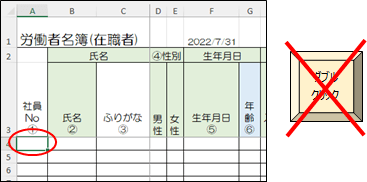
社員№のみ入力されていれば、入力フォームは表示されますので、新規の労働者の登録で、全ての項目を入力フォームで行うこともできます。その場合は、社員№を入力した後、ダブルクリックして下さい。
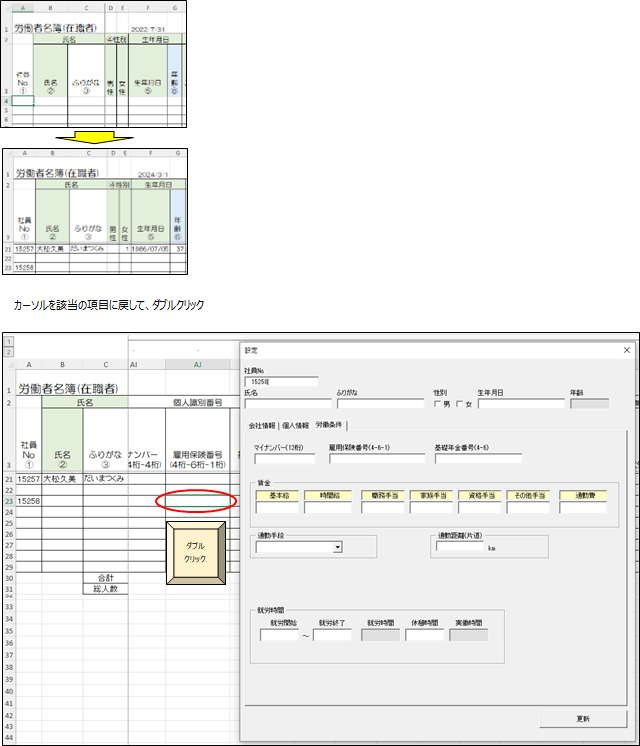
入力フォームの構成
入力フォームは項目によって「会社情報」のページと「個人情報」のページ、そしてV3.0から追加となりました「労働条件」のページで構成されています。「労働条件」のページは、労働者名簿として定義された項目ではない賃金や勤務時間等の項目を管理していますのでデフォルトでは非表示としていますので、「Excel編集モード」での入力はできません。
留意:
別項「労働条件の入力」で解説していますように「シート保護の解除」の後、「+」ボタンをクリックして項目を表示することで「Excel編集モード」での入力が可能となります。
「会社情報」のページ
社員№から保有資格までのセルで、ダブルクリックすると「専用の入力フォーム」が開いて編集ができます。
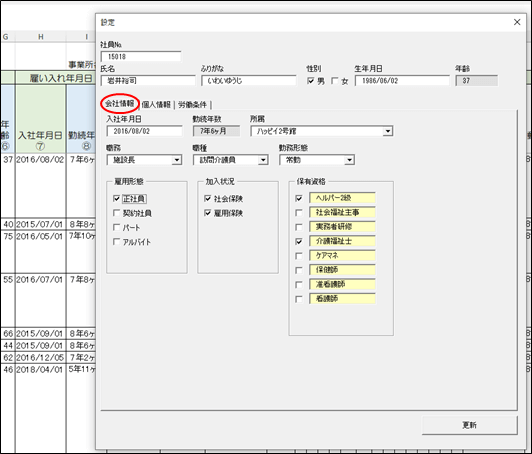
「個人情報」のページ
電話番号から退職理由(死亡原因)までのセルで、ダブルクリックすると「専用の入力フォーム」が開いて編集ができます。
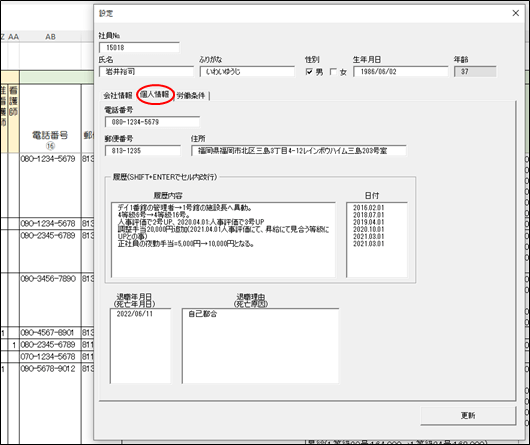
「労働条件」のページ
デフォルトで表示されている「労働条件」の項目はありませんので、項目をダブルクリックして「専用の入力フォーム」を開くことはできませんので表示されている項目をダブルクリックして「会社情報」又は「個人情報」の「専用の入力フォーム」を表示させた後、フォーム中の「労働条件」タグを選択して「労働条件」の「専用の入力フォーム」を表示させて、編集を行います。
・電話番号をダブルクリックして「個人情報」の入力フォームを立ち上げます。
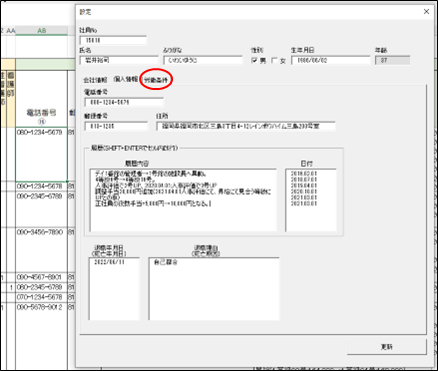
・「労働条件」タグをクリックします。
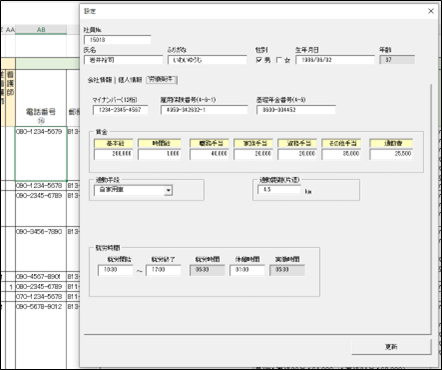
入力フォームの終了
「更新」をクリックするか右上の×で閉じます。入力フォームの内容を変更した場合は、「更新」をクリックします。対象の行を間違えて表示した場合は、×で閉じます。
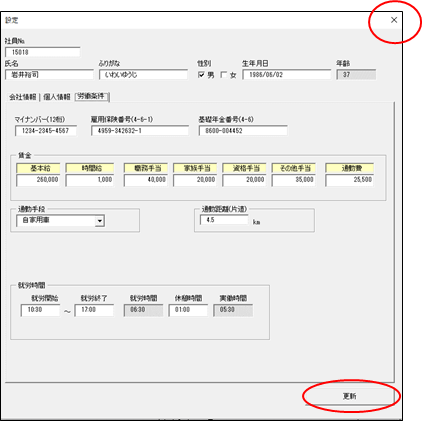
保有資格の任意設定
労働者名簿では「保有資格」を管理できるようになっていますが、Excelシート上は簡単に変更できますが、専用フォームにも表示される為、専用フォームも修正することとなるとVBAでフォームをせざるをえませんでした。が、今回の労働者名簿V3.0ではExcel上の「保有資格名称」を変更すると、自動的にフォームの「保有資格名称」も変更されるようにVBAのフォームを改定しました。デフォルトで介護業界の保有資格を設定していますが、これを自社の業界に合わせた保有資格に簡単に変更することができますので、ご利用下さい。
保有資格の変更方法
デフォルトで設定されている保有資格を次のように変更してみます。

[ 変更する内容 ]
- ヘルパー2級→簿記1級
- 社会福祉主事→MOS
- 実務者研修→ITパスポート
- 介護福祉士→なし
- 他→なし
「シートの保護解除」
「シートの保護解除」を行わなければ、「+」ボタンをクリックできません。
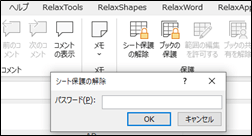
注意:「シートの保護解除」については、別項「シートの保護と解除」を参照下さい。
保有資格のセルの選択
保有資格のセルを全て選択して、「削除」を押下します。(削除した後、入力します)
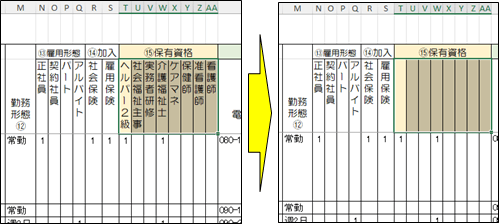
保有資格の入力
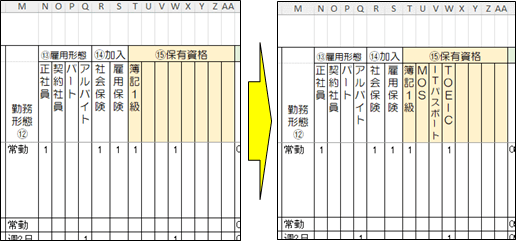
「シートの保護」
「シートの保護設定」を行って、元に戻しておきましょう。
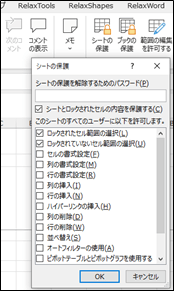
注意:「シートの保護設定」については、別項「シートの保護と解除」を参照下さい。
保有資格の確認
専用フォームも変更されているか?確認します。
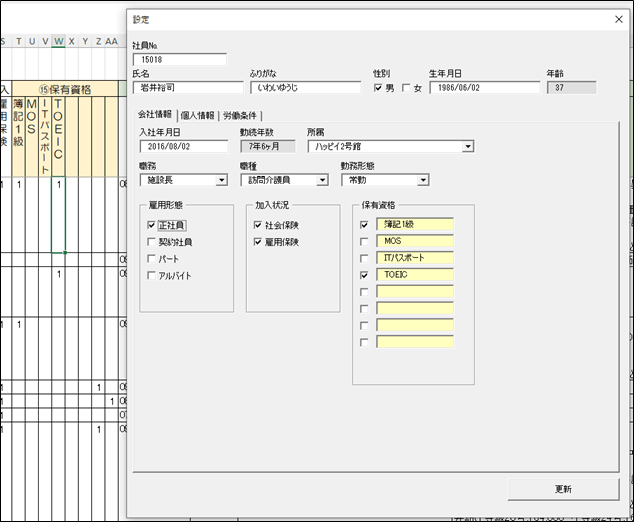
変更されています。簡単です。
賃金の任意設定
労働者名簿では「労働条件」のページを追加して、賃金や勤務時間等の雇用契約書の一部を管理できるようにしています。デフォルトでは良くある手当項目を設定していますが、自社に合わせた必要な手当などに変更することができます。
賃金項目の変更方法
デフォルトで設定されている賃金項目を次のように変更してみます。
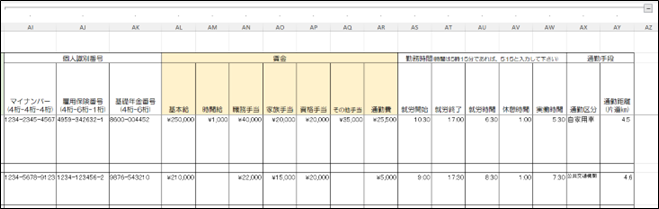
[ 変更する内容 ]
- 職務手当→役職手当
- 家族手当→管理手当
- 資格手当→なし
- その他手当→なし
留意:
労働者名簿V3.0より追加となった「労働条件」(個人識別情報、賃金、勤務時間、通勤手段)のページは、労働者名簿として規定された必要項目ではありませんので、デフォルトは非表示としています。
表示させて労働条件の項目を入力できる様にするためには、「シート保護の解除」を行い、「+」ボタンをクリックして折りたたまれた項目を表示することが必要です。
職務手当のセルの選択
「職務手当」のセルを選択して、「役職手当」に変更します。
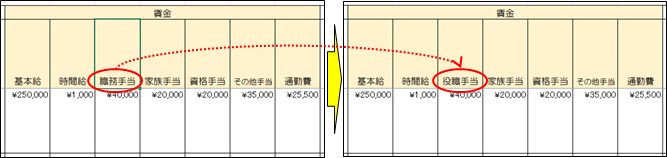
家族手当のセルの選択
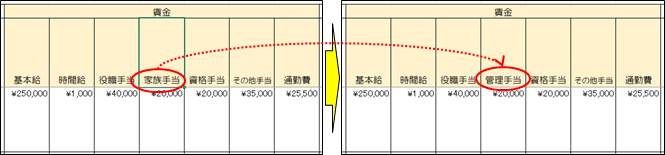
資格手当とその他手当のセルの選択
2つまとめて選択して、削除を押下します。(記載されていた金額も消します。)
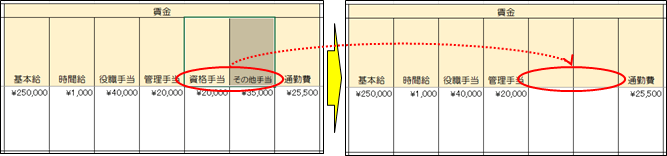
賃金項目の確認
専用フォームも変更されているか?確認します。
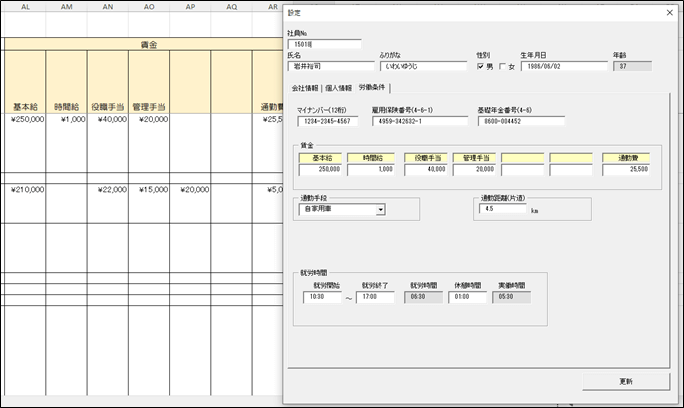
変更されています。
シートの保護と解除
シートの保護解除
「校閲」タブをクリック
Excelを起動して、「シート保護」を解除するシートを選択して、「校閲」タブをクリックします。

「シート保護の解除」をクリック

パスワードの入力
パスワードの入力画面が表示されますので、パスワードを入力して、「OK」をクリックします。
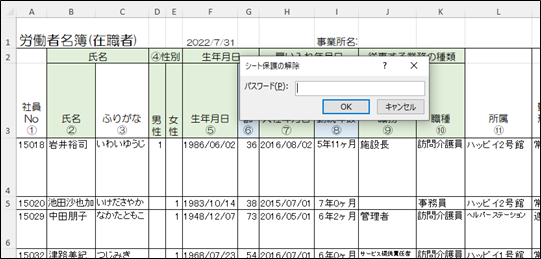
解除の完了

シートの保護設定
入力する際に誤って、セルに設定されている関数などを消してしまうことがありますので、必要な変更等が終わりましたら、「シートの保護」設定は行うことをお薦めします。
「校閲」タブをクリック
Excelを起動して、「シート保護」を解除するシートを選択して、「校閲」タブをクリックします。

「シートの保護」をクリック

パスワードの入力
パスワードの入力画面が表示されますので、パスワードを入力して、「OK」をクリックします。
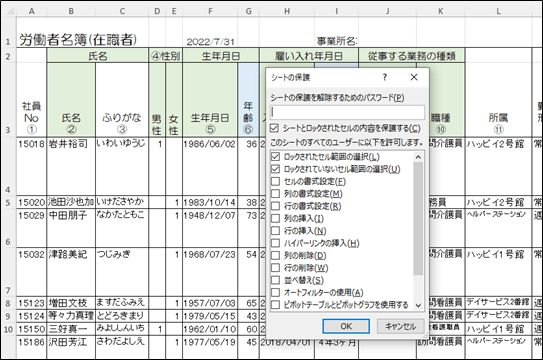
パスワードの確認入力
確認の為、パスワードを再度入力して、「OK」をクリックします。
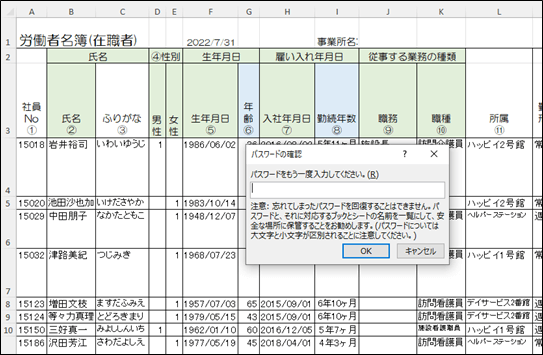
「シートの保護」の完了





