Googleスプレッドシートとは、Google社が無料で提供している「表計算ソフト」です。ソフトのダウンロードなど特別な手続きは不要で、Googleアカウントさえ持っていればすぐに利用できます。googleスプレッドシートはインターネット上のサービスとなりますのでインターネットに繋がっている必要がありますが、インターネットに繋がっていればスマホでもタブレットでも使うことができます。近年、テレワークの普及により、複数人での同時編集ができることから、スプレッドシートのユーザー数は年々増えています。
- 複数人で同時編集できる
Googleスプレッドシートは、複数人による同時編集が可能となっています。編集しているセルにメンバーの名前が表示される為、同じ箇所を重複して編集してしまうミスを防止することができます。 - 複数人で共有できる(共有範囲を柔軟に設定できる)
Googleスプレッドシートは、Gmailアドレスだけで簡単に他の人と共有することができます。共有するためのURL(リンク)を発行できるので、ファイルごとやりとりする必要がありません。共有はアカウント毎に、「閲覧のみ」・「閲覧とコメントを許可」・「編集を許可」の3種類から権限を設定できます。 - Webブラウザで閲覧・編集できる
GoogleスプレッドシートはGoogleChromeやSafariといったWebブラウザから閲覧、編集できます。Excelとは異なりURLを設定し、作成したスプレッドシートのデータをWebコンテンツとしてそのまま公開することができます。 - データが自動保存される
Googleスプレッドシートは、シート上で編集を加えるとその変更は常に自動保存されます。その為、保存しないでファイルを閉じてしまったり、パソコンがフリーズして編集前のデータに戻ってしまったりといった事態を防ぐことができます。 - Googleツールと連携できる
アンケートを取って集計してくれる「Googleフォーム」のデータをスプレッドシートに変換したり、「Googleアナリティクス」のレポート作成をしたりすることが可能です。 - データを復元できる
Googleスプレッドシートには過去のバージョンが編集履歴として保存されていますので、簡単に復元ができます。データを復元するためには、画面上部の「 最終編集」若しくは「 ファイル」→「 変更履歴 」から履歴一覧を表示して、復元したいバージョンが見つかれば画面左上にある [ この版を復元 ] をクリックすることで復元できます。
本記事では、実際の業務シート「交通費清算書」を作成しながらGoogleスプレッドシートの主な特徴、機能、基本的な使い方などをご紹介します。ぜひご参考にして作成してみてください。
スプレッドシートの起動
スプレッドシートの作成
Googleドライブから作成
GoogleChromeをブラウザとして使用している場合は、「アプリ」からGoogleドライブにアクセスし画面左上の「+新規」ボタンを押して「Googleスプレッドシート」を選択すると、新しいシートが作成されます。

検索から作成
Google Chrome以外のブラウザを使用している場合は、「スプレッドシート」で検索します。
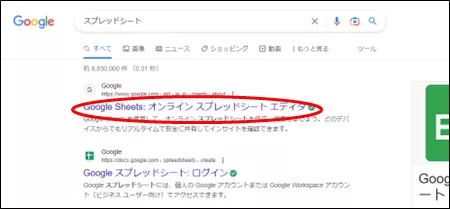
「スプレッドシートに移動」をクリック

ログイン認証
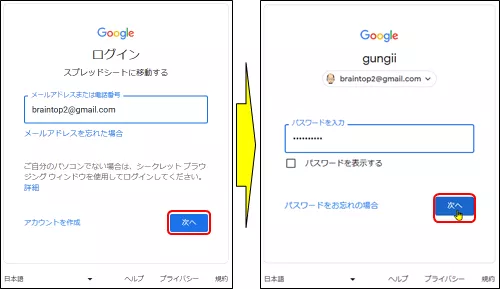
スプレッドシートの作成
空白ページ(+マーク)をクリックすることで新しいシートが作成されます。

交通費精算書の作成
Googleスプレッドシートとは、Google社が無料で提供している「表計算ソフト」です。Excelとあまり差のない機能を備えていますので、ここでは、Excelで作成していた実際に運用実績のあるExcelシートと同じシート(交通費精算書)をスプレッドシートで作成して、Excelとの違いや互換性、その使い方について解説します。
[ 作成するExcelフォーム ]
介護施設での立て替えた交通費の精算書です。デイサービスの送迎車を除いて社有車は少ない為、移動は自家用車を利用することが多く、このシートに記入して頂き精算します。

[ 完成したスプレッドシートのフォーム ]
細かな調整(幅を合わせたりetc)は行っていませんが、Excelと同じに作成することができます。

ヘッダーの作成
新しいシートの作成
シート起動後は、Googleドライブ内の「マイドライブ」に自動保存されます。続きから編集する際は、マイドライブ内の任意のシートをクリックすると、前回保存した状態から作業を開始することができます。
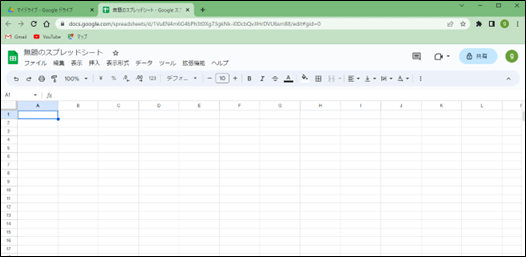
表題の編集
表題は「交通費精算書」とします。この表題がスプレッドシートのファイル名となります。
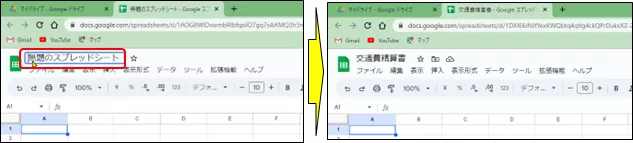
文字の大きさの変更
デファルトは、Arialの10pとなっていますので、25pとします。

セルの結合
「交通費清算書」の文字をセルEとセルFを合わせて結合します。
セルをドラッグ&ドロップして「横方向に結合」をクリックします。

結合されました。
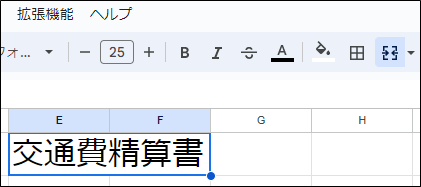
タイトル文字の配置調整
セル内の文字の配置を調整します。「目的・目的地」は縦2行でセルを併合しています。
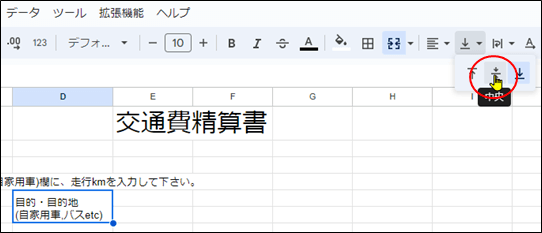
垂直方向に中央寄せ
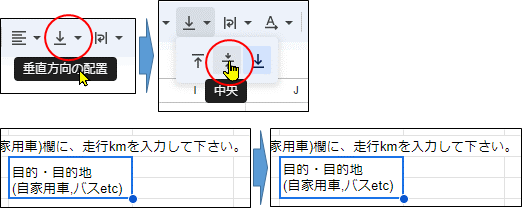
水平方向に中央寄せ
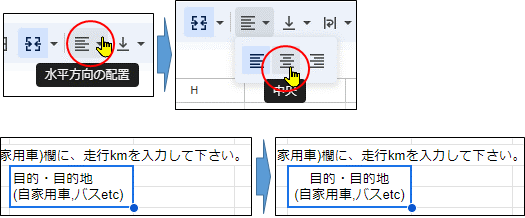
ボディの作成
セル幅の調整
№、月、日のセルは幅が広すぎる為、セル幅を狭くして幅を揃えます。
列A,B,Cのサイズを変更
幅を変更したい列を右クリックしてメニューを開き、「列A・Cのサイズを変更」をクリックします。

列サイズの入力
こごては、30pと入力します。

セル幅を拡げる
(自家用車,バスetc)の文字列がセルをはみ出していますので、セル幅を拡げて収まるようにします。
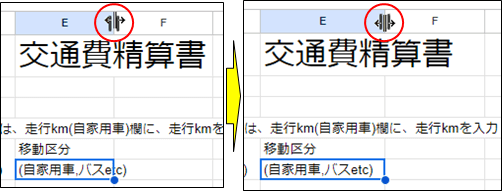
枠線を引く。
枠線の対象範囲を選択
対象のセルを選択します。

枠線の選択

枠線の完成

セルに対角線を引く
入力しないセルに対角線を引きます。Excelでは「セルの書式設定」から「罫線」で対角線を引くことができましたが、スプレッドシートでは、次の2つの方法で行います。
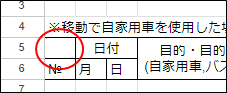
画像を貼り付ける方法
図形描画の選択
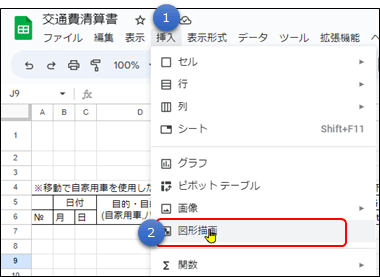
斜線を描画
斜線を描画して「保存して終了」をクリックします。

描画した画像の貼り付け
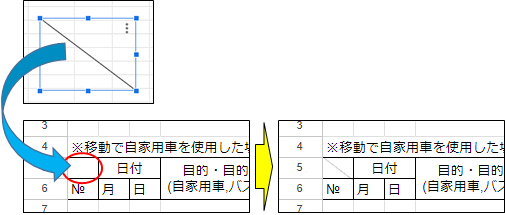
SPARKLINE関数を使う方法
セルにSPARKLINE関数を入力します。「=SPARKLINE({1,0})」で右下がりの斜線、「=SPARKLINE({0,1})」とすると右上がりの斜線になります。
注意:
線の太さはlinewidthオプションで指定します。線の色はフォント色の変更と同じ方法でできます。
例:=SPARKLINE({1,0},{“linewidth”,3})」とすれば3ポイント(太め)になります。
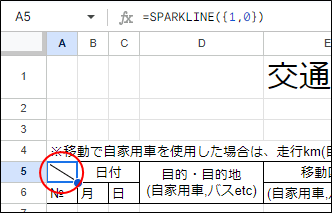
セル色の変更
「塗りつぶしの色」の選択
対象のセルの選択して、「塗りつぶしの色」をクリックします。

色の選択
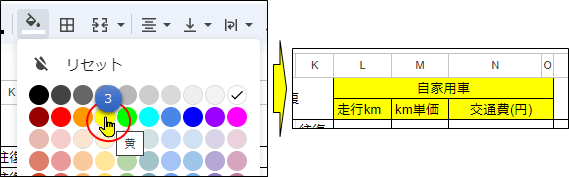
部署名(プルダウンリスト)の挿入
「部署名」及び「移動区分」は、プルダウンリストを設定します。

「データの入力規則」のクリック
スプレッドシートでプルダウンを作成したいセルを選択して、「データ」→「データの入力規則」をクリックします。

「+ルールを追加」をクリック
画面右上の「+ルールを追加」をクリックします。

選択肢の入力
プルダウンリストの選択肢として、「HAPPY1号館」「HAPPY2号館」「本部」を設定します。

詳細オプションの設定
詳細オプションで、表示スタイルを選択できます。

ここでは、「矢印」を選択しました。

片道/往復(チェックボックス)の挿入
作成する元シートにはチェックボックスはありませんが、「片道/往復」をチェックボックスで選択できる様にしてみます。スプレッドシートにチェックボックスを作成する方法は、2つあります。「挿入からチェックボックスを作成する方法」と「データの入力規則からチェックボックスを作成する方法」の2つです。前者の方が、簡単にチェックボックスを作成することができます。
挿入から作成する方法

データの入力規則から作成する方法
「データの入力規則」をクリック
「データ」タブから「データの入力規則」をクリックします。

「+ルールを追加」をクリック

「チェックボックス」をクリック
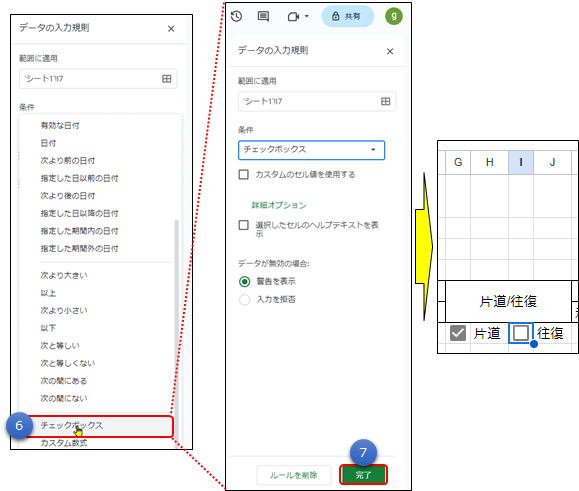
「カスタムのセル値を使用する」にチェックを入れると、「チェックマーク付き」「チェックマークなし」の項目が開き、それぞれに値をつけることができます。値には、数字の「0」や「1」、アルファベットの「A」や「B」など、任意に設定することができますので、値を判定して動作を制御することに活用できます。
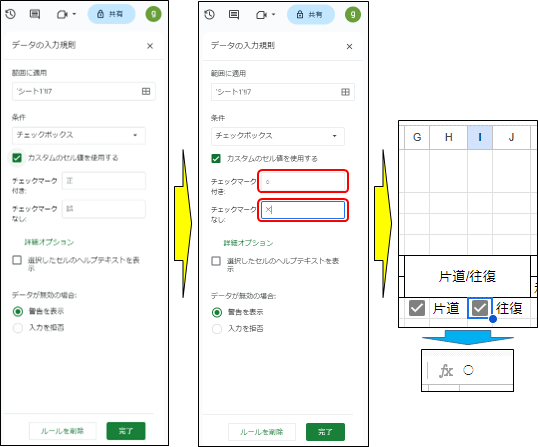
Excelには変換できない。
スプレッドシートのチェックボックスはExcelとは異なりますので、Excelで保存すると文字化け(FALSE,TRUEが入る)します。
[ スプレッドシート ]
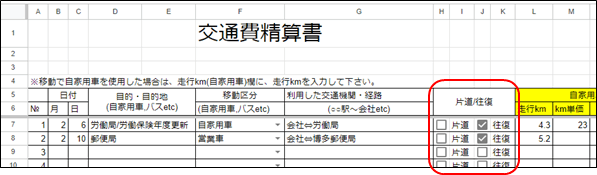
[ Excel ]
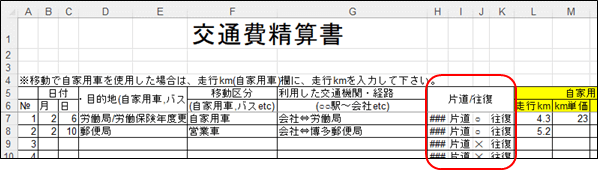
フッターの作成
支払い日(日付・曜日)の編集
支払い日は、入力された日付を年月で表示し、曜日を自動表示するように編集します。
日付の編集
カスタム日時をクリック
日付のセルを選択して、「表示形式」から「123数字」→「カスタム日付」をクリックします。
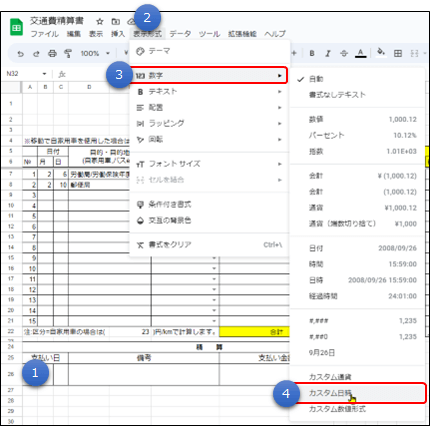
表示形式の選択
表示形式を選択して、「適用」をクリックします。
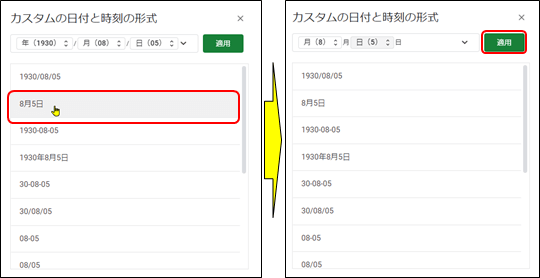
注意:表示形式がなければ、バックスペースで削除して、▼から選択します。
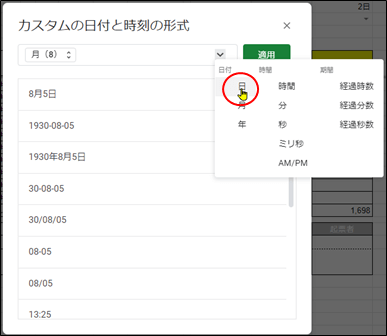
曜日の編集
曜日の表示関数は、TEXT(数値,”ddd”)なので、以下のように入力しました。
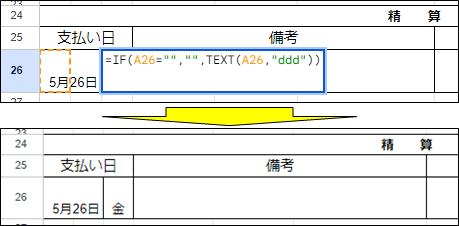
日付をカレンダーから入力する方法
スプレッドシートの「データの入力規則」機能を利用することで、日付のカレンダー入力が可能になります。
「データの入力規則」をクリック
日付のセルを選択して「データ」タブから「データの入力規則」を選択します。
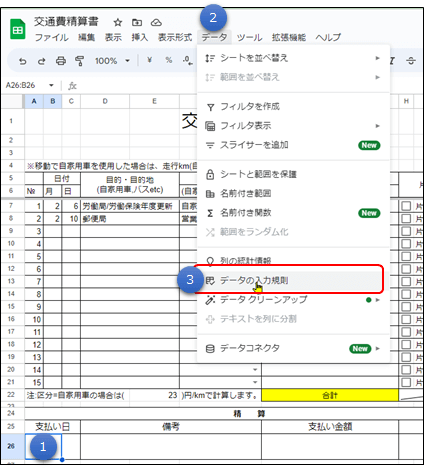
「+ルールを追加」をクリック
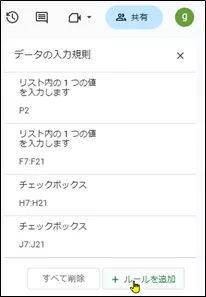
「有効な日付」をクリック
「条件」のプルダウンメニューから「有効な日付」を選択します。
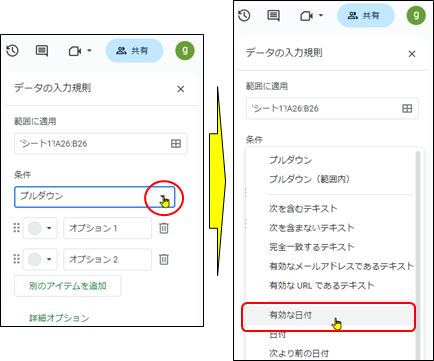
「完了」をクリック
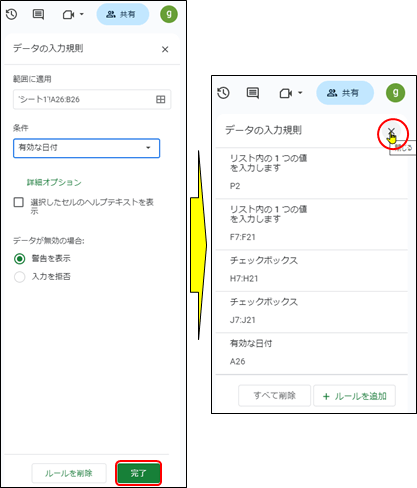
カレンダー入力の操作
日付を入力したいセルでダブルクリックすると、カレンダーが表示され、カレンダーを選択して日付を入力できます。
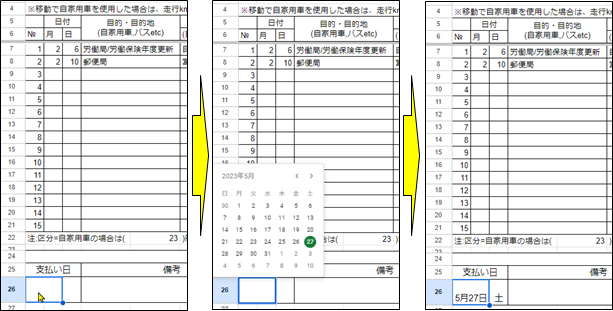
交通費精算書の完成
フォームが完成しました。
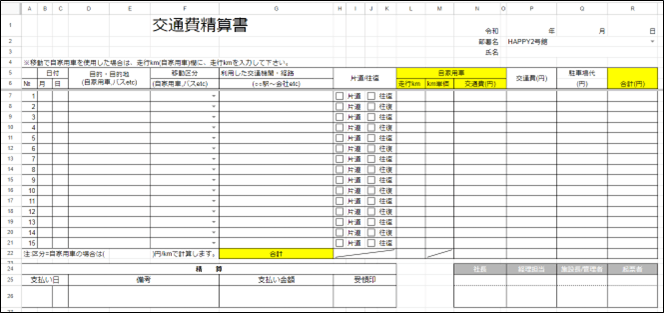
交通費精算書の書式設定
セルの書式設定
文字をセル内に収める
スプレッドシートには「セルの書式設定」というメニューがありません。従って「縮小して全体を表示する」機能がありませんので、次に示す「セル幅をテキストに合わせる」「テキストを折り返す」又は「フォントサイズを縮小」することで、文字を収めます。
セル幅をテキストに合わせる
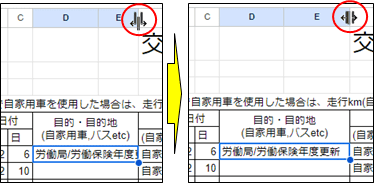
テキストを折り返す
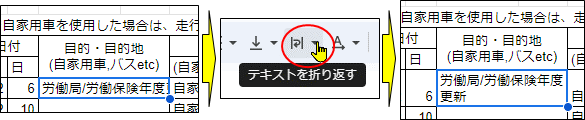
フォントサイズを縮小する。
セル幅の変更も折り返しもできない場合は、フォントサイズを変更します。

数値(少数以下)
走行kmを少数以下1桁まで入力できる様にします。クリックするたび少数桁が増えます。
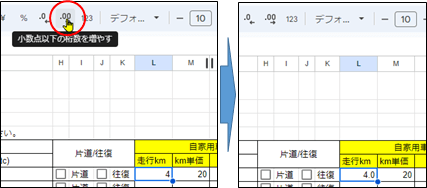
留意:
excelで全角で数値を入力すると自動的に半角となり、右寄せとなりますが、スプレッドシートの場合は、全角のままとなり左寄せとなりますので、ご注意下さい。計算する為には半角で入力する必要があります。
金額は、3桁カンマを表示する
「カスタム数値形式」をクリック
セルを選択して「表示形式」→「数字」→「カスタム数値形式」をクリックします。
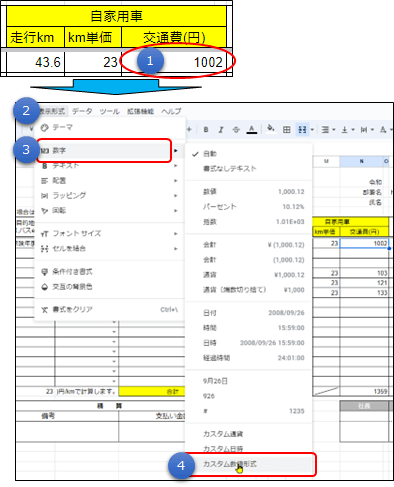
表示形式の入力
表示された入力フィールドに「#,##0」と入力して「適用」をクリックします。
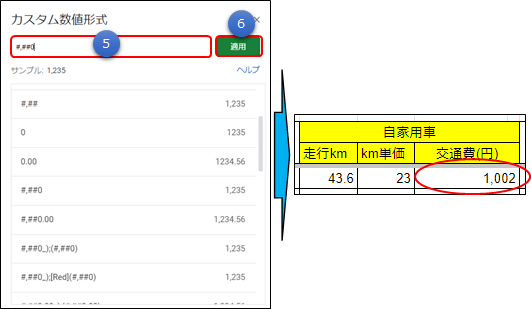
注意:0の場合に非表示とするのであれば、「#,###」と入力します。
数値の後ろに単位をつける
セルに数値を入力すると、入力された数値の後ろに゛単位゛を付して表示します。例えば、23と入力すると「23年」と表示するようにします。
[ 設定例 ]

[ 設定の手順 ]
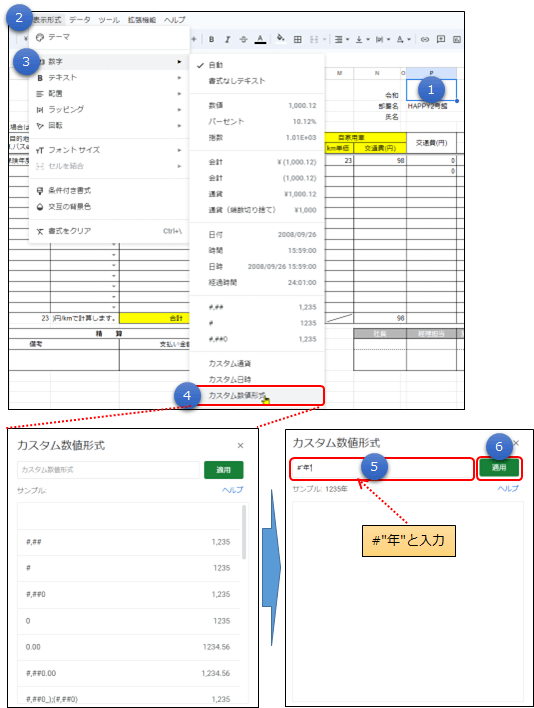
メモの挿入
右クリック、挿入メニュー、ショートカット キーの3つの方法からメモを挿入できます。ここでは、右クリックでの挿入方法についてご紹介します。
セルを右クリック
メモを挿入したいセルを選択し、右クリックからメモを挿入を選択すると吹き出し型の入力ボックスが表示されます。
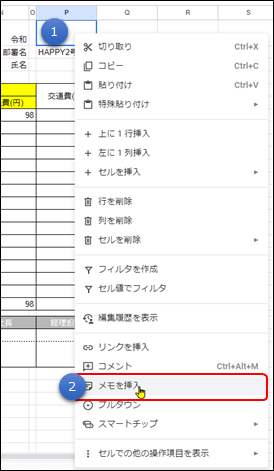
メモの入力

留意:ドラッグ&ドロップすることでメモ欄のサイズを変更することができます。
関数設定
四則演算
交通費(円)(走行km✕km単価)を少数以下1桁を切り捨てとします。
[ 変更前 ]
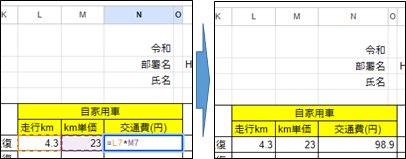
[ 変更後 ]
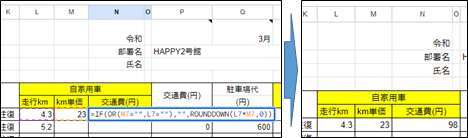
※少数以下1桁を切り捨てと不定、不能の対処を加えました。
SUM関数
合計(円)を求めます。
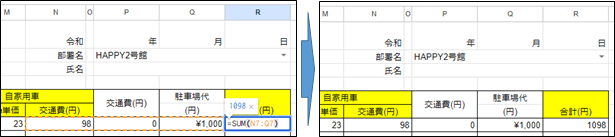
IF関数
移動区分に「自家用車」が選択された場合は、「km単価」欄にE22のセルに設定してある自家用車の円/kmの単価を表示するようにします。
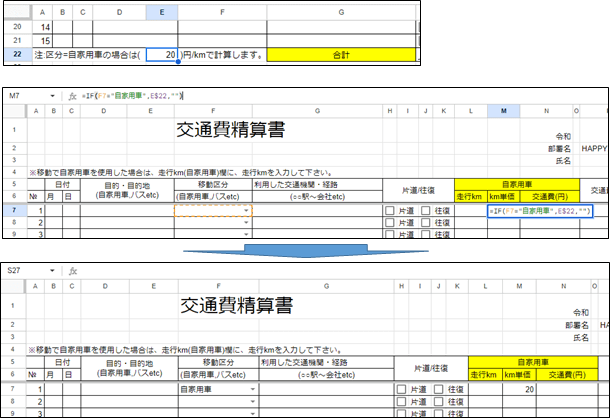
ヘッダーの固定
行の選択
固定する行を選択します。ここでは6行目までを固定します。
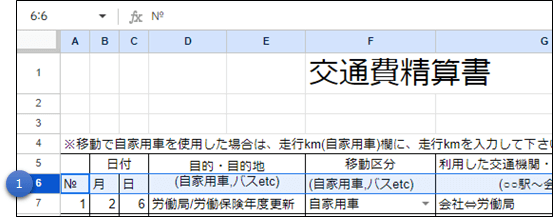
「行6まで」を選択
「表示」タブから「固定」を選択して、「行6まで」をクリックします。
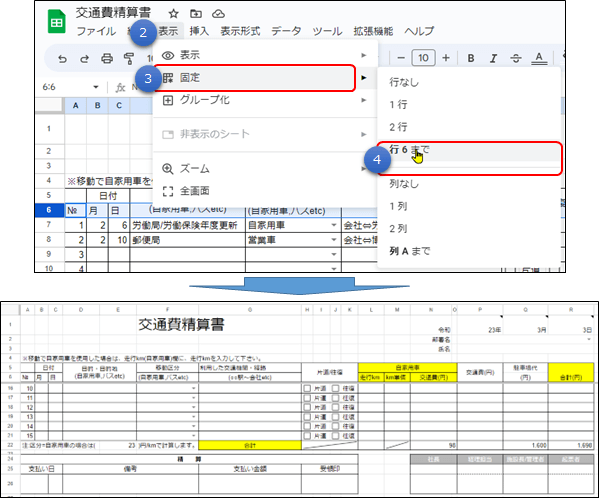
シートの完成
完成です。
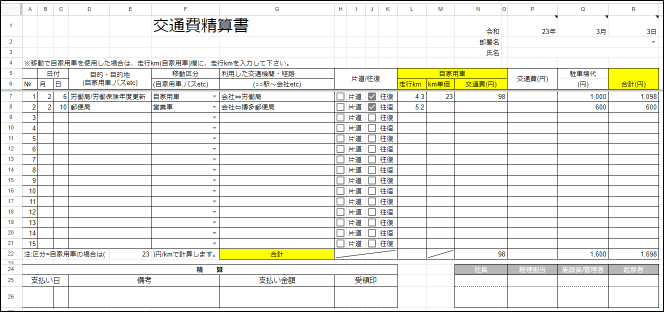
交通費精算書の印刷設定
シートの印刷
印刷プレビュー
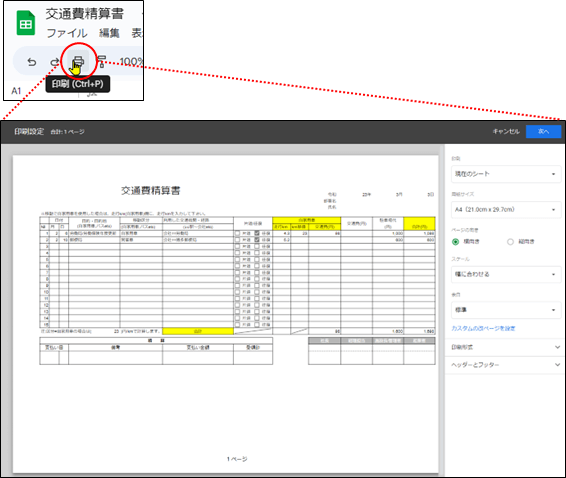
「次へ」をクリック
「グリッド線」と「メモ」の印刷するか否かの選択をして、「次へ」をクリックします。
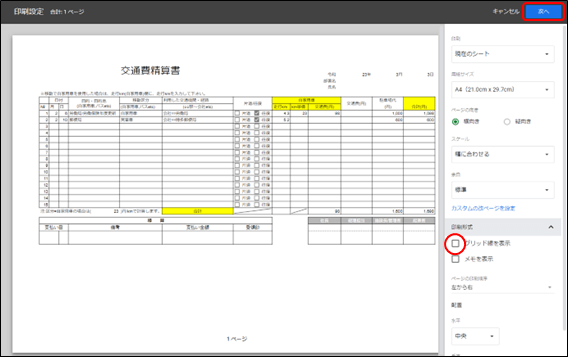
印刷
「印刷」をクリックします。
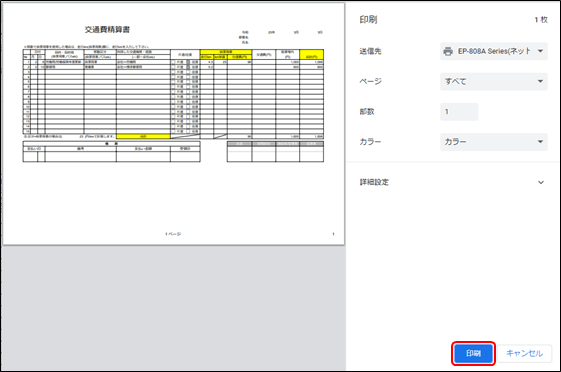
印刷の設定
ヘッダー部やフッター部に、ページ番号やシート名、日付等を印刷することができます。ここでは、フッターにページ番号を印刷するようにしてみます。
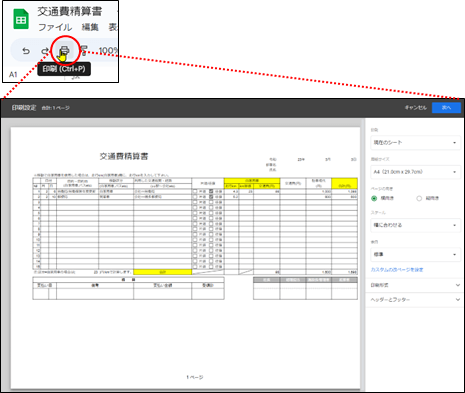
ヘッダーとフッターをクリック
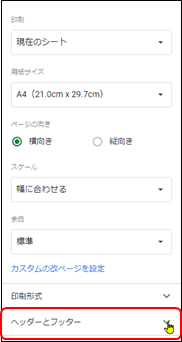
「カスタム欄を編集」をクリック
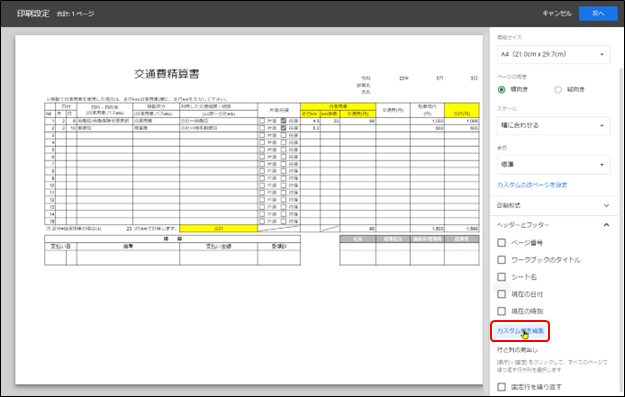
ヘッダー・フッターの入力
「カスタム欄を編集」をクリックすると、ヘッダー・フッター部分に計6か所の入力欄が表示されます。入力欄を選択することで、ページ番号等任意の項目を表示させることができます。文字列の直接入力も可能です。
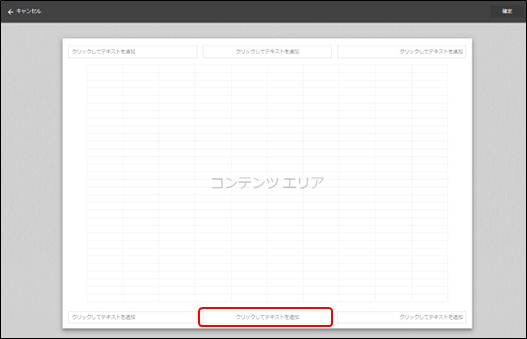
入力欄の選択
フッターの中央部の入力欄を選択して、ページ番号のアイコンから「ページ番号B」をクリックします。
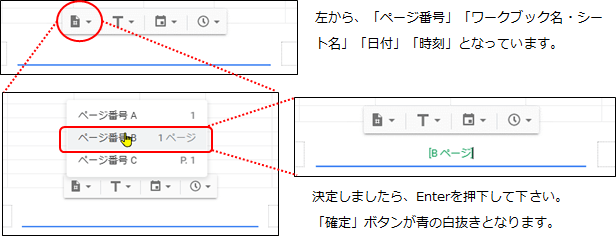
「確定」をクリック
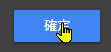
「次へ」をクリック
入力後に「確定」で印刷設定に戻っても、そこから「次へ」に進まずキャンセルしてしまうと設定が残りませんので、「次へ」をクリックした後、次の画面でキャンセルして下さい。
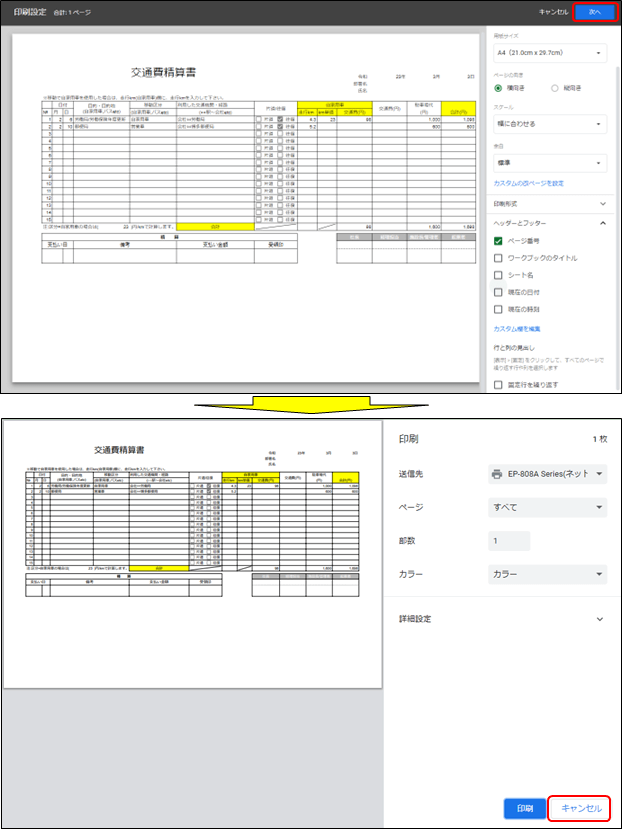
キャンセルの場合は、ここでキャンセルして下さい。



