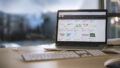今回は、iphoneの写真・ビデオ等をPC(windows10)に取り込む方法について説明します。
iPhoneは、写真やビデオを簡単に撮れるので、多く撮りすぎてiPhoneの容量を圧迫していきます。iPhoneが容量不足となり「写真が撮れない」という事になる前に、早めにパソコンに転送して空き容量を作っておく事が大事です。
iPhoneとパソコン(windows PC)をUSBケーブルで接続することで、iPhoneのカメラロール内の写真・画像一覧を表示して一括でパソコンに取り込んだり、写真を選択して取り込むことも可能です。
デバイスの設定
iphoneとPCをUSBで繋ぐ

PCの設定
「スタートメニュー」を開き、「設定」をクリックします。
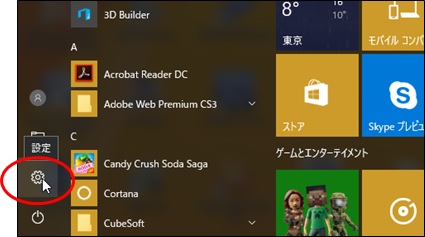
「設定」から「デバイス」をクリックします。
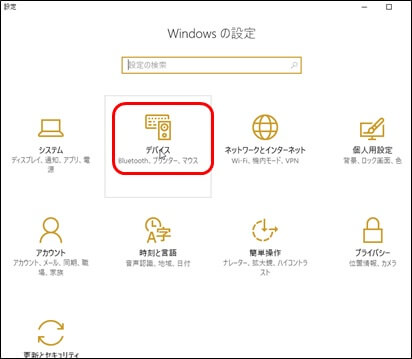
「自動再生」をクリックします。
デバイスの設定画面が表示されたら、「自動再生」をクリックします。
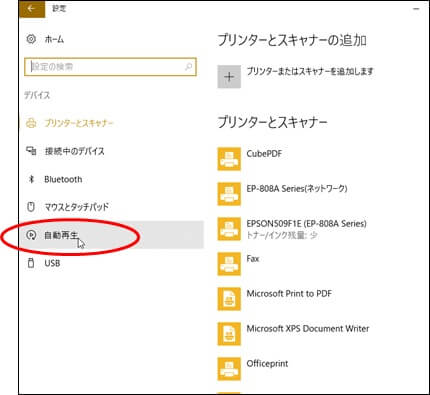
「毎回動作を確認する。」を選択
iphoneを繋いでいれば、「Apple iphone」が表示されていますので、リストボックスより「毎回動作を確認する。」を選択します。
注意:毎回、「写真とビデオのインポート」と決まっていれば、固定でも構いません。
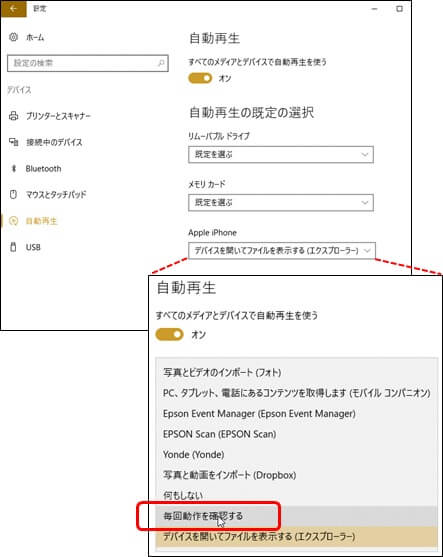
iphoneとPCを繋ぎ直す
設定を変えて保存することは必要なく、ここで一旦、iphoneを取り外して繋ぎ直します。

画像の転送
iphoneとPCをUSBで繋ぐ

デバイスへのアクセス許可
iphone側では、デバイスへのアクセス許可をもとめるメッセージが表示され、PC側では、デバイスに対する操作の選択を求めるメッセージが表示されます。
PC側
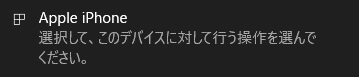
iphone側
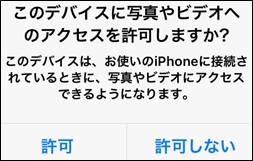
PC側で、「デバイス操作の選択」
①クリックします。
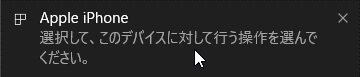
②操作の選択
「写真とビデオのインポート」を選択します。
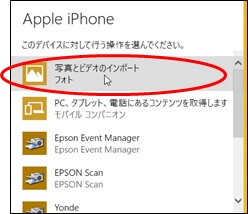
③デバイスロック解除の確認
以下のような画面が表示されますので、そのままにしておき、iphoneの画面を確認します。
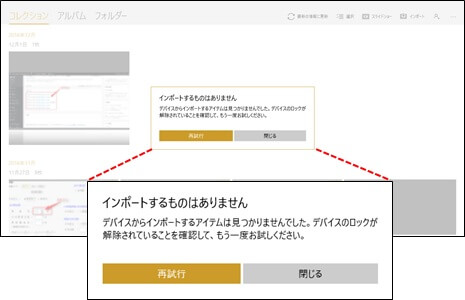
iphone側でのデバイスロックの解除
iphone側で、「許可」を選択しなければ、PC側では、デバイスロックが解除されていませんので、先に進めません。そこで、iphone側で、デバイスロックの解除として、「許可」を選択します。
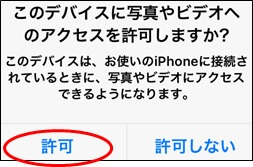
PC側での再試行
iphone側で許可を選択した後、PC側で、「再試行」をクリックします。
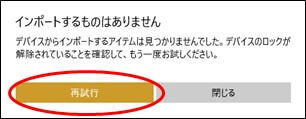
写真とビデオのインポート
画像ファイルの選択
チェックが入っているものが転送の対象となりますので、必要でないものはチェックを外します。選択が終われば、「続行」をクリックします。
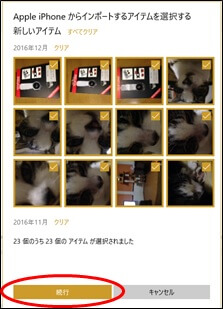
インポートフォルダの確認
インポート先の変更
デフォルトでは、Picturesとなっていますので、フォルダを変更する場合は「インポート先の変更」をクリックして変更します。
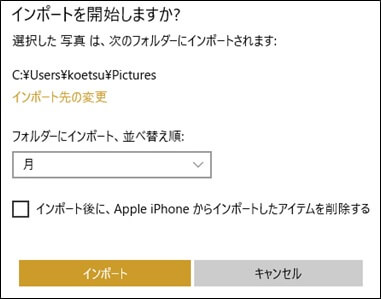
データの削除確認
インポートした後に、データをiphoneから削除するかのチェックをします。
画像の転送
「インポート」のクリックすると、画像が転送されます。転送が終われば、以下のような画面が表示され、完了します。
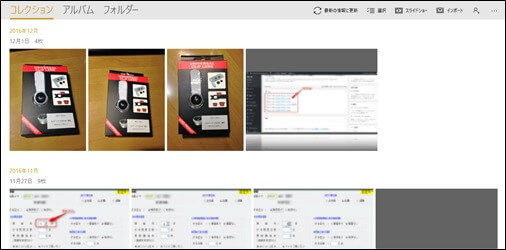
USBを外す。
iphoneとPCを切り離します。

転送先の確認
エクスプローラで、ビクチャに格納されていることを確認します。

エクスプローラでドラッグ&ドロップ
iphoneとPCをUSBで繋ぐ

デバイスへのアクセス許可
iphone側では、デバイスへのアクセス許可をもとめるメッセージが表示され、PC側では、デバイスに対する操作の選択を求めるメッセージが表示されます。
PC側
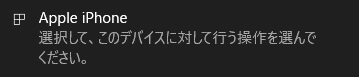
iphone側
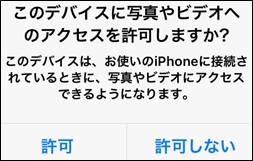
iphone側でのデバイスロックの解除
iphone側で、「許可」を選択しなければ、PC側では、デバイスロックが解除されていませんので、先に進めません。そこで、iphone側で、デバイスロックの解除として、「許可」を選択します。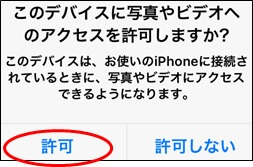
写真とビデオのインポート
エクスプローラを開き、PCを選択

「Appleiphone」をダブルクリックします。
「Internal Storage」をダブルクリック
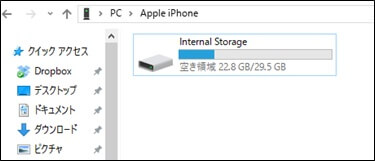
「DCIM」フォルダをダブルクリック
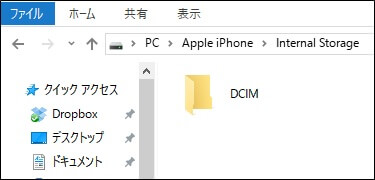
「100APPLE」フォルダをダブルクリック
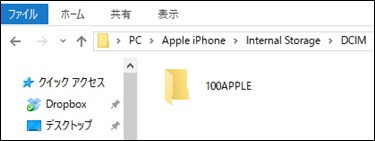
画像ファイルの選択
画像ファイルをドラッグ&ドロップで、任意の場所へコピーします。
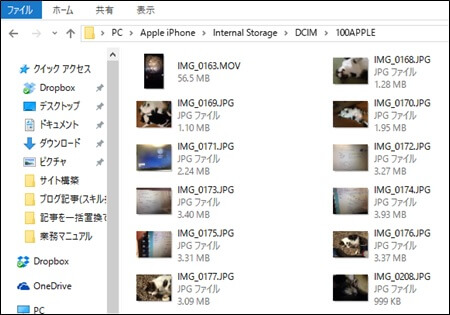
USBを外す。
必要な画像をコピーし終わったら、iphoneとPCを切り離します。