これまでにKindle本を12冊出版しました。12冊の内、10冊は人材育成・人事評価に関する書籍ですので、シリーズ化のできる本がまとまってきました。そこで今回、シリーズ化した本を「まとめ買い」できるように設定しましたのでその設定方法や注意点についてご紹介します。
通常、Kindle本を購入するときには1冊ずつカートに入れていきます。が、「まとめ買い」機能を利用することで、シリーズ本をまとめてカートに入れることができ、読者にとってはシリーズ本を探したりする手間と時間を削減できます。シリーズに含まれるすべての電子書籍を 1 つのシリーズ詳細ページで表示し、そこからまとめて購入できる様になりますので、シリーズ化のできる本が集まりましたら「まとめ買い」の設定をすることをお薦めします。(詳細ページからシリーズとしてどんな本があるのかの確認もできます。)
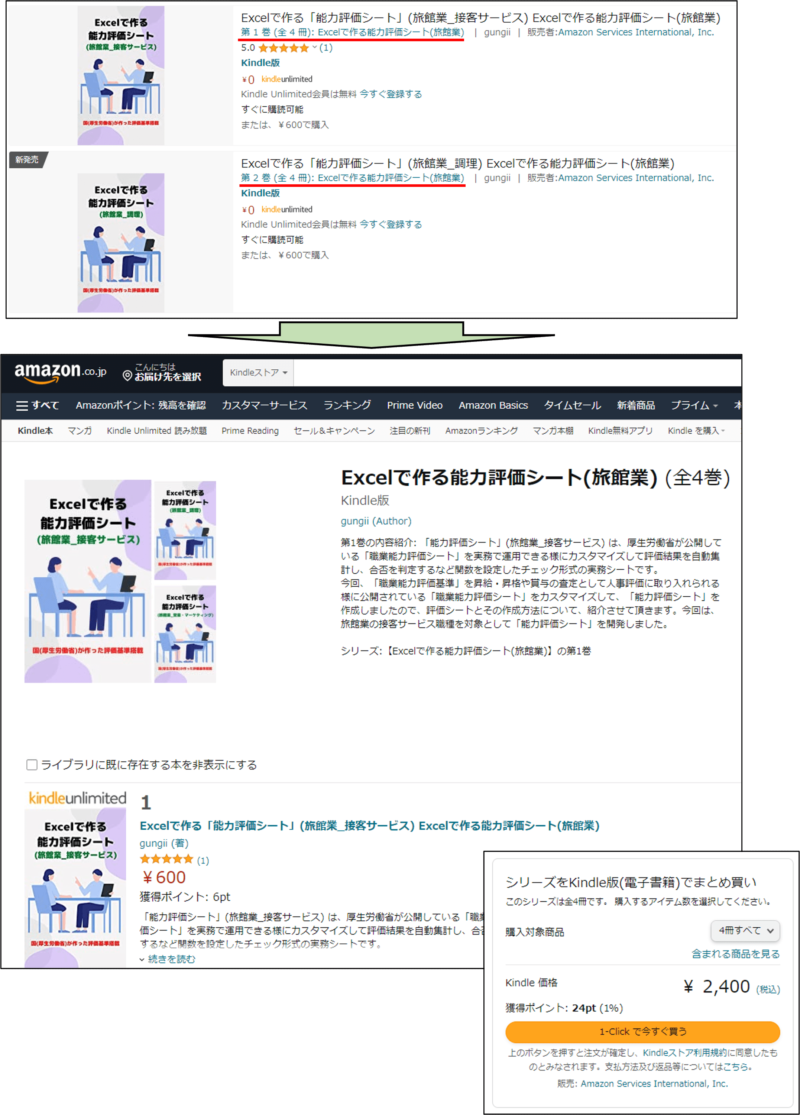
kindle本のシリーズ化
「まとめ買い」機能はシリーズに含まれるすべての電子書籍を1つのシリーズ詳細ページで表示し、そこからまとめて購入することとなりますので、まずどの本がシリーズ本なのかを指定することが必要です。そして、シリーズ化するには条件を満たす必要があります。
詳細は、こちら
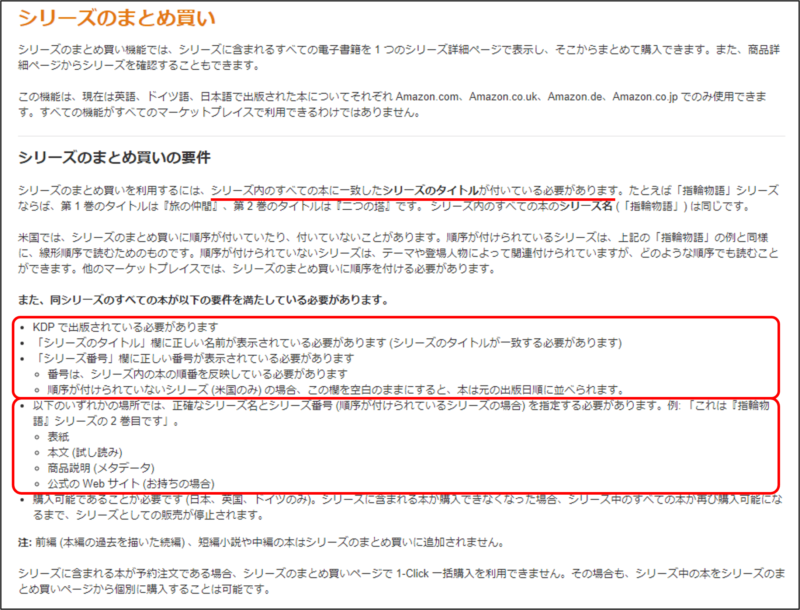
ポイントはKDP管理画面の詳細情報で「シリーズ情報」を入力することと、表紙や商品説明(内容紹介)のどこかにシリーズ名を追記することです。
シリーズ情報の入力
「電子書籍の詳細情報の編集」をクリック
KDP管理画面から、シリーズ化する書籍の右側にある「…」をクリックして「電子書籍の詳細情報の編集」を選びます。
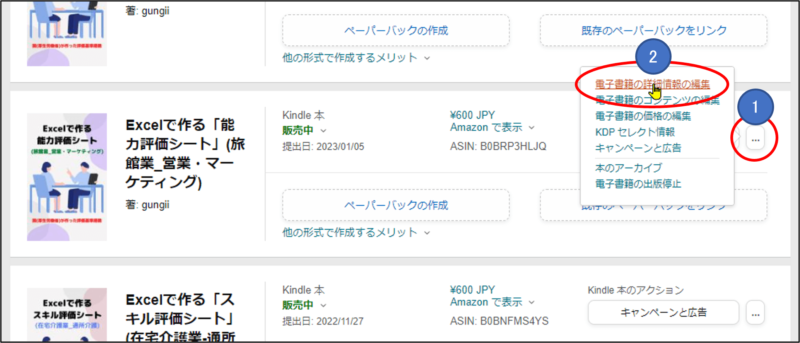
シリーズ情報の入力
「シリーズ」に必要事項を入力します。「シリーズのタイトル」「シリーズ タイトルのフリガナ」「シリーズ名(ローマ字)」。「巻」には巻数を入れます(数字)
注意:シリーズの書籍すべてに同じ名称をつけます。
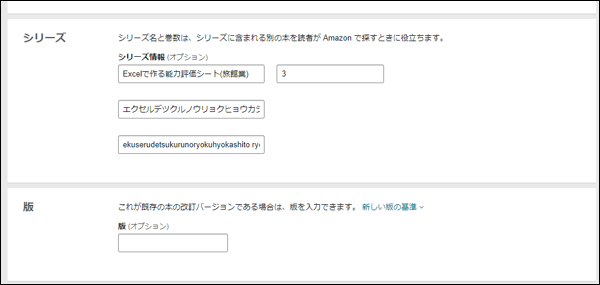
シリーズ名の追記
シリーズ名を表紙などどこかに記載する必要がありますので、「内容紹介」に記載します。記載方法は「この書籍がシリーズの第何巻に当たるか?」と追記します。次のように追記します。
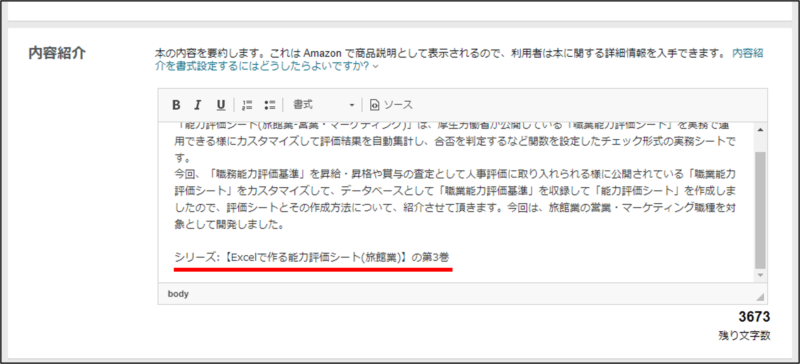
出版開始
「シリーズ情報の入力」と「シリーズ名の追記」が済みましたら、出版開始します。内容を変更しましたので、再度審査を受けます。
シリーズ化する書籍すべてに、同じように「シリーズ情報の入力」と「シリーズ名の追記」をします。
「まとめ買い」の設定の申請
シリーズ全作品が(再審査を通って)出版されたら、KDPに「まとめ買い」の設定を申請します。KDP問い合わせ窓口から、問い合わせフォームを使って申請します。
「問い合わせ」画面の表示
ヘルプのクリック
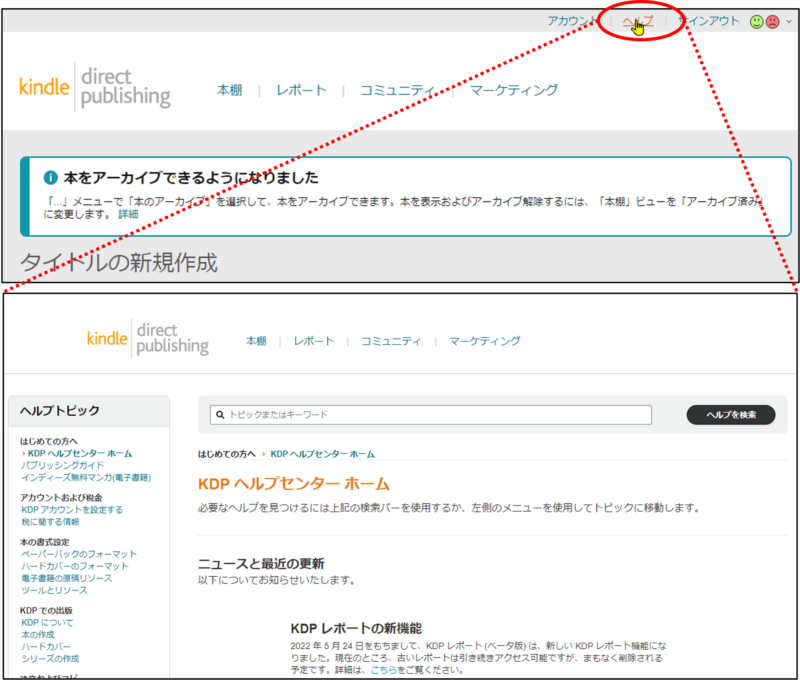
「お問い合わせ」をクリック
ヘルプ画面をスクロールして、左メニューの「お問い合わせ」をクリックします。
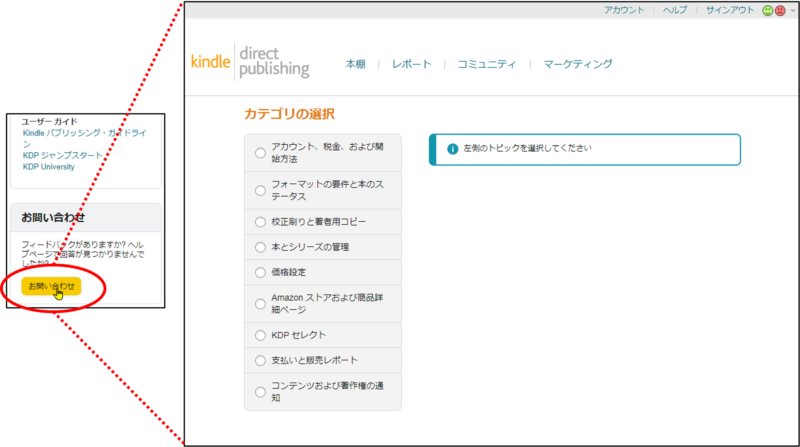
カテゴリの選択
「本とシリーズの管理」から「シリーズ」をクリックします。
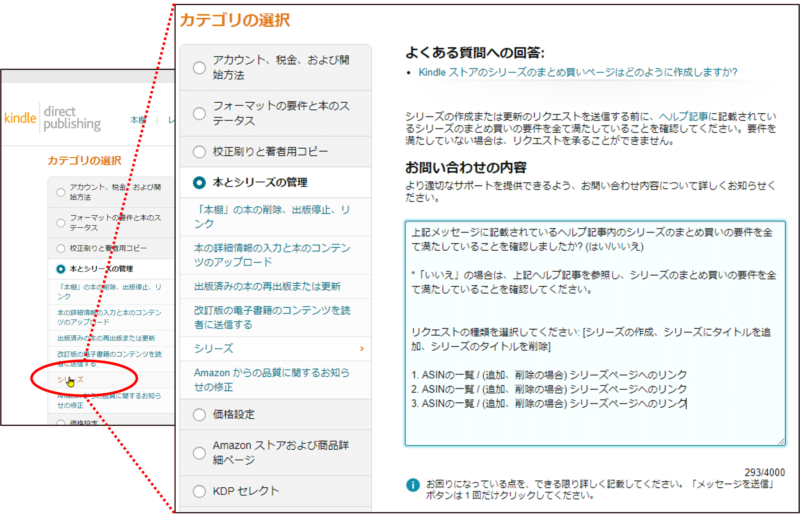
「お問い合わせ」の送信
必要事項(「まとめ買い」の申請)を入力して、「メッセージを送信」をクリックします。
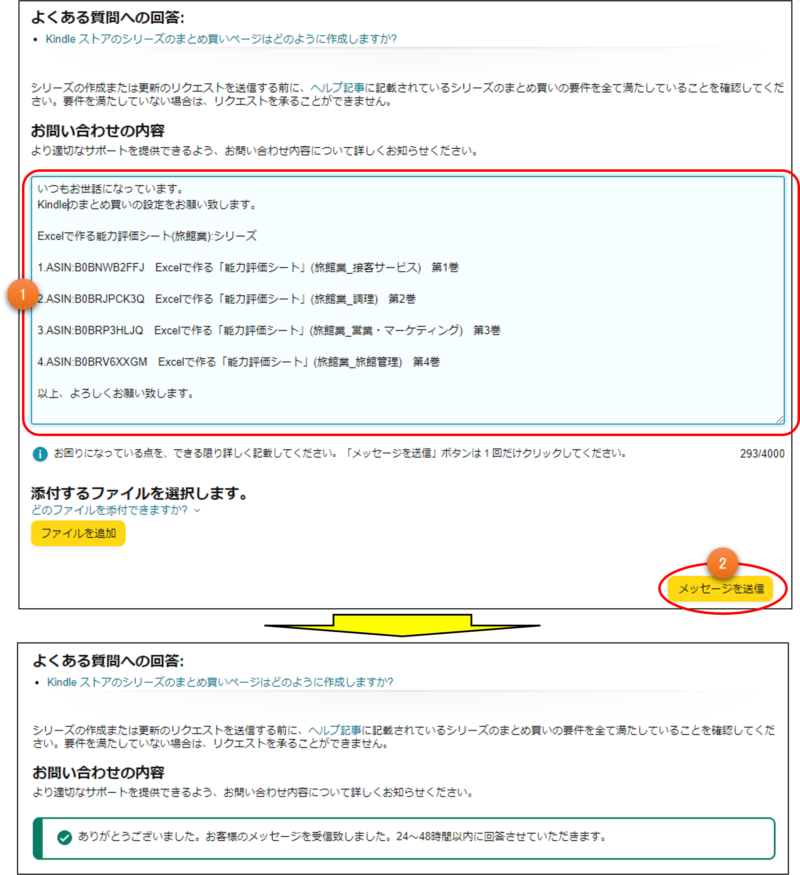
「まとめ買い」ページの設定完了
申請に問題がなければ、KDP窓口から連絡が来て「まとめ買い」ページを作成してくれます。数日後(私の場合、翌日)、「まとめ買い」ページが完成した旨の連絡が来て完成しました。
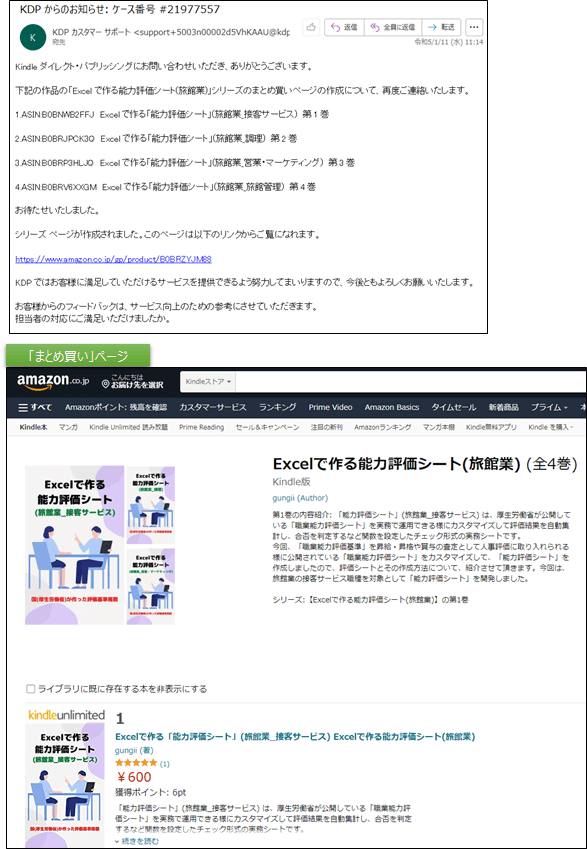

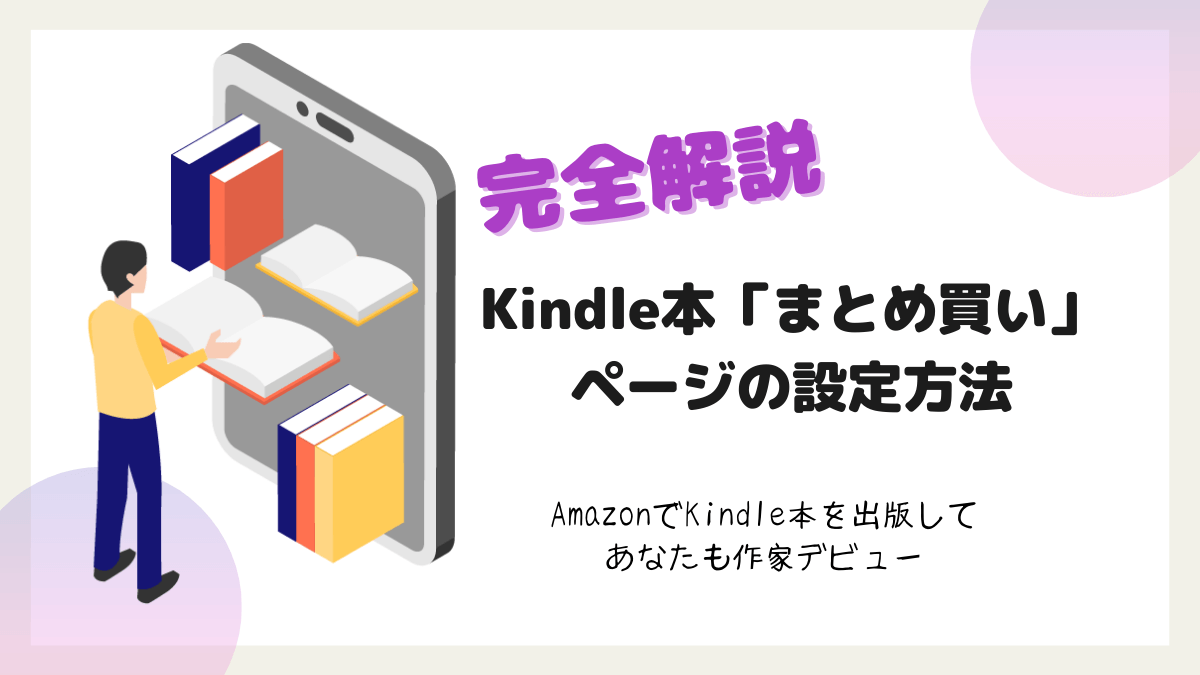


コメント
Thanks!
you’re welcome