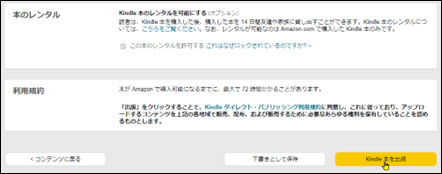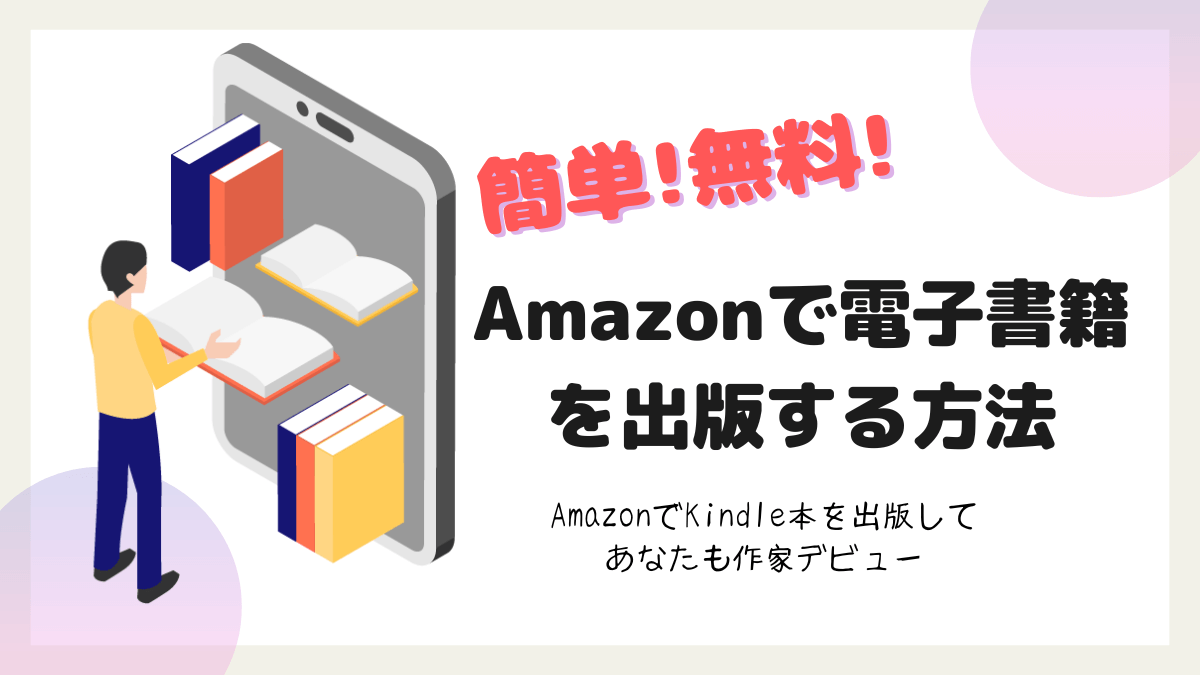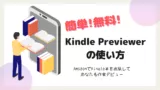AmazonでKindle出版であれば、誰でも簡単に無料で出版できます。私は先日、1週間に2冊のKindle本を出版しました。ここでは、経験を踏まえてKindle本の出版に必要な手続きを全てキャプチャー画像を通してお伝えします。
Kindle出版とは、Amazonが提供している「Kindle direct publishing(Kindleダイレクト・パブリッシング)」のサービスを利用して、オリジナルの書籍を販売することを指します。Kindle出版は、書籍販売を開始するための費用が一切かかりません。(もちろん、本を書いたり表紙をデザインしたりする作業を外注すれば、その分の費用はかかります。)在庫も不要ですのでデメリットは殆どないと言えます。Kindleで電子書籍を出版することは印税もありますが、自身のスキルが身に付き、実績づくり・ブランディング・集客等のメリットが期待できます。そして何より世界最大の書店であるAmazonの本棚に自分の本を並べられるのです。
「本の出版なんて、無理だ」と思っている方も、この記事を読めば、意外と簡単に出版できることがわかると思います。貴方の経験が本になり、誰かの役に立ち喜ばれるのです。誰でも簡単に無料で出版できるKindle本を出版してみませんか?
リフロー型と固定レイアウト型
Kindle本には、リフロー型と固定レイアウト型の2種類のレイアウトがあります。リフロー型では端末(Kindle、スマホ、タブレット)の画面の大きさに合わせて、ページレイアウトが変わり文字の大きさや書体を読者が選ぶこともできます。小説等の文章主体の電子書籍に適しています。
一方「固定レイアウト型」は、レイアウトを固定するため、マンガや雑誌、技術系の解説書、写真集等の電子書籍に適しています。読者が文字の大きさや書体を変えることはできませんのでレイアウトが崩れることはありません。
初めて出版しました「成功に導く能力評価シートの導入」と「業務手引き書(スタッフの入社)」というタイトルのKindle本では、Wordで原稿を作成して技術系の解説書で画像が多い原稿でしたが、リフロー型で出版しました。次に出版しました「受信メールを相手によって色分けして見やすくする方法」というタイトルのKindle本では、レイアウトの崩れることのない「固定レイアウト型」で出版しています。ここでは「リフロー型」と「固定レイアウト型」での出版するまでのプロセスの違いを説明しながらKindle本の原稿の作成からKDPで出版するまでを実際のキャプチャー画像を通して詳細に解説します。
リフロー型
リフロー型は、小説等の文章主体の電子書籍に使われ、フォントやフォントサイズ、背景色等を読者が読みやすいように変更できます。また、外部リンクの貼り付けやHTML目次を簡単に作成することができ、原稿の作成が簡単なことがメリットですが、読者の端末設定状況で表示される文字数が変わるため、たとえば、文字のサイズを大きくして読まれた場合、1ページに文章と画像が収まりきらず次のページに飛んでしまい文章と画像が別のページになってしまうことがあり、レイアウトが崩れやすい特徴があります。
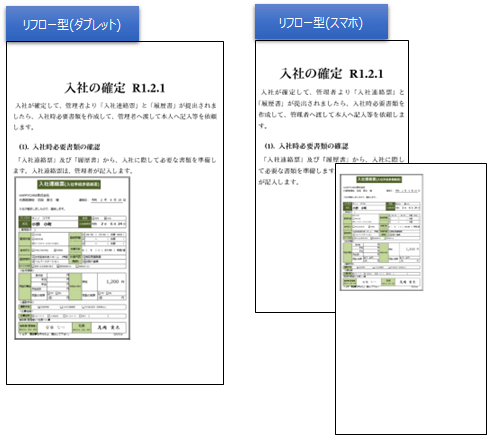
固定レイアウト型
固定レイアウト型は、マンガや雑誌、技術系の解説書、写真集等の画像が多い電子書籍に使われます。レイアウトが固定されていますので端末が変わっても崩れることはなく、作成したままのページが表示されます。が、ページ毎に画像となるため、文字の大きさ等を自由に変えることはできません。そのため、文字が小さくて見えない場合は、ビンチアウト・ビンチインで拡大・縮小することが必要です。
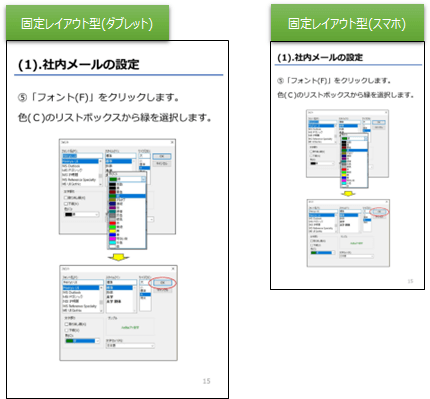
Kindle出版の流れ
では、どうやって出版するのか、Kindle本の出版するまでの流れを6つのステップで解説します。「リフロー型」も「固定レイアウト型」もステップとしては同じですが、原稿をWordで作成した場合は、STEP4の「原稿の変換」は必要ありません。(Wordの場合は、そのままKDPにアップロードできるからです。)
- ステップ1KDPへの登録
WebサイトでKDPアカウントを登録します。
- ステップ2原稿の作成
Word又はPowerPointで原稿を作成します。PowerPointで作成した場合は、PDFで保存します。
- ステップ3表紙画像の作成
Canva,Photoshop,etcで表紙画像(jpg:1600x2650px)を用意します。
- ステップ4原稿の変換
KindleComicCreaterでKindle本の形式(MOBIファイル)に変換します。ここで論理目次の作成、外部リンクの貼り付けを行います。
※原稿をWordで作成した場合は、このステップは必要ありません。 - ステップ5原稿の確認
Kindle Previewerで、出版前にプレビューでレイアウト確認をします。
- ステップ6KDPで出版申請
Webサイトで、表紙画像と原稿データをアップロードしてKindle本を出版します。

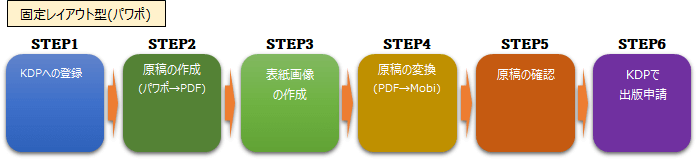
ステップ1:KDPへの登録
KDP(Kindle Direct Publishing)で電子書籍を出版するには、KDPアカウントを登録する事が必要です。
KDPとは
KDPとは(Kindle direct publishing)の略でAmazon(kindle)上で無料で出版・販売できるサービスです。
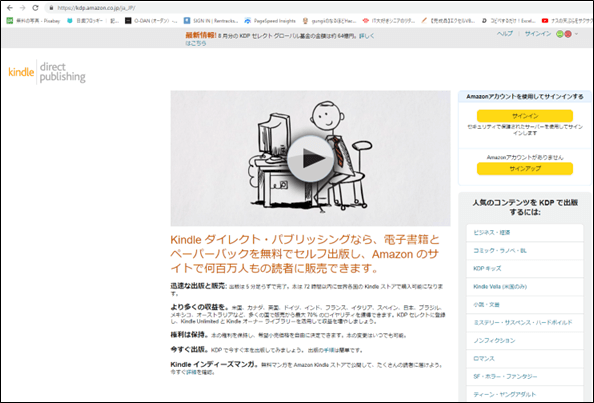
KDPへの登録は無料
Kindleを出版することによる手数料はかかりません。出版した書籍が売れた場合は手数料がかかりますが、登録は無料です。実際に、Kindleを2冊出版した際に掛かったお金はゼロでした。
登録は4ステップ
KDPアカウントの登録手順は、以下の通りです。
- KDPアカウントの登録
- KDPアカウント情報の入力
- KDPアカウントへ銀行口座の登録
- 税務情報に関するインタビュー
ステップ2:原稿の作成
Kindle本を出版するにあたって、まず用意しなければならないのは原稿です。
リフロー型の原稿の作成
kindle本の原稿は、MicrosoftのWordだけで作成できます。面倒なファイル変換作業なしでそのままアップロードできます。Kindle本ならではの使い方のルールさえ押さえてしまえば、原稿の作成はとてもカンタンです。私も実際にWordをつかって2冊のkindle本を出版しています。
以下は、Wordで原稿を作成している様子です。
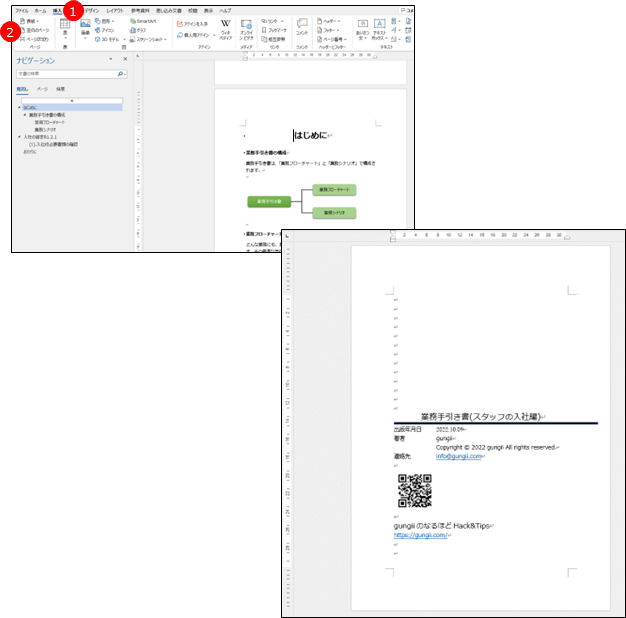
実際に原稿を作成しながら、WordでのKindle本の原稿作成方法について紹介します。
固定レイアウト型の原稿の作成
固定レイアウト型のKindle本を出版するにはパワポで原稿を作成、PDFで保存してAmazonの公式ソフトである Kindle Comic Creator(キンドル・コミック・クリエーター)で、MOBIファイルに変換するのが最も簡単です。
以下は、パワポで原稿を作成している様子です。
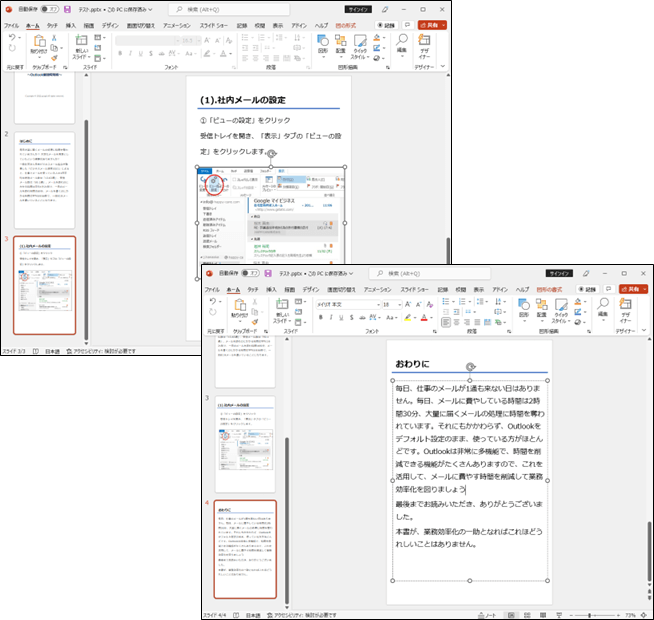
実際に原稿を作成しながら、パワポでのKindle本の原稿作成方法について紹介します。
ステップ3:表紙画像の作成
原稿ができあがりましたら、次は表紙の作成です。サイズは、1600px×2650pxです。
私は、CANVAで作成しました。「電子書籍の表紙」と検索すればおしゃれな表紙がたくさんでてきますが、無料会員だと1600x2650pxへサイズ変更ができませんので、デザインは自分で作成しました。有料となりますが、ココナラなどでプロに依頼することも手です。
表紙の条件
- 横と縦の寸法比は「1:1.6」
- 最低でも625 × 1,000ピクセル以上であることが必要
- 画像の最大の寸法は10,000 × 10,000ピクセル
- 画像ファイルのサイズは50MB以下
- 推奨サイズは1,650 × 2,650ピクセル
基本的には、1,600 × 2,650ピクセルのサイズで作成しましょう。
表紙の作成ツール
主なツールとしては以下が挙げられます。
- PowerPoint
- Photoshop
- Canva
初心者でも簡単に表紙を作成できるCanvaがおすすめです。以下は、私がCANVAで作成した表紙画像です。(使えば何とかできます。無料で使っています)
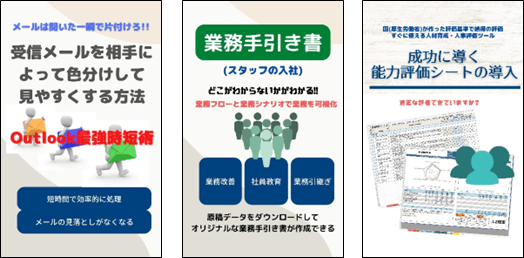
ステップ4:原稿の変換
このステップは、固定レイアウト型の原稿(パワポ)の場合にのみ必要なステップです。リフロー型の原稿(Word)の場合は必要ありません。
固定レイアウト型の原稿の場合は、Amazon の公式ソフトである Kindle Comic Creator(キンドル・コミック・クリエーター)で、原稿を読み込み、Kindle本の形式(MOBIファイル)に変換します。PDFを取り込むと、1ページごとにそのままのイメージでjpgに変換/保存され、「KF8ブックとしてエクスポート」することで、「MOBI形式」に変換されてKindle本として出版できる様になります。ここで、固定レイアウト型特有の「論理目次」の作成、外部リンクも貼付します。
以下は、Kindle Comic Creatorで「論理目次の作成」、「外部リンクの貼付」の様子です。
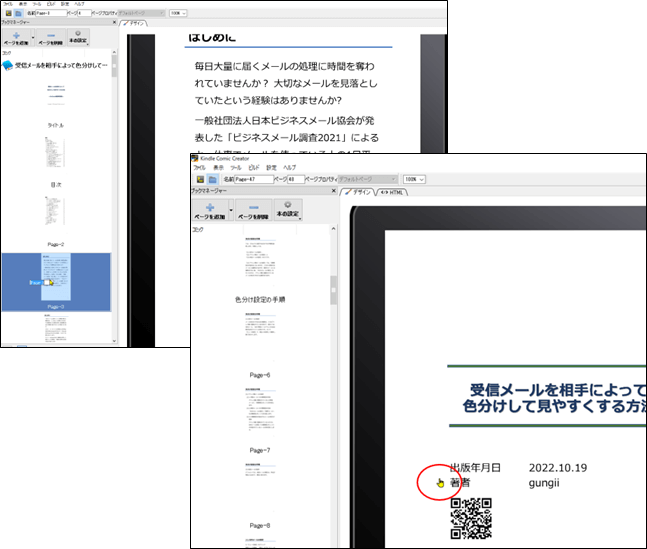
ステップ5:原稿の確認
AmazonのKDP(Kindleダイレクトパブリッシング)で電子書籍を出版する際に気になるのが、作成した原稿が正しくKindle本として表示されるだろうか?誤字・脱字はないだろうか?ということです。出版する前に、電子書籍の中身を確認できるのがAmazonが無料で提供している「Kindle Previewer」というアプリケーションです。「Kindle Previewer」を使えばKDPで電子書籍を出版する前に、作成した原稿がタブレット、スマートフォン、Kindle端末でどのように表示されるのか?を確認することができます。
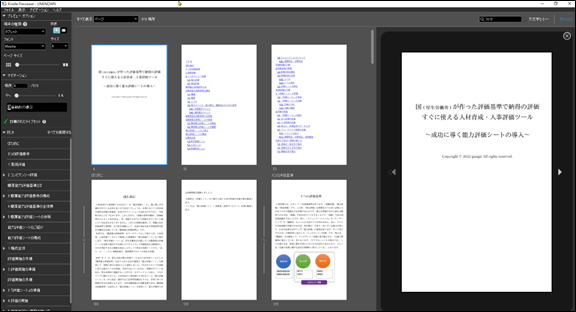
Kindle本を出版する前に、どのように表示されるかは「Kindle Previewer」というソフトで確認できますが、やはり出版後の自分のKindle本、読んでみたいですよね。「Kindle For PC」というソフトは、Kindle本をPCで読める専用のソフトです。出版後に自分で自分のKindle本を購入して、このソフトで読んでいます。以下の記事で解説していますので、参照下さい。
※Kindle unlimitedの会員の場合、購入せずとも無料で読めます。
ステップ6:KDPで出版申請
KDPにサインイン
「Kindle本の詳細」入力
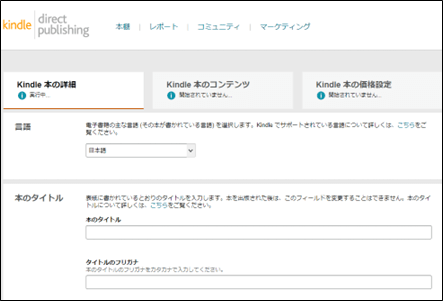
「Kindle本のコンテンツ」入力
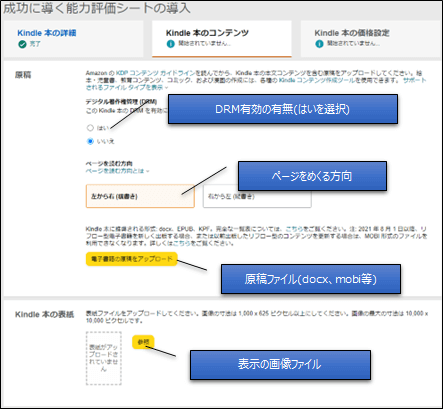
「Kindle本の価格設定」
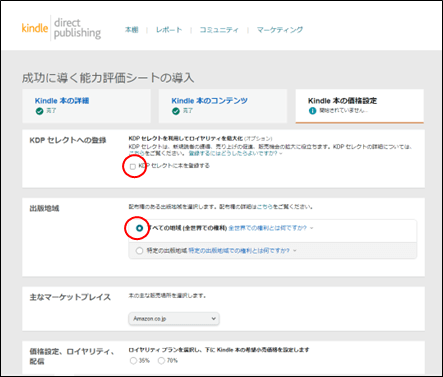
Kindle本の出版